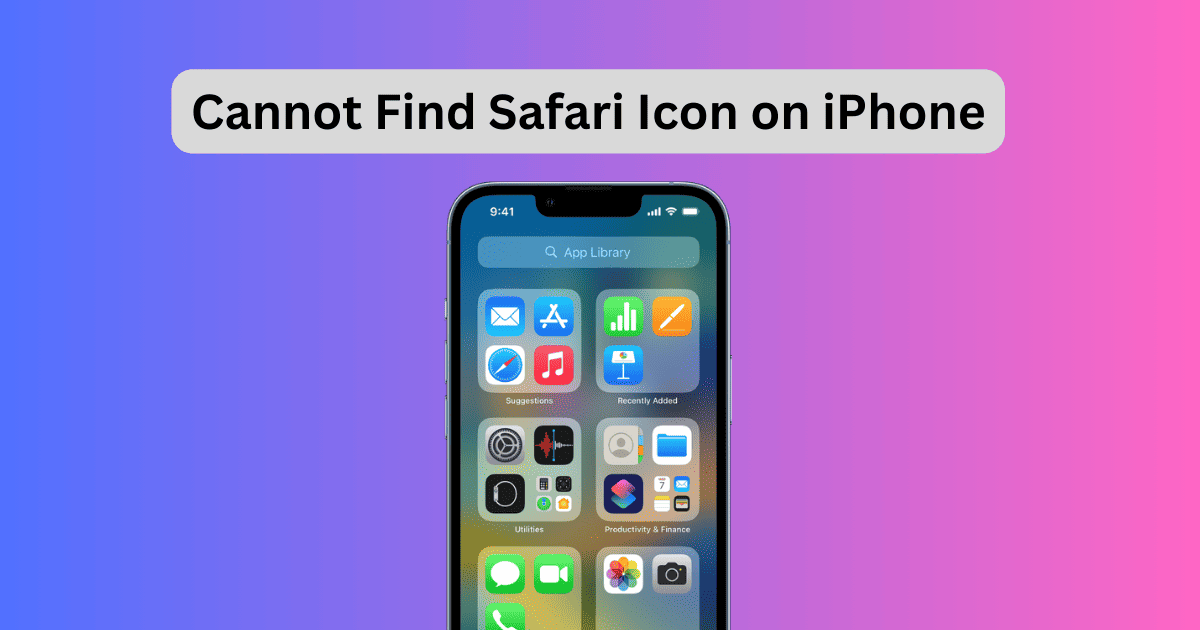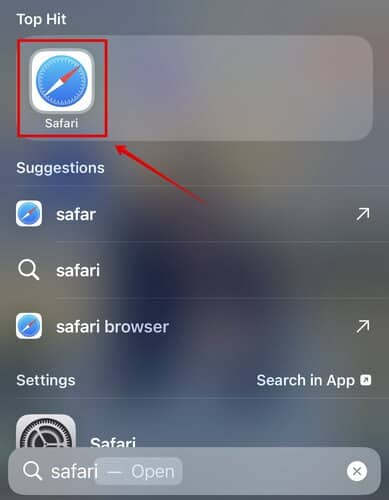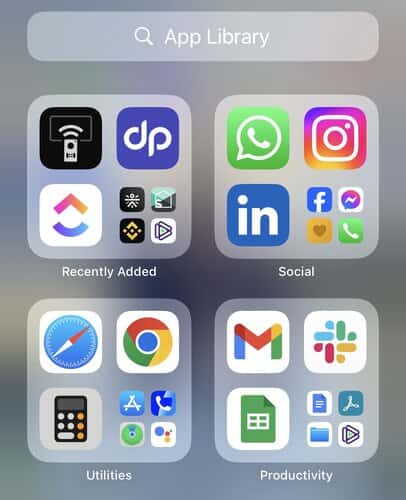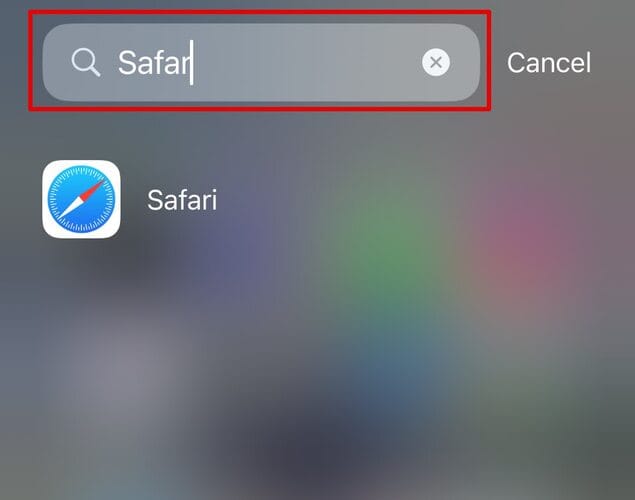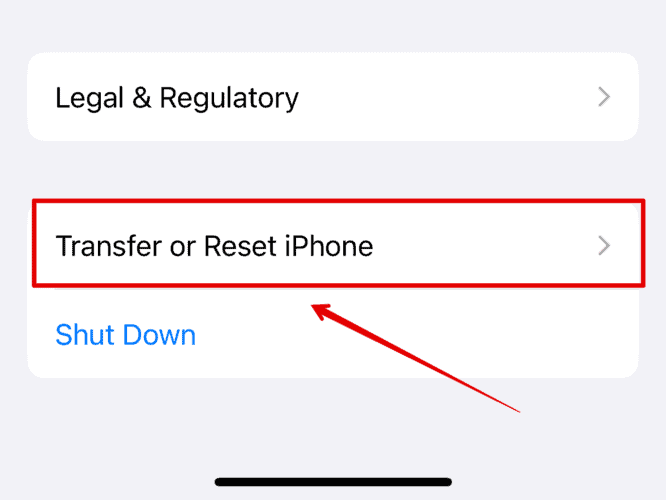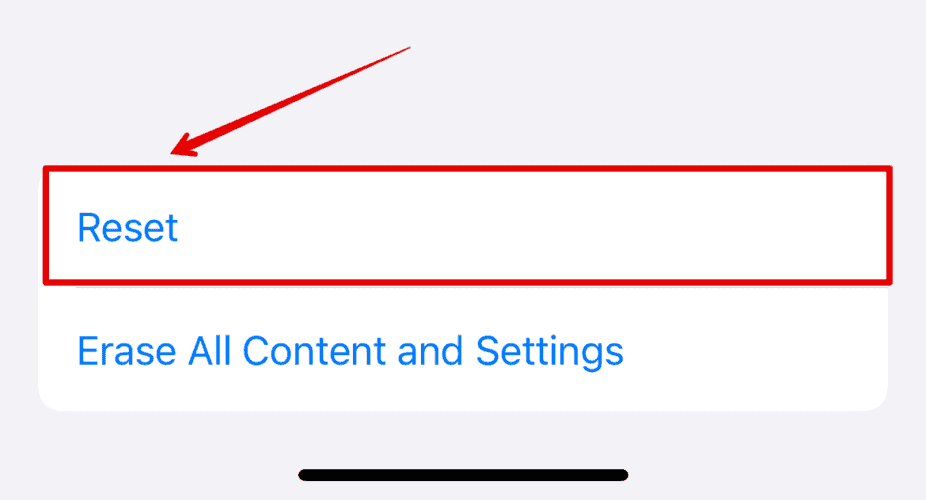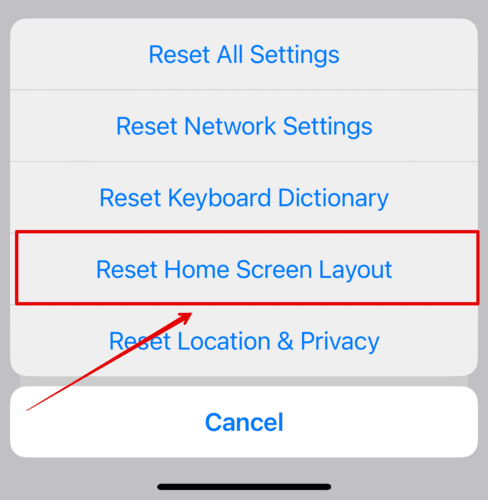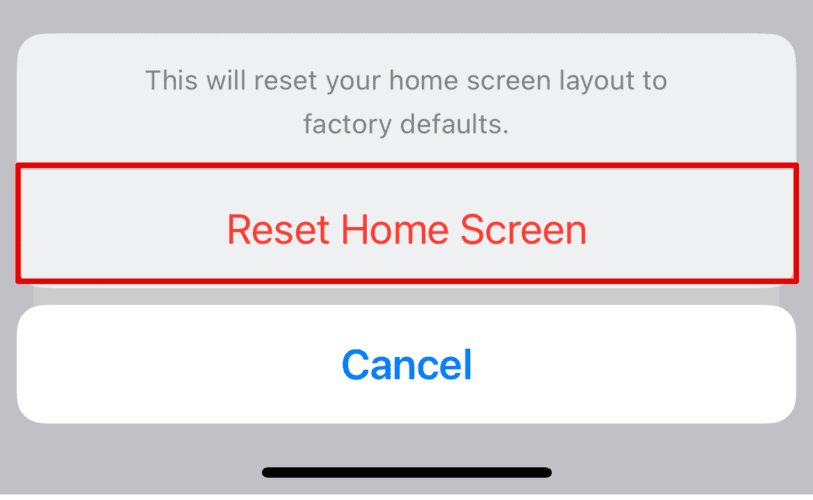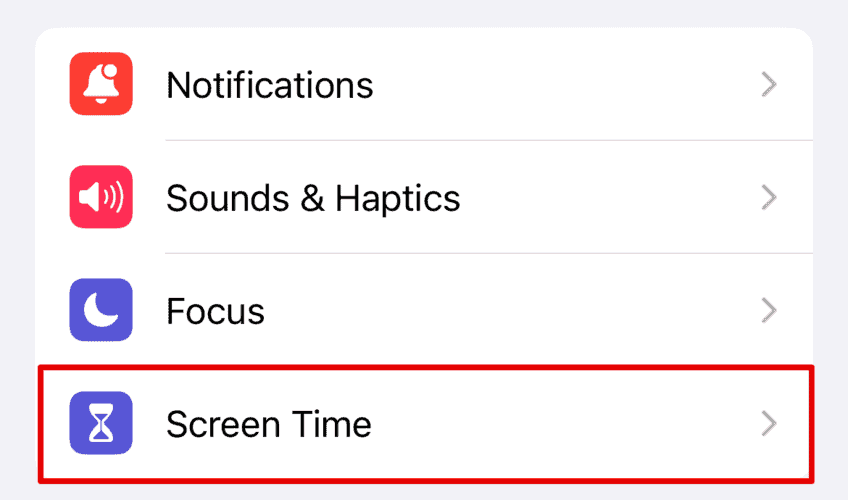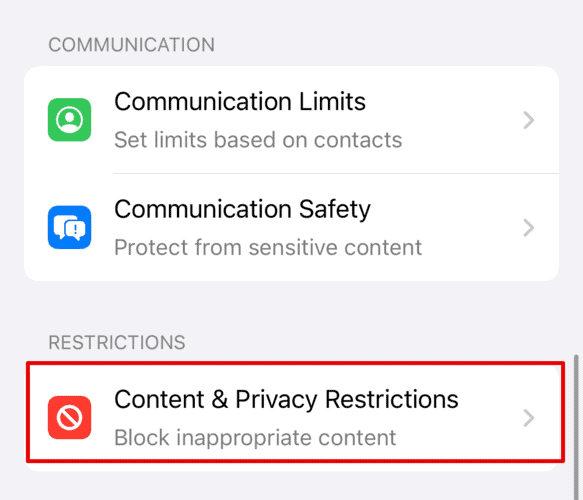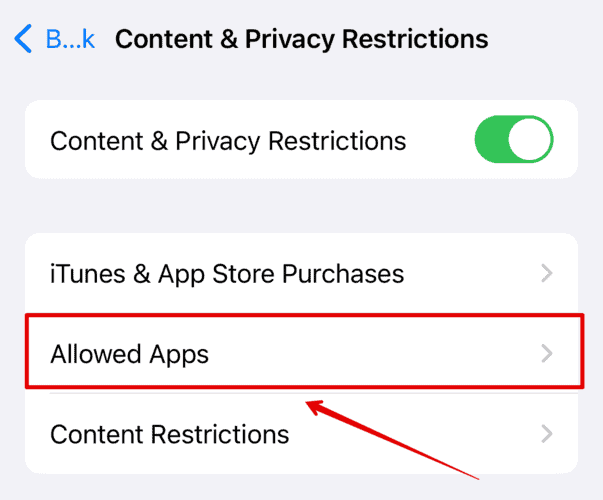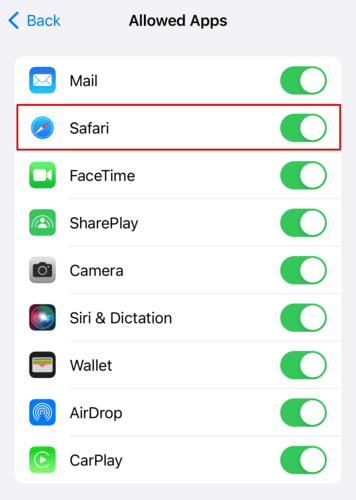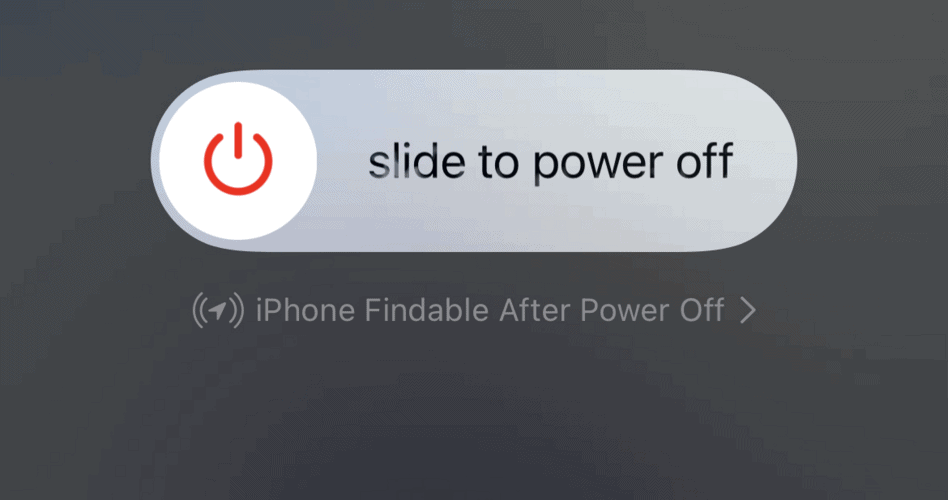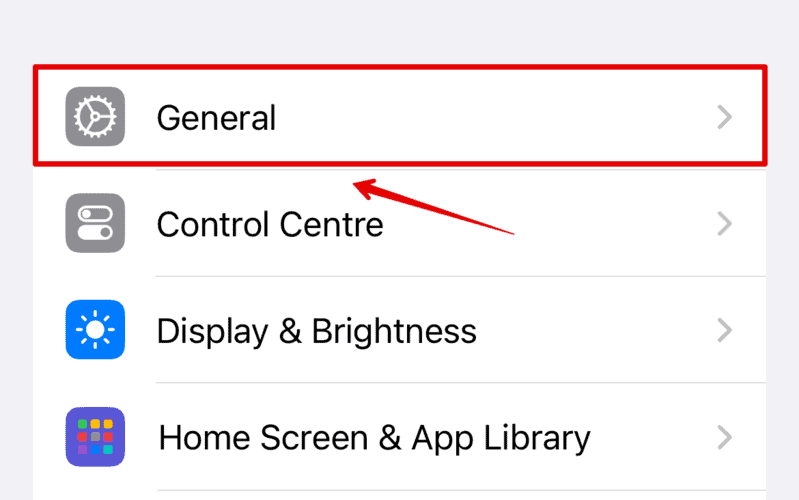Cannot find the Safari icon on your iPhone Home Screen? This can happen due to various reasons, such as app restrictions, accidental deletion, or even system glitches. However, Safari, being an native iOS app, cannot be deleted, so let’s try out some easy ways to get the icon back on your iPhone.
Let’s look at everything you need to know.
How To Fix Safari Icon Disappeared on My iPhone
1. Check All Folders and Screens
You may have hundreds of apps on your Home Screen nested within multiple folders. The Safari app icon might be among these app icons. There is a good chance it is not visible while scrolling on your Home Screen.
You can start by searching all the folders on different screens on your iPhone.
Time needed: 1 minute
Or else, use Spotlight Search on your iPhone to find the Safari icon.
- Swipe down on your Screen to bring the Spotlight Search.
- Type Safari in the search bar.
- Check if the app appears in the results.
2. Use App Library
There is a high chance that you have accidentally removed the icon from the Home Screen. But this doesn’t mean that Safari is deleted. Instead, it might be listed in the App Library.
- Keep swiping left on your Home Screen till you reach the App Library.
- Now, Type Safari in the search bar.
- Keep pressing the Safari app icon and drag it on your Home Screen.
And voila! the Safari icon is back.
3. Reset the Home Screen Layout
If your Home Screen layout has way too many app icons, it can be difficult to locate a specific app. Hence, you can try resetting the Home Screen layout to its default setting, which will instantly display all the important iOS apps.
Here is how you can do it.
- Open Settings on your iPhone
- Tap on General and select Transfer or Reset iPhone
- Choose Reset.
- Select Reset Home Screen Layout from the list.
- Tap Reset Home Screen to confirm.
You should now get back Safari icon back on Home Screen.
4. Check for Content Restrictions
If you have enabled any content restrictions on your iPhone, you may need to disable it. Or add Safari in the allowed apps section.
Follow the steps below.
- Open Settings on your iPhone and go to Screen Time.
- Choose Content & Privacy Restrictions and turn it Off if not needed.
- Or else, go to Allowed Apps.
- Enable Safari from the list.
5. Restart Your iPhone
One of the most effective methods to fix bugs and errors is simply restarting the iPhone. Minor UI glitches often get sorted out with a reboot. Follow the steps below to restart your iPhone.
- Keep pressing the lock button and Volume Up button on your iPhone.
- Wait till you get the power off the slide.
- Slide to Power Off and wait for a few seconds.
Now check if the Safari icon is back on the Home Screen.
6. Update Your iOS
Before you can ask for help from Apple support, update iOS to the latest version. These updates often provide important bug fixes that might fix your error, too,
- Go to Settings on your iPhone and tap on General.
- Now, open the Software Update option.
- Wait for a few seconds for the system to check for any updates.
If available, you can start the installation. After the update, your iPhone will restart, and you can check if Safari is visible on the Home Screen.
7. Contact Apple Support
Lastly, you can reach out to Apple customer support through their live chat. I have contacted them numerous times for bugs on my iPhone, and they have always been super helpful.