Running low on storage on your MacBook can be frustrating. You’ll face issues downloading apps, saving media, or even storing playlists for offline listening. Worse, a full drive can slow down performance. While older MacBooks allowed for easy hard drive upgrades, newer models use SSDs, which, though faster and more reliable, limit storage space. Here’s how to free up disk space on your MacBook Air or Pro.
How to Check Storage Space on MacBook Air and Pro
Before we dive in, let’s make sure you actually need to free up space on your MacBook. First, we’ll take a look at how much storage you’ve got and how much is still up for grabs.
- Click the Apple logo in the top-left corner of your screen.
- Select System Settings from the dropdown menu.
- In the window that pops up, go to General > Storage.
- Wait for your Mac to calculate and show you how much space is being used and how much is available.
After checking, you’ll know if you’re running low on space or if you’re all set. If you need to clear up some room, we’ve got plenty of ways to help you out.
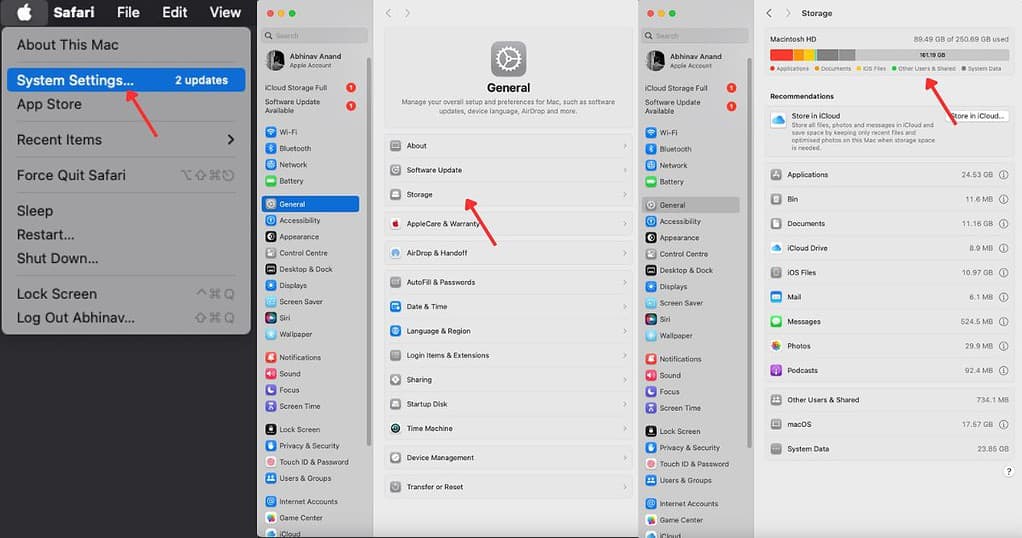
Some Ways to Free Up Disk Space on your MacBook
Once you’ve confirmed that your Mac’s running low on space, here are a few simple ways to free up storage. I recommend going through these steps in order so you don’t miss anything. Keep reading.
1. Optimize Storage with macOS Tools
Once you go Mac, you never go back is an understatement. As someone who’s used Windows all my life, I can’t see myself switching back anytime soon. That’s because macOS is so well optimized, so many tasks that would typically require some tech know-how are already built in.
- Go to Apple Menu > System Settings > General > Storage.
- Review the recommendations under Recommendations to optimize storage, including options like Store in iCloud, Empty Trash Automatically, and more.
- Choose a recommendation and follow the steps to free up space.
2. Clear Out the Trash Folder Completely
The first thing most of us think of when clearing up space is to delete files. But here’s the deal: these deleted files don’t actually free up space right away. They just chill in the Trash. So, don’t forget to empty it to actually free up some room. Here’s how to do it:
- Right-click by holding the Control key and click the Trash icon in your Dock
- Select Empty Bin to permanently delete the files.
3. Delete Unwanted Files from Download Folder
Do you keep downloading new content, watching new movies, and then forget about it? If so, this is for you. After you’ve finished watching a movie or reading a document, ask yourself: do you really need them on your Mac? If not, they’re taking up extra storage that could be used for other files.
- Open Finder and go to Downloads in the sidebar.
- Review files and delete anything you no longer need.
- Don’t forget to empty the Trash again afterward by using the above steps.
4. Remove Old iPhone or iPad Backups
Whenever you plug an iPhone or iPad into your Mac, it often creates a local backup. While this is often a lifesaver, storing large backups locally is not ideal. Instead, you could transfer those files to an external drive.
- Open Finder and connect your iPhone or iPad to your Mac.
- In Finder, select your device in the sidebar and go to Manage Backups.
- Choose backups you no longer need and click Delete Backup.
5. Uninstall Apps You No Longer Use
Do you really need every app on your Mac? Since so much is available online, you can cut the clutter unless an app is boosting your productivity. Check your screen time under Settings > Screen Time to see which apps you’re actually using. If one doesn’t show up, it’s probably safe to delete.
- Go to Apple Menu > System Settings > General > Storage.
- Scroll down to Applications and review the list.
- Click on any app you want to delete, then select Delete.
6. Clean Up Chrome and Safari Browser Cache and Data
Next up, clean up your browser cache and data. While they help websites load faster, they can take up valuable space on a low-storage SSD. Here’s how to clear the cache and data on Chrome and Safari, two of the most popular browsers for Mac.
Safari:
- Open Safari and go to Safari > Settings > Privacy.
- Click Manage Website Data, then select Remove All to clear cache and data.

Chrome:
- Open Chrome and go to Settings > Privacy and Security > Clear Browsing Data.
- Choose Cached images and files and Cookies and other site data.
- Click Clear Data.

Note: Cleaning up browser data will log you out of websites and erase your browsing history. Only do this when you’re low on storage and remember your passwords.
7. Bid Goodbye to the DMG Files
Personally, I prefer downloading apps directly from the internet rather than the App Store. Not everyone’s into that, but it’s just how I roll. So, what happens after you install an app? Those setup files can be pretty bulky and hang out in your local storage. Once the app’s installed, they’re useless, so it’s time to delete them. Here’s how to get rid of all those DMG files.
- Open Finder and go to Downloads or any folder where you keep setup files.
- Search for .dmg files, select them, and move them to Trash.
- Empty the Trash to reclaim storage by following the steps in (2) of this article.

8. Move Files to iCloud
Cloud storage is super handy, especially if you work across different devices. Subscribing to a service makes sense, as you don’t have to keep files stored locally, but you can still access them anytime you need.
- Go to Apple Menu > System Settings > Apple ID > iCloud.
- Turn on iCloud Drive and select the files you want to store in iCloud instead of on your Mac.
9. Consider Buying an External SSD
Once you’ve gone through all the steps, it might be time to invest in an external SSD. It’s more cost-effective in the long run compared to cloud services. Instead of paying a monthly or annual fee, you pay a one-time cost, and it’s super portable. This is especially useful if your job requires travel or if you need to edit videos on the go. As for how much storage to get, it depends on your needs, but 500GB or 1TB is a solid choice for most people.
Hope this helps you free up some extra storage on your MacBook Air or Pro. If you know of any better methods, let us know.
