Recently on Mac Geek Gab the topic of phantom app data has come up, mostly in the context of how one can remove it. This data can be from deleted apps, temp files from existing apps, or sometimes even data that iTunes has downloaded for temporary storage.
Over the course of the past few episodes we’ve found three ways to delete this data.
Removing Phantom App Data
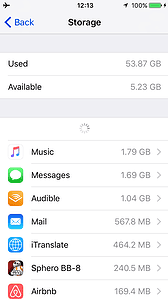
- Reboot your iPhone by holding down the Lock button and swiping to power off. Then power it back on.
- Re-download the deleted app from the app store.
- Reboot your iPhone again using the same method as step one. This helps to “reattach” the data and the app.
- Delete the app.
That should do it. Sure, you could backup and restore your phone, but that takes a lot longer and is a lot less fun.
Flushing Out Your iPhone’s Temp Data With Movie Rentals
It’s a little-known fact that attempting to rent a movie from the iTunes Store on your iPhone will trigger some temp file cleanup on your iPhone, but it’s true, and listener Jeff showed us how. When you go to rent a movie that’s larger than the storage you have left, it will clean up what’s there and not actually rent the movie. Because of that, this method works best if you’re down to about 2GB or less of available storage.
- Visit Settings > General > Storage & iCloud Usage > Manage Storage and confirm your free storage is 2GB or less, otherwise you might wind up paying for a movie rental!
- Launch the iTunes Store app directly on your affected iPhone or iPad (not on your Mac), and find a big, honking’, 3-hour-plus movie available for rental. Tell it to rent it. It’ll go through the process and then fail because you don’t have enough storage to actually download it for rental.
- Visit Settings > General > Storage & iCloud Usage > Manage Storage to see how much storage you gained during the cleanup.
You can repeat this process until you have enough storage to actually download the movie. Then you might actually download and watch it. Caveat emptor.
Flushing Out iTunes’ Movie and Music Cache
iTunes can help you free up otherwise untouchable storage, but it can also be the cause of gobbling up that storage. Any time you download a movie or music it’s stored in a cache that iTunes manages. Except sometimes it doesn’t manage that cache and things fill up with no way of deleting them. Listener Mike comes to the rescue with this tip:
- Launch Settings > iTunes & App Store
- Tap on your Apple ID and select Sign Out
- Back out to the top of the Settings app and go back in to iTunes & App Store and sign in again.
- Life is good.
Hopefully one of these three tips helps you out. If it does, share your experience and thank Bruce, Jeff or Mike in the comments below. And if you’ve got your own tip that helps you free up space, share that with us here, too, so everyone can benefit!
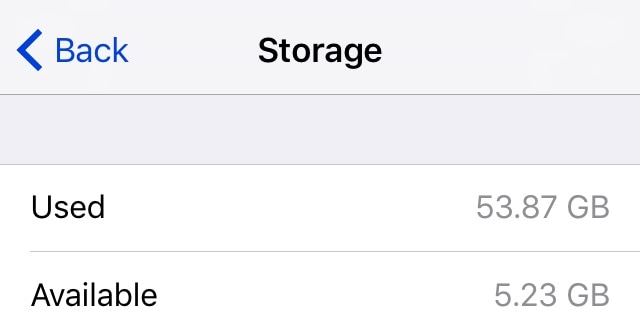
This worked great! I don’t have any “phantom” apps but the other 2 moved me from about 200 Mb to almost 6 Gb in free storage.
You’re exactly right. This is one of those scenarios where Apple just manages it and that’s that. You just have to trust that Apple will free up some space for you when you need it.
Luckily we’ve not heard any reports from listeners where this has been problematic. Hopefully it stays that way and is just smooth sailing for you, too!
Riddle me this: I’m using iCloud Photo Library and chose to store everything in the cloud, only downloading to my phone when I access a photo or video (“Optimize iPhone Storage”). However, my “Photos & Camera” usage is at 8.2 GB! How much space should my photo library be taking up on the phone? Do recent photos/videos linger on the phone for a period of time before they are deleted from the phone?
You might want to add a warning to the above… Signing out of iTunes and App Store I believe will delete all of your downloaded music if you’re an Apple Music subscriber.
You can also clear images from your messages app. See how yours is 1.69GB? Most of that is pictures you took and are most likely already stored in your photos.
When in a message, tap details in the top right corner and scroll down – you will see all the attachments.
Touch and hold (not force touch) and select “more” and you can select multiple attachments and either save or delete them from there.
Or you can just delete the whole message thread completely if you don’t need any of it.
Be careful with groups though – in iMessage groups, I believe this removes you from the group chat. Not so with text message MMS Groups.