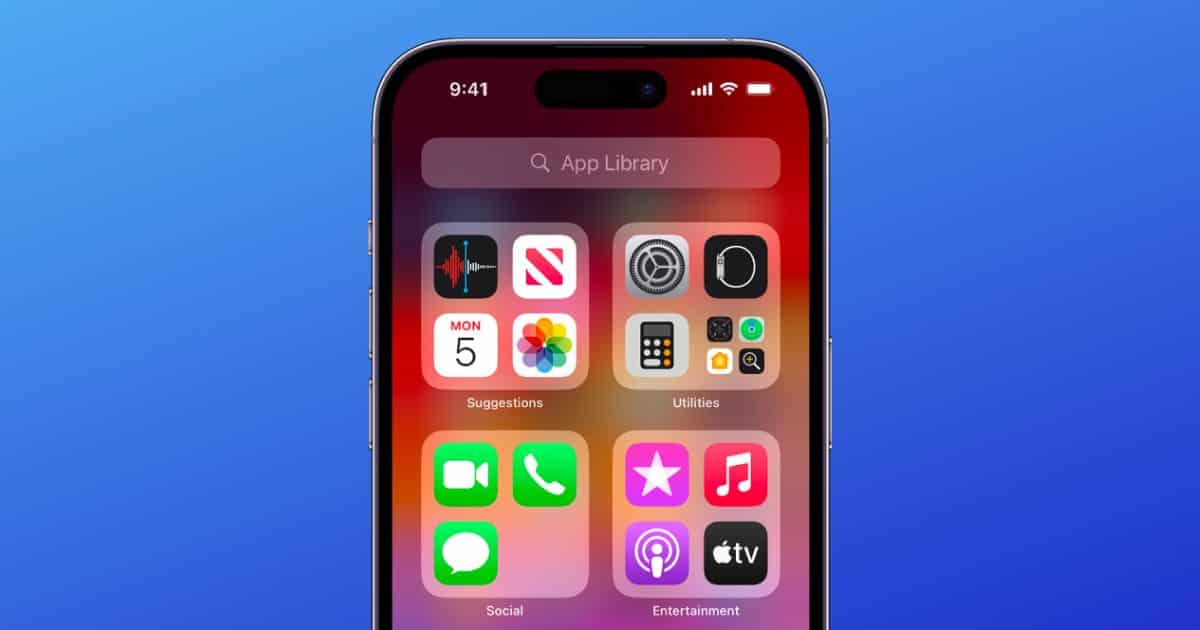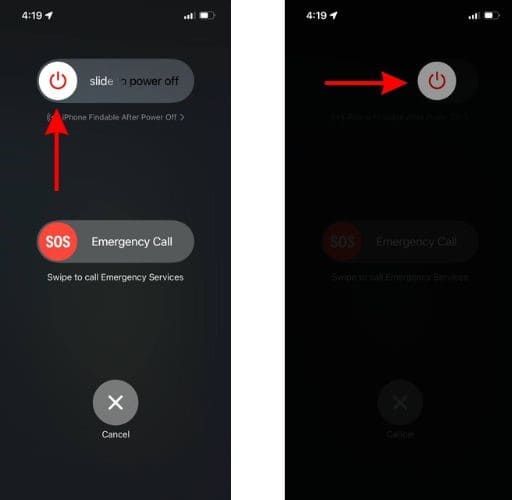The App Library helps navigate to apps as it organizes them into categories. Sadly, several people are encountering problems like apps missing or apps not displaying notification badges in the App Library. Some people have also reported that the App Library is missing altogether on their iPhones. To help fix these issues, we’ve researched thoroughly on the topic and put together this guide on how to fix the App Library missing on iPhone.
How Do I Get My App Library Back on My iPhone?
App Library is enabled by default and you can’t disable it. Hence, if the App Library is missing on your iPhone, it must be due to some temporary bugs and glitches. Or, it could be a widespread software issue. Nonetheless, we’ll help you fix the missing App Library on your iPhone.
1. Restart Your iPhone To Fix the App Library Missing on your iPhone
In order to access the App Library, you have to swipe left on all the Home Screen pages on your iPhone. Nonetheless, you might not be able to access the App Library. This is a bug or glitch that happens from time to time and a simple system restart can help resolve it.
Time needed: 2 minutes
Steps to Restart iPhone.
- iPhone with Face ID: Press and hold the Side button and the Volume up or down button simultaneously until the power-off slider appears.
iPhone with a Home button: Press and hold the Side button until the power-off slider appears. - Drag the power-off slider to turn off your iPhone. Keep your iPhone aside for a few minutes until it completely turns off.
- Next, press and hold the Side button and let go as soon as the Apple logo appears on the screen.
2. Update iOS To Fix App Library Missing on iPhone
Restarting your iPhone might not help fix an issue. A restart can only fix temporary bugs or glitches. Also, if a recent iOS version has a bug causing the App Library to be missing, several people might be encountering the same issue.
Apple might have already released an update that fixes this issue. Therefore, we suggest updating to the latest version of iOS immediately.
- Open the Settings app on your iPhone.
- Navigate to the General option.
- Tap the Software Update option.
- Here, tap the Update Now or Install Now button. These options will only be available if a new version of iOS is available.
- Enter your iPhone’s passcode to continue.

3. Reset Home Screen Layout To Fix App Library Missing on iPhone
Another way to fix the App Library missing on the iPhone is to reset the Home Screen layout. Doing so will return all the built-in (native) apps to their factory default location. And sort the apps downloaded from the App Store in alphabetical order.
- Open the Settings app on your iPhone and head to the General option.
- Select the Transfer or Reset iPhone option.
- Tap the Reset option and then select the Reset Home Screen Layout option.
- Tap the Reset Home Screen option to confirm your selection.
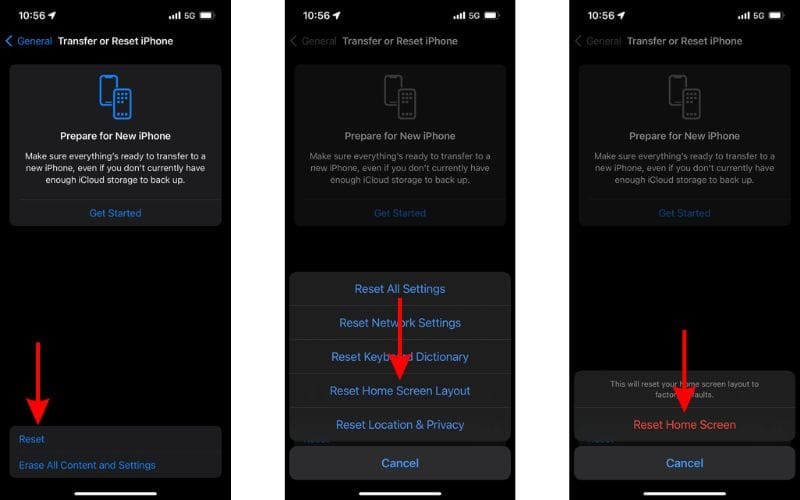
Fix Missing Apps and Notifications in App Library
Do certain apps go missing from the App Library occasionally on your iPhone? Well, you’re not alone. And not only is this issue widespread, but it is triggered due to a variety of reasons.
Some have reported encountering this problem every time they switch from Fahrenheit to Celsius in the Weather app. Yes, it sounds strange but it does happen.
1. Restart Your iPhone To Fix Missing Apps and Notifications in App Library
Yes, restarting your iPhone can fix missing apps in the App Library. We already know that the issue has specific triggers. This means it is a temporary bug that occurs when you make changes.
Therefore, restarting your iPhone will restart all its services and features and help iron out these temporary bugs. Refer to the steps mentioned above to learn how to restart your iPhone.
2. Allow Apps in Screen Time Settings
The Content & Privacy Restrictions feature in Screen Time settings is extremely useful. However, certain apps might be missing from the App Library because you’ve mistakenly disabled them in the Allowed Apps section of this feature. Therefore, we recommend enabling all the apps by following the below steps.
- Open the Settings app on your iPhone and head to the Screen Time option.
- Select the Content & Privacy Restrictions option under the Restrictions menu.
- Tap the Allowed Apps option.
- On the Allowed Apps screen, enable all the toggles besides the listed apps.
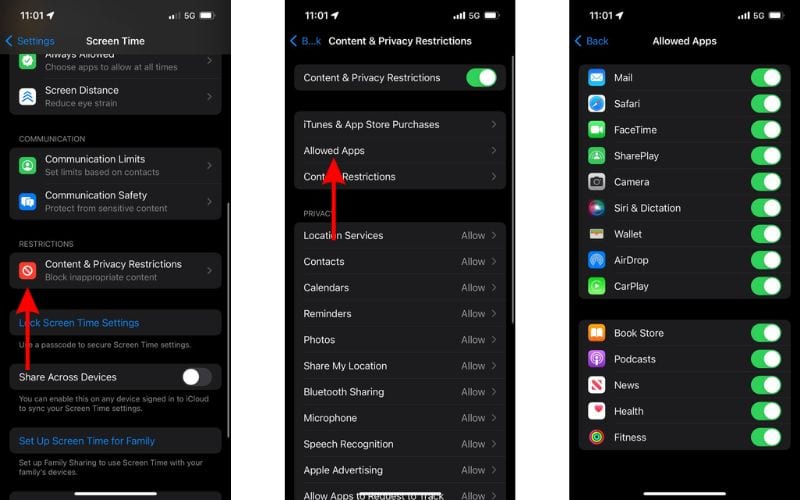
3. Enable Notification Badges in App Library
Notification badges display the number of notifications you have from a particular app. If you want to view these notification badges in the App Library, follow the steps below.
- Open the Settings app on your iPhone.
- Navigate to the Home Screen & App Library option.
- Enable the Show in App Library toggle.
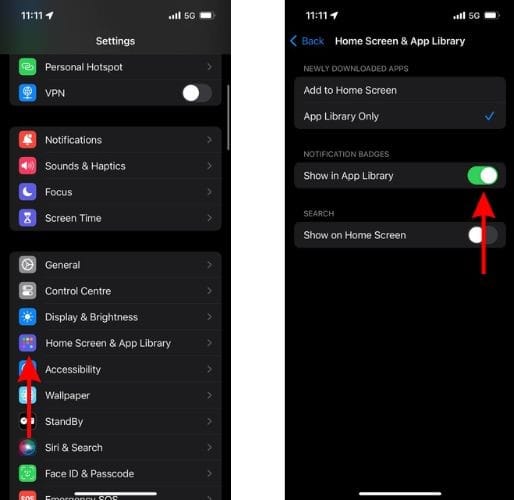
4. Use Spotlight Search To Find Apps
If some apps or the entire App Library is missing, you can still find these apps on your iPhone. All you have to do is use Spotlight Search to open apps that are missing from the App Library. Just swipe down on the Home Screen and type in the name of the app you want to open. We suggest checking out our guide on Spotlight Search as it is packed with a bunch of useful features.
We hope this guide helps you fix the App Library missing on your iPhone. Please let us know in the comments below if you have any doubts.