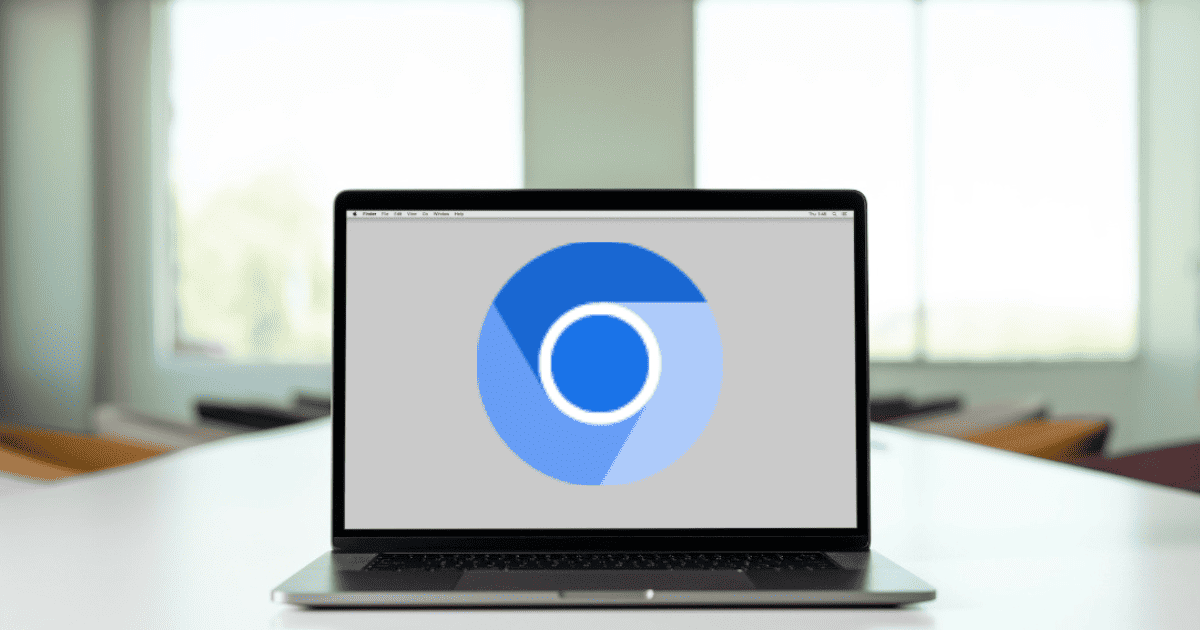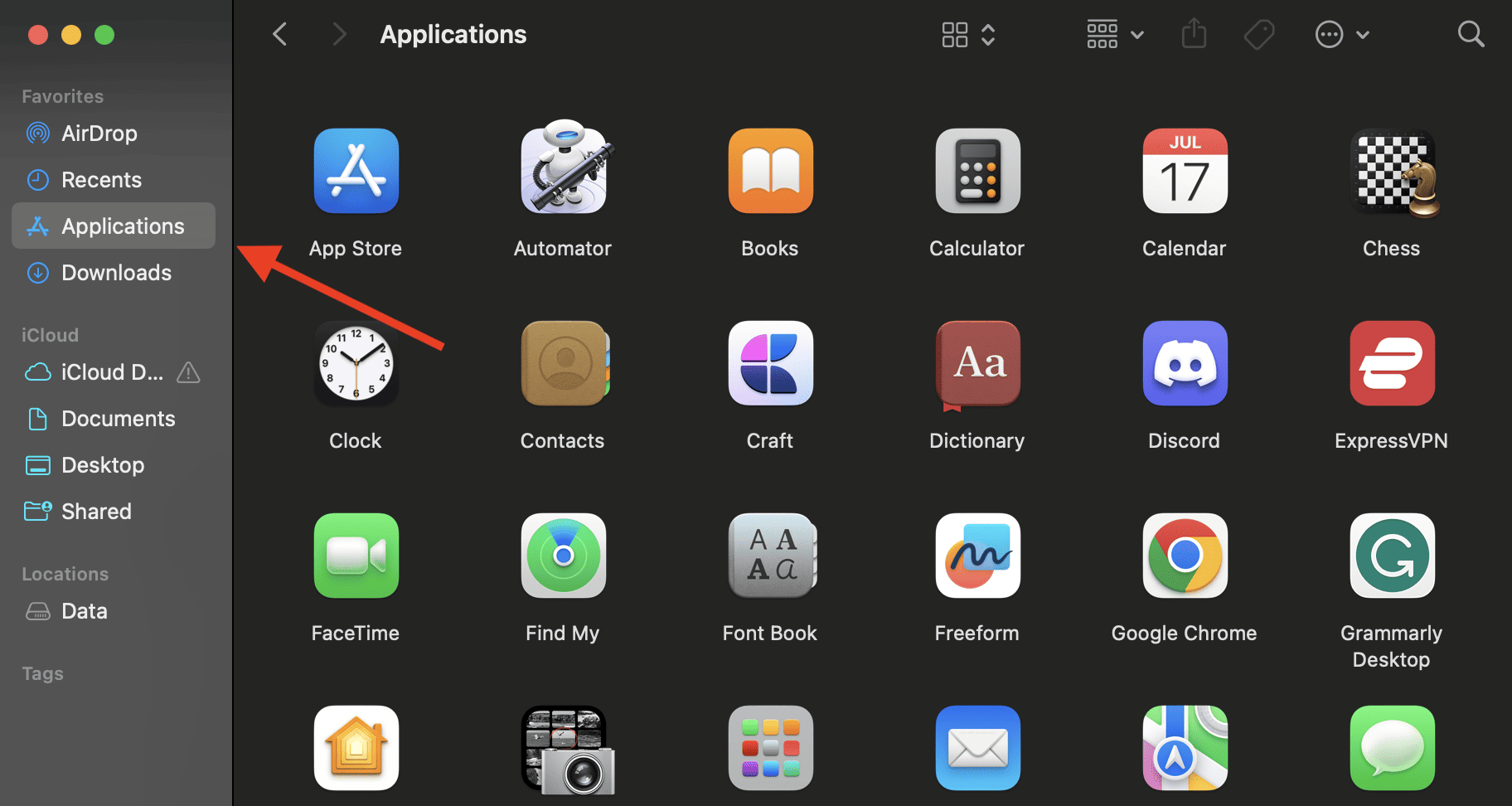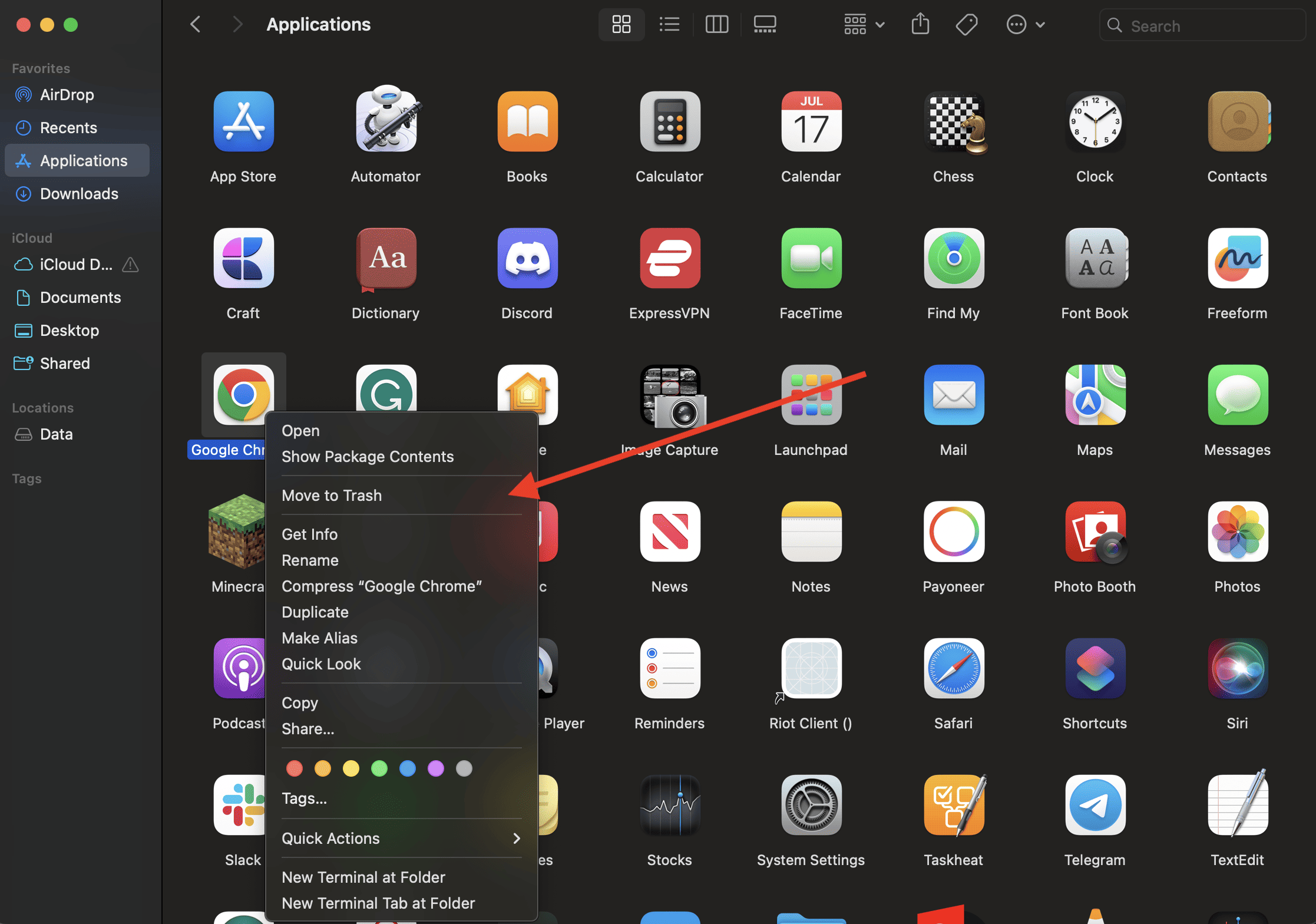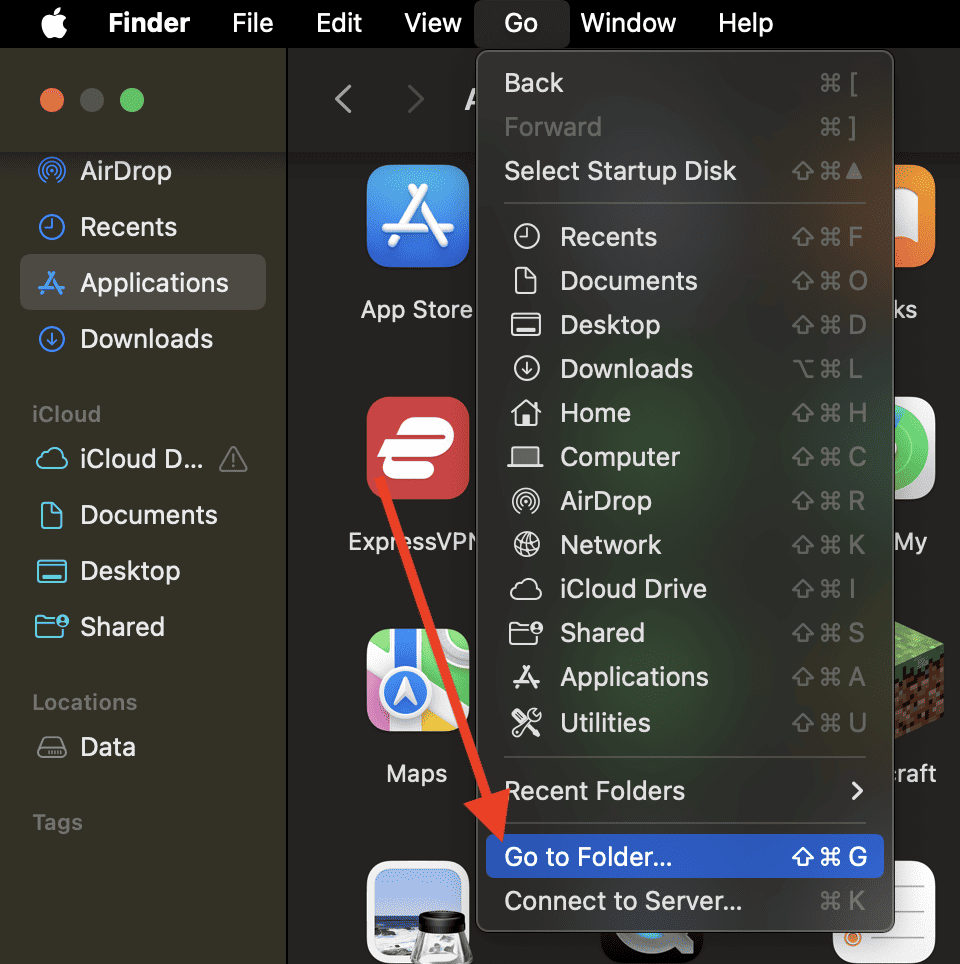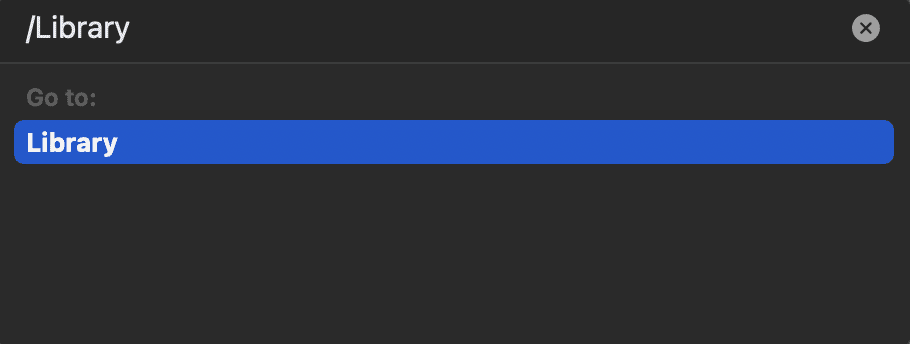If you’ve landed on this page, chances are your Mac is infected with the Chromium virus. Rest assured, you are in the right place. The Chromium virus is malware disguised as Google’s Chromium project. Fortunately, we can help you get rid of this virus. Keep reading to learn more about the Chromium virus and how to remove it from your Mac.
What Is the Chromium Virus?
The “Chromium virus” is a tricky piece of bad software that pretends to be something it’s not — in this case, the Chromium web browser. The real Chromium browser is an open-source project created by Google and is the framework for Google’s Chrome browser.
While Chrome is a popular alternative to Safari for Mac users. Some users use Chromium as a default browser because they’re worried about Google Chrome’s privacy issues, hoping to have more control over their internet experience.
But here’s the problem: since anyone can use and change Chromium’s code, some bad actors have used the source code to create fake versions of it. They dress it up to look like the real thing, but their goal is to trick you, harm your computer, or steal your personal information.
These fake versions of Chromium are often bundled with other free software, making it easy for users to install them inadvertently. Especially, if like me, you rush through the installation process without reading the fine print. With that said, here’s how to spot the Chromium malware on your Mac,
How To Spot Chromium Malware on Your Mac
Detecting the presence of Chromium malware on your Mac requires a keen eye and attention to any unusual behavior on your system. If you notice any of the following it may mean your Mac has been infected with the malicious code.
1. A version of the Chromium browser on your Mac that you don’t remember installing. The Chromium malware often gets onto systems through bundled software installations or malicious downloads.
2. Your homepage, search engine, or other settings have changed without your consent, and you are constantly being redirected to unfamiliar or suspicious websites.
3. Your Mac is running slower than usual, applications are crashing, or your system is taking longer to start up.
4. An influx of pop-ups, banners, and other unwanted ads, especially ones that appear even when the browser is closed.
5. If you attempt to uninstall Chromium but find it reappears after rebooting your Mac, or if it doesn’t appear in the list of installed applications.
6. Unfamiliar extensions or plugins. The Chromium malware may install additional components to inject ads, track your online activities, or redirect your searches.
How To Remove the Chromium Browser From Your Mac
If you’ve determined that a malicious version of the Chromium browser is installed on your Mac, you need to remove the unwanted program as soon as possible. You’ll have to uninstall and delete its files, and uninstall any suspicious extension it may have added to your browsers. Before you go on, you’ll have to quit Chromium, here’s how.
- Close the Chromium browser. If it’s not responding, press CMD + Option + Esc, select Chromium from the list, and click Force Quit.
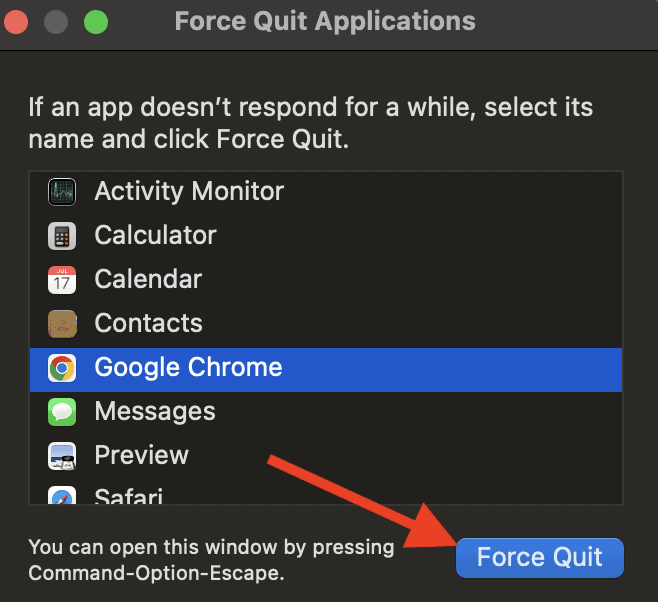
2. Open the Activity Monitor (you can find it using Spotlight with CMD + Space and then typing “Activity Monitor”).
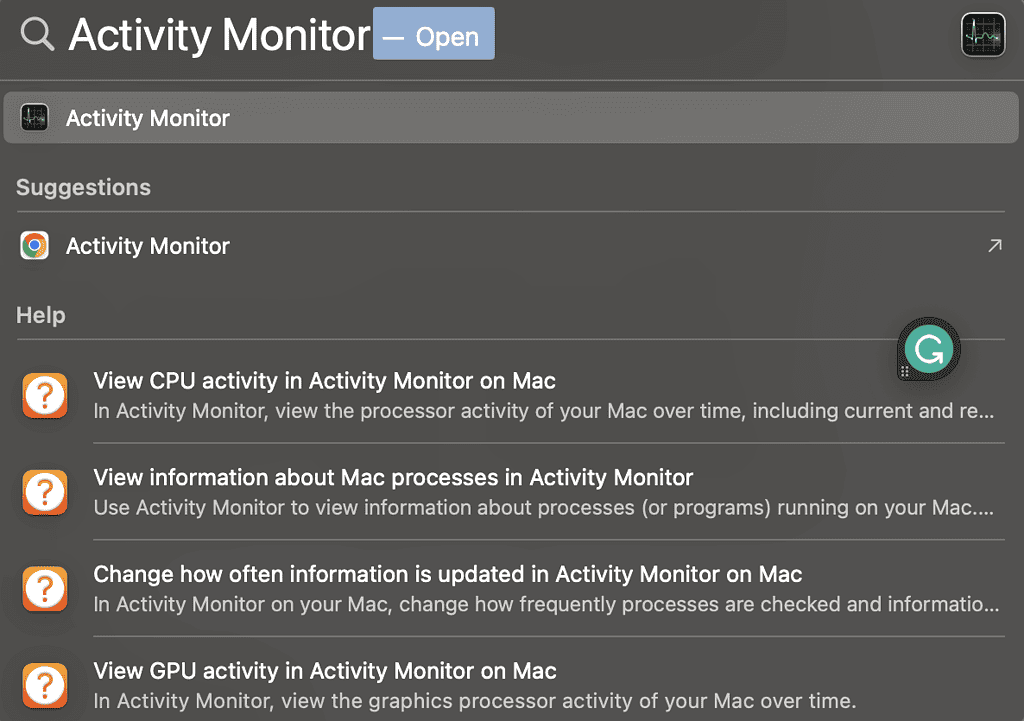
3. In the Activity Monitor, look for processes related to Chromium or any unfamiliar processes that seem suspicious.
4. If you find any, select them and click the Stop button (it looks like a stop sign) at the top left of the window, then select Force Quit.
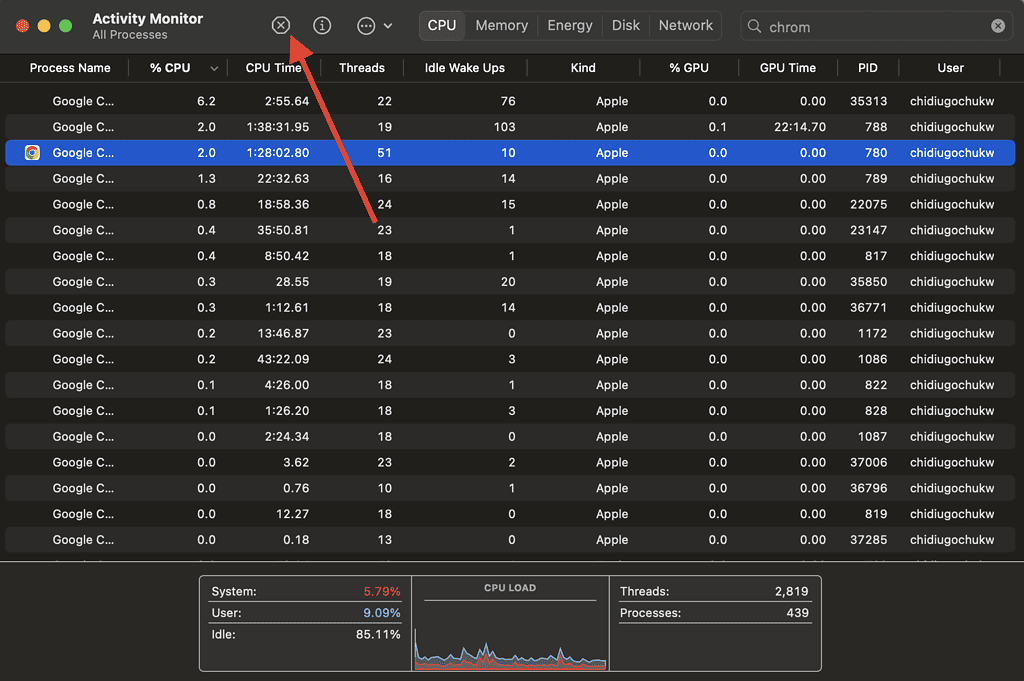
Uninstall Chromium From Your Mac
Follow these steps to uninstall Chromium from your Mac
- Open the Finder app and go to the Applications folder.
- Look for Chromium in the list of applications.
- Right-click (or Control-click) on Chromium and select Move to Trash.
- Still in the Finder, click Go in the top menu and select Go to Folder.
- Enter Library into the search bar and click Go.
- Within the Library folder, search for folders or files related to Chromium in the following locations
/Library/Application Support/
/Library/Caches/
/Library/Preferences/
/Library/Logs/
/Library/Saved Application State/ - If you find any Chromium-related items, move them to the Trash.
Remove Chromium Extensions From Your Browser
The next step is to remove any suspicious browser extensions that may have found their way to your legitimate browsers. Here’s how to do it.
Safari
1. Open Safari.
2. Go to Safari in the upper left corner of your screen and select Settings.
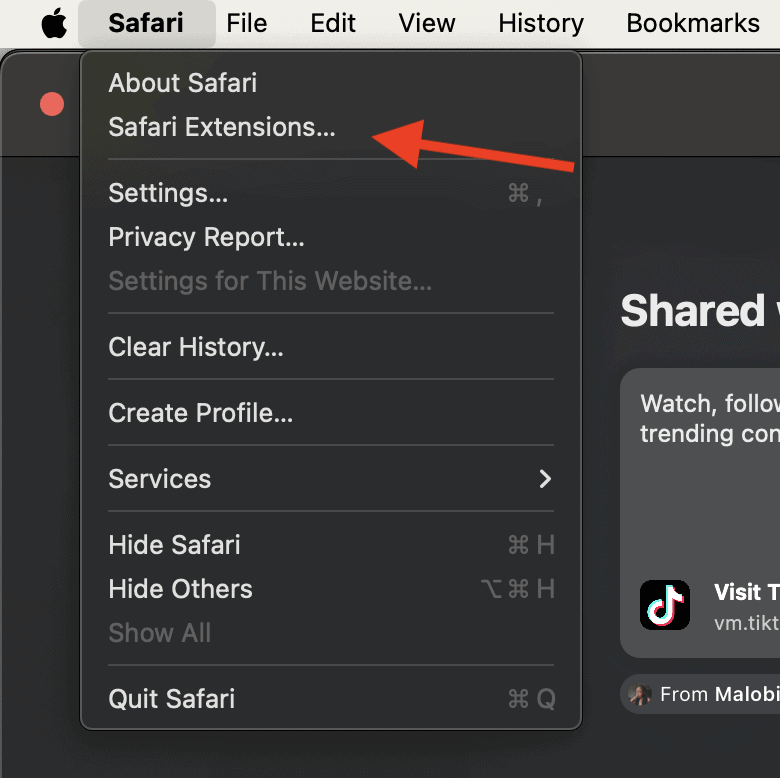
3. Click on the Extensions tab.
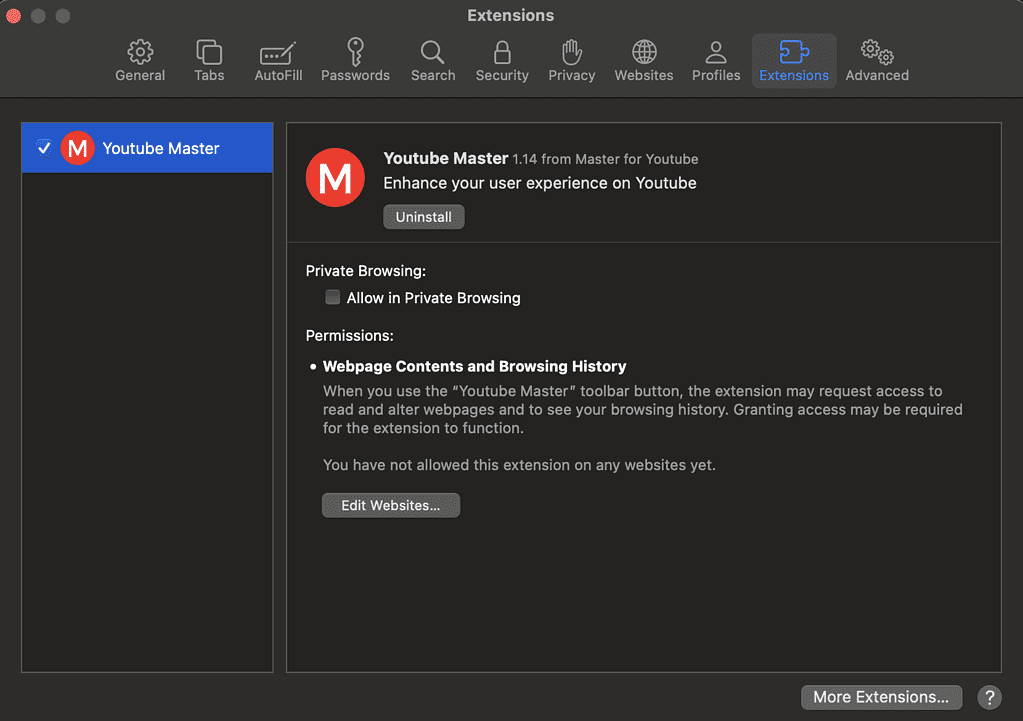
4. Check for any malicious extensions that you don’t recognize or that seem related to Chromium.
5. Select the extension and click Uninstall.
Google Chrome
1. Open Google Chrome.
2. Click on the three vertical dots in the upper right corner of the browser window to open the menu.
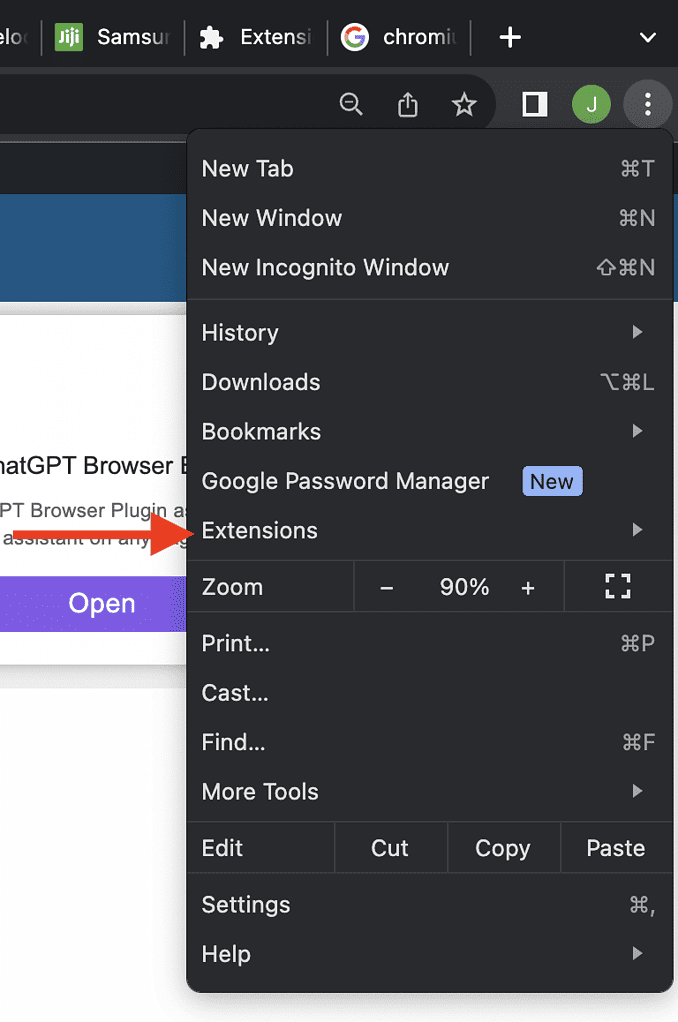
3. Navigate to Extensions > Manage Extensions.
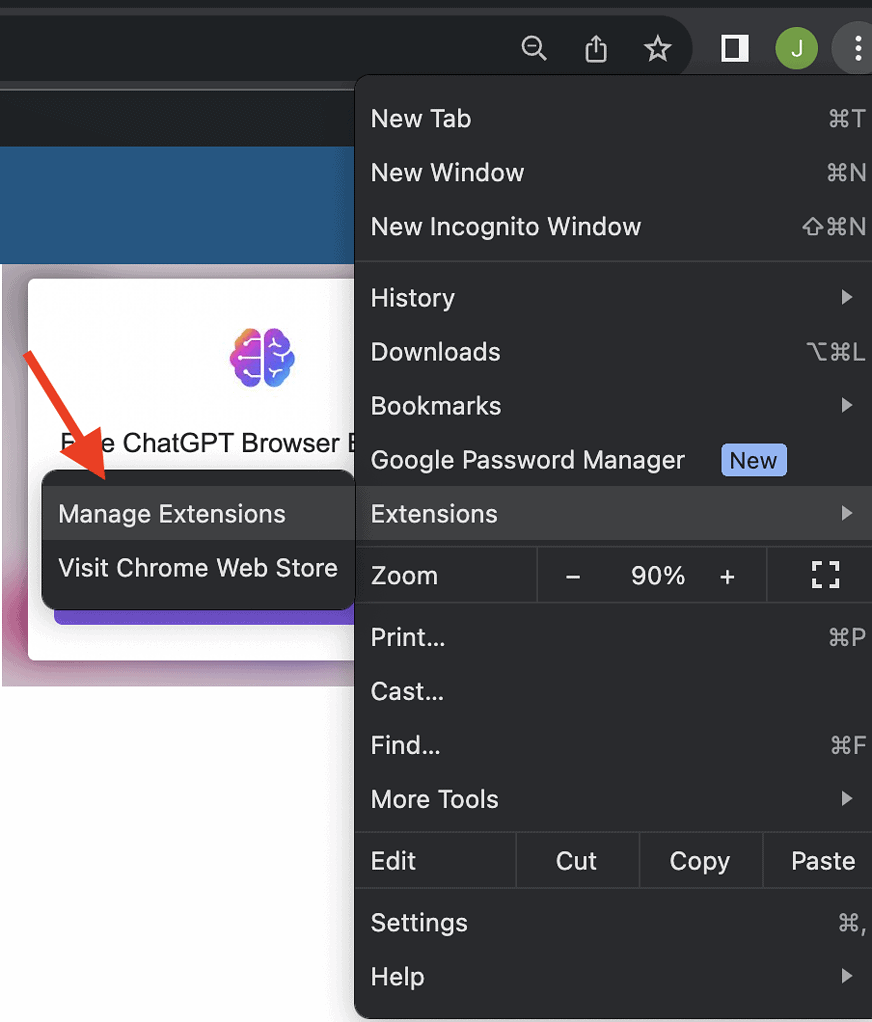
4. Look for any extensions that you don’t recognize or that seem related to Chromium.
5. Click Remove to uninstall them.
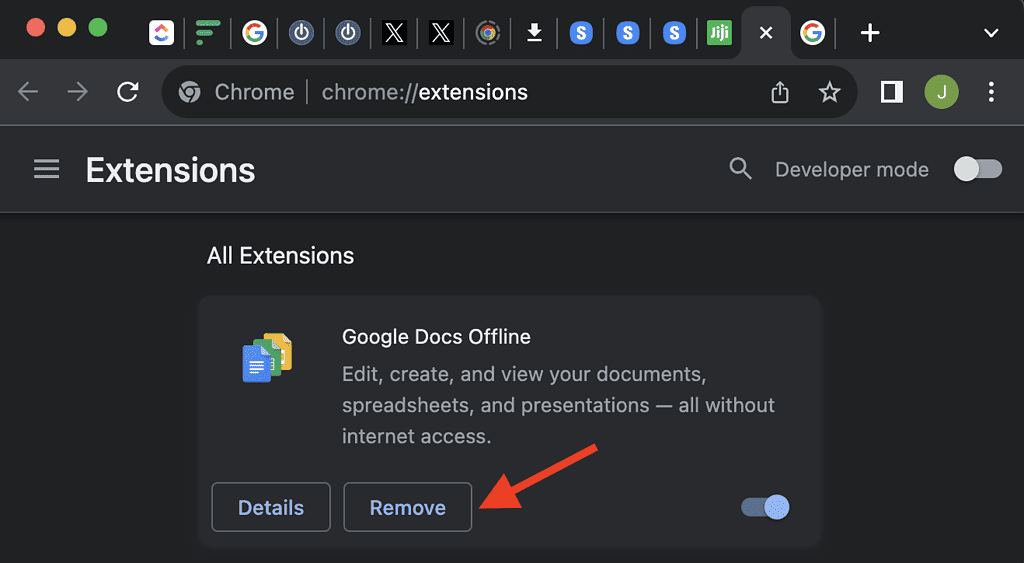
Conclusion
To sum it up if you’ve discovered a malicious program with the chromium icon follow the steps we’ve laid out to get rid of the virus. If you’ve followed our steps and you still can’t get rid of the malicious program contact Apple support or visit an Apple authorized service center so a professional can take a look at it.