
There are several indicators that your Apple TV 4K is enabled for Dolby Vision, but this tip shows the key, final visual cue to look for on the TV’s screen itself.
There are several indicators that must all work together to verify that your Apple TV 4K is actually delivering a 4K/UHD/HDR signal to your TV. For some extra background reading, see: “My Crazy Apple TV 4K & Dolby Vision Adventure.” Here, I’ll only be discussing Dolby Vision (DV) indicators.
#1. First, the content offerings. Your primary connection device to the content source could be a smart TV with a built-in app. For example, a Netflix, app. But in this example, it’s the Apple TV 4K and its installed apps that communicate to the video service, not the TV.
Netflix is a convenient example. Your Apple TV 4K is capable of receiving HDR in the form of Dolby Vision. It communicates that capability back to Netflix. In turn, Netflix places a new, dynamically assigned badge on the descriptive data for the content and is ready to deliver that version of the video. (That is, if you’ve signed up for 4K/UHD content in your Netflix account settings.) It looks like this.
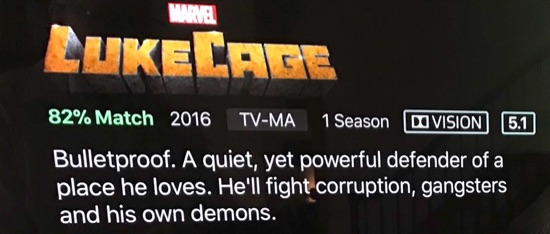
But there’s more to do.
#2. Next, even though the Apple TV 4K can receive Dolby Vision video, it may not be able to deliver it to the TV for some reason. Perhaps the 4K/UHD TV isn’t modern enough. Or hasn’t had a required software update applied to enable DV. Or perhaps the HDMI cable is old and isn’t certified at 18 Gbps (“High Speed” HDMI.) In this case. the Apple TV will downgrade the signal to HDR10, something most fairly modern 4K/UHD TVs can handle.
You can tell if the Apple TV 4K can deliver the Dolby vision content to your TV via HDMI by looking at Settings > Video and Audio > Format. If the handshaking is in place, you’ll see Dolby Vision indicated there. It looks like this.
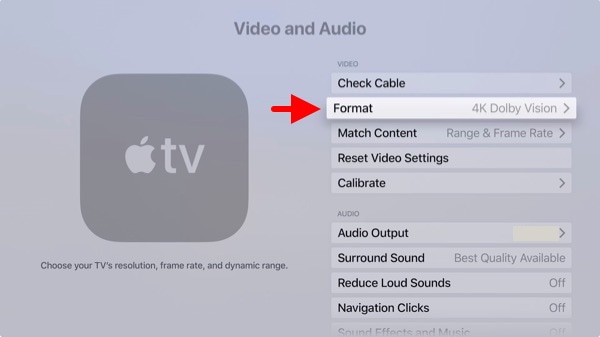
#3. Finally, if all the above pieces are in place, it sure would be nice to have some kind of visual DV indicator on the TV screen itself. Just to be sure. Fortunately, there is one.
When a DV movie is selected and played, a DV logo will appear on the TV for a few seconds when the show starts. On my Sony, it appears in the upper right hand corner. You have to look closely to spot this short duration badge. It looks like this:
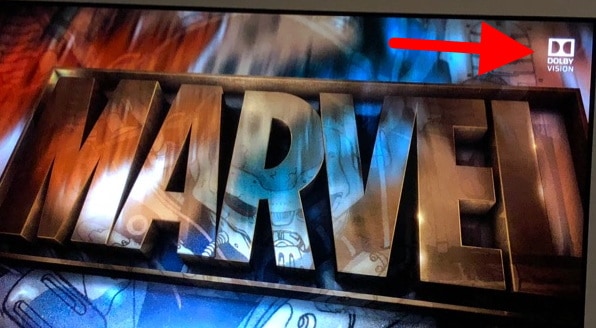
That’s it. Once you have all the pieces in place, and you see the DV badge at the start of the video, you have final visual confirmation that you’re actually watching your content in awesome Dolby Vision.

I believe also (I’m not home to verify), that you can swipe down on the trackpad while playing and it will give you the streaming information along with options for audio and subtitles etc.