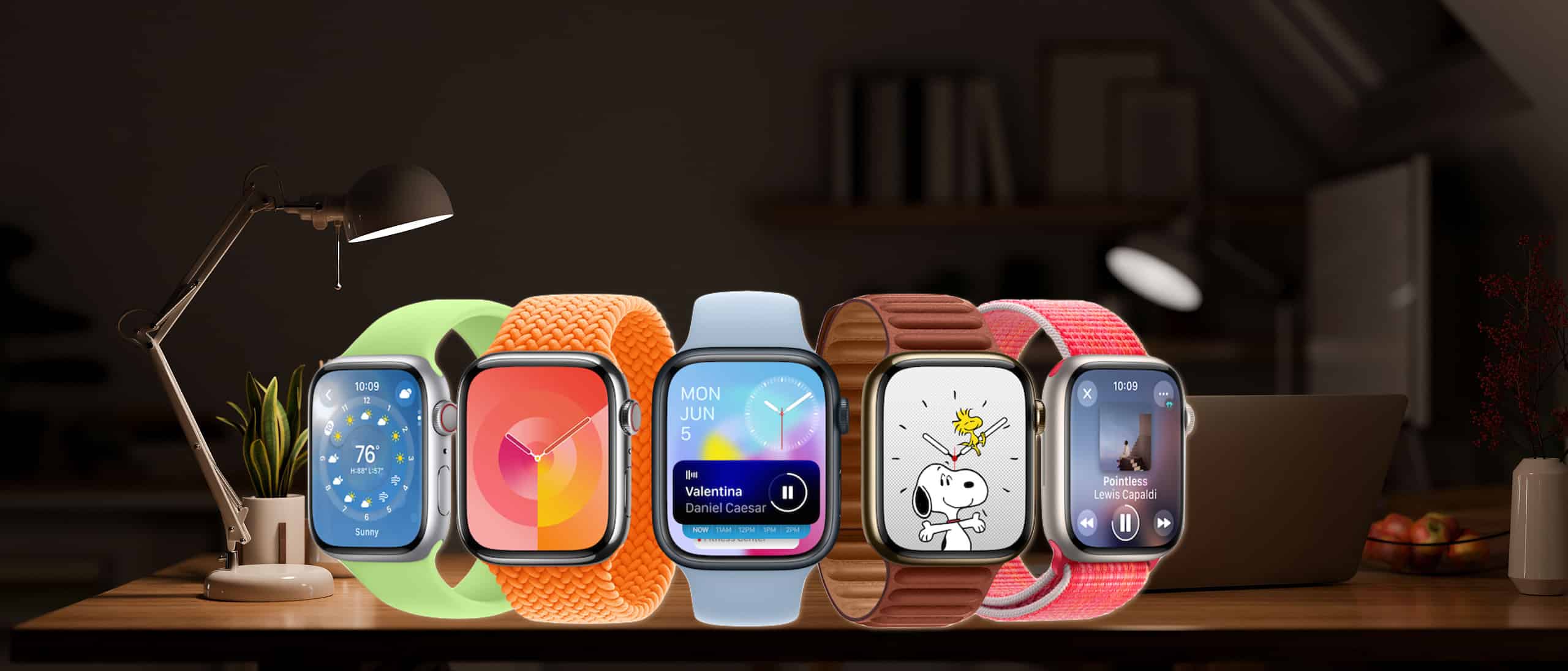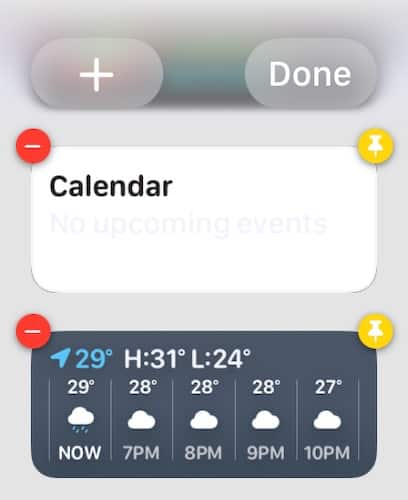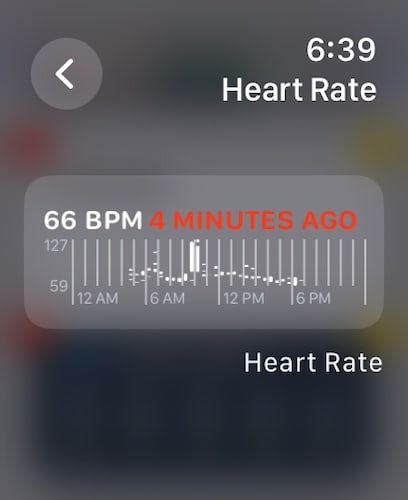Another new feature in watchOS 10 that Apple announced during the WWDC 2023 was Smart Stack. This is Apple’s way of decluttering Apple Watch faces of various complications that many owners use regularly. With Smart Stacks, you can have as many widgets as you like that you can access using the Digital Crown or by swiping up. Take a sneak peek at this new feature and learn how to add widgets and use Smart Stack in watchOS 10 in this quick tutorial.
Apple Introduces Smart Stack in watchOS 10
If you’re familiar with widgets on iPhone and iPad, Smart Stack is simply a collection of these widgets. But instead of seeing them as complications on your Apple Watch face, Smart Stack stays hidden and will only appear if you rotate the Digital Crown upward or swipe up on your Apple Watch face.
Like on your iPhone’s Lock Screen, you can add widgets like Calendar, Weather, Finance, Now Playing, and more on the Smart Stack of your Apple Watch. Smart Stack can ensure that you won’t miss important information that you need without needing to add them as complications on your Apple Watch face. Rotating the Digital Crown or swiping up on your watch face may seem a bit bothersome, but in the end you’ll find it more convenient compared to having the widgets as complications.
Previously, rotating the Digital Crown activated the Control Center. But since Smart Stack took this action, there’s a new way of accessing the Control Center in watchOS 10. Now, to access it, you need to press the Apple Watch side button.
How to Add Widgets to Smart Stack on Your Apple Watch
Time needed: 2 minutes
Follow the steps below to add widgets to Smart Stack in watchOS 10.
- Rotate the Digital Crown upwards or swipe up on the Apple Watch face.
- Long-press on any widget until the Smart Stack goes to edit mode.
- Tap the + button.
- Select the app and widget you like to add to Smart Stack.
- Tap Done.
That’s it! You just added a new widget to the Smart Stack on your Apple Watch.
How to Pin a Widget on Smart Stack
If you have a favorite widget that you want to always stay on top, you can pin that widget. See the below steps to do so.
- Open Smart Stack on your Apple Watch.
- Long-press a widget to enter Edit Mode.
- Tap the yellow Pin icon on the top-right corner of the widget you want to pin.
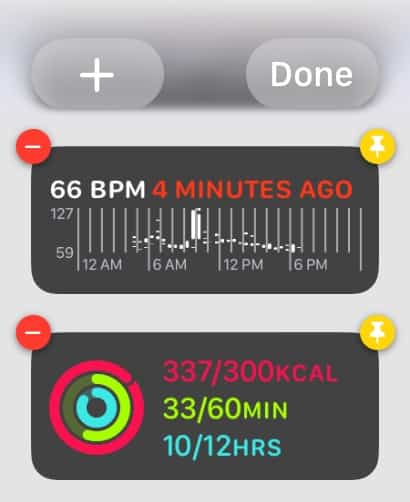
Once you’ve pinned a widget, it will stay pinned on the left. To unpin a widget in Smart Stack, simply tap the pin icon again.
How to Change the Order of Widgets on Smart Stack
Aside from letting a widget stay on top always by pinning it, you can also change the order that the widgets appear. This allows you to see the most important first before the other widgets. See below steps to change the order of widgets.
- Open Smart Stack.
- Long-press any widget, then drag it to your desired position.
- Tap Done to finish editing.
Final Words
Now that you know how to add widgets and use the new Smart Stack feature in watchOS 10, the only thing left for you to do now is to wait for the public release of watchOS 10 this fall. Hopefully, Smart Stack will be supported even on older Apple Watch models. Smart Stack may seem a minor enhancement, but still, it will be very useful, especially for those who don’t want to flood their Apple Watch face with too many complications.