Users should know they are able to quite easily add the word count to their Apple Pages document. This can be incredibly useful for a variety of reasons, which I will go into a little bit. Whatever the reason a user needs to show the word count on their document, doing so from an iPhone, iPad or Mac only requires a few steps. Continue reading to find out more.
Apple Pages is a rather powerful word processor, especially for one that comes free with your Apple device. Whether you purchase a Mac, an iPhone or an iPad, users will have access to Pages directly after their purchase. This word processor offers plenty of functionality, allowing you to create charts and graphs, add your own graphics as well as other features and publishing options.
Of course, if it doesn’t come installed automatically on your device, you can also find Pages in the App Store.
Add Word Count to Pages on Mac
There are times when knowing the word count of your Pages document can be an essential piece of information to have. Students often need to know the word count for their assignments, though writers often need to adhere to strict word counts as well. Making sure that you abide by the word count can ensure that you’re not doing any unnecessary work, or ensure that you are adhering to any potential writing prompts.
To view your word count in Pages on a Mac, follow these steps.
Time needed: 1 minute
Add Word Count to Pages on Mac.
- Open Pages on Mac.
- In the top left corner, select View and click Show Word Count.
Note, this may say something different, such as “Show Character Count” depending on which statistic was last shown.
- Alternatively, you can also find the Show Word Count option in the Menu Bar by going to View > Show Character Count.
With Pages for the Mac, you also have some more statistical options. These can also be helpful if you are adhering to a strict writing prompt.
- View More Stats: Clicking on the arrows within the character count window will give you more options for stats. From this selection menu, you can view character count (with or without spaces) and total number of words, pages or paragraphs.
- Change the stats shown on the counter: Click on any one of the stats.
- Move the counter: Click on the counter to move it anywhere on the page.
Additionally, you can also see the word count in just part of a text, by selecting or highlighting the text and viewing the total in the word count window.
Add Word Count to Pages on iPhone
If you’re working on a Pages document from an iPhone, you are also able to view the word count rather easily.
- Go to Pages on your iPhone.
- When in the document, go to the three dots in the top-right corner.
- Click View Options and select Show Word Count.
You are now able to see your word count. Just like Mac, you can also move the word counter around on the screen by selecting it and dragging it around. Clicking on the word count will also show you additional stats, while also allowing you to select different stats to show on the main screen by clicking them.
Show Word Count in Pages on iPad
Users are also able to view the word count in Pages from iPad. While using Pages on an iPad offers a bit more room over an iPhone, viewing the word count is still rather easy to accomplish.
To view the word count on an iPad, simply tap the View button and select Word Count. Just like on Mac and iPad, the word counter will show at the bottom of your screen, and you can drag it wherever you want by long-pressing it. Tapping the word counter will also display other statistics, while selecting one of these statistics will put it on the primary display.
How to Add Page Numbers to a Document
You can also add pages numbers to your document, which allows you to know what page you are on. For students, this can be important, as both MLA and APA require page numbers for formatting purposes. For those that love to write, this also gives you the information you need to see how long your document is.
On Mac, you can add page numbers by going to Insert at the top of the app, and selecting Page Number.
For iPhone or iPad, there’s a couple more steps involved. To add page numbers from these devices, follow these steps.
- Open your document in Pages.
- From iPhone, tap the More (three dots) button.
On your iPad, tap either the name of the document or the More button, depending on what is in the toolbar. - Select Document Options, then select Document Setup.
- Tap More Options, which is at the bottom of your controls.
- You will then see your document. Select one of the three fields to place your page count.
If you do not see your document, tap the More button and select Document Setup. Then select Section and ensure that “Hide on First Page” is off. - Choose Page Numbers, and then choose the style you would like.
- You can go back and format your page numbers however you would like by clicking on them and selecting the format button.
When it comes to adding page numbers, the numbers will change incrementally automatically. Whenever you add or remove a page, the page count will adjust accordingly.
Conclusion
Whether you’re using Pages with your iPhone, iPad or Mac, finding the word count can be incredibly easy to accomplish. When it comes to the word count, students may want to remember that it is more important to add necessary information than to bump up their word count through other methods.
Whether you are trying to keep your words under a certain limit, or you simply need to know how many paragraphs are in your text, using the word counter that comes with Pages can ensure that you are hitting all of the right choices for your document.
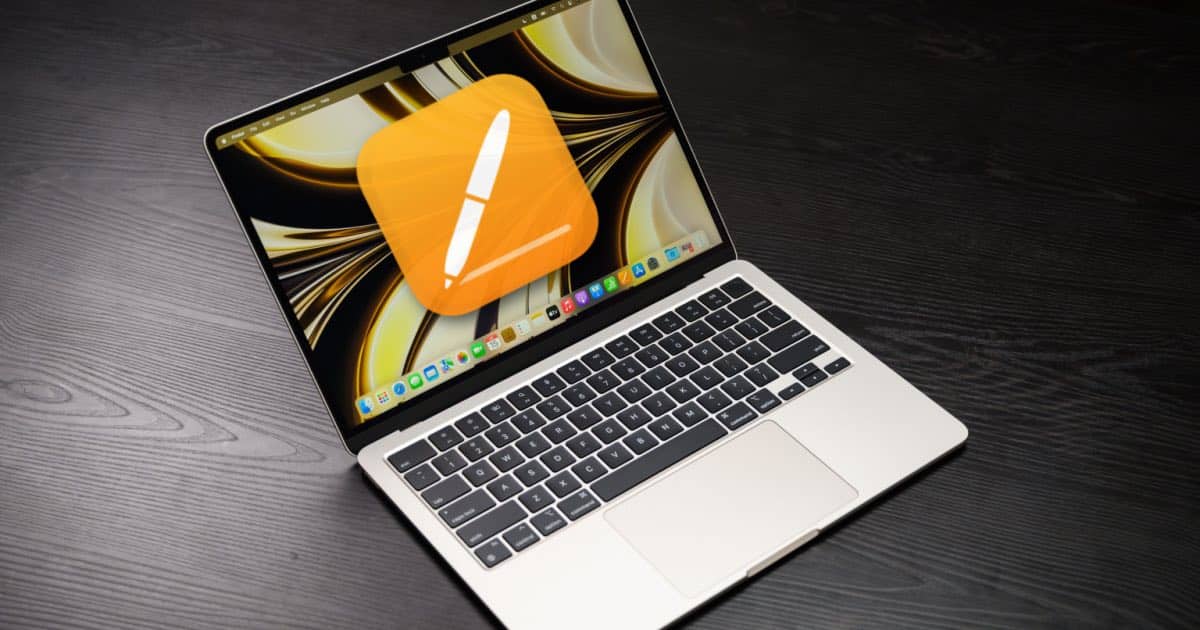
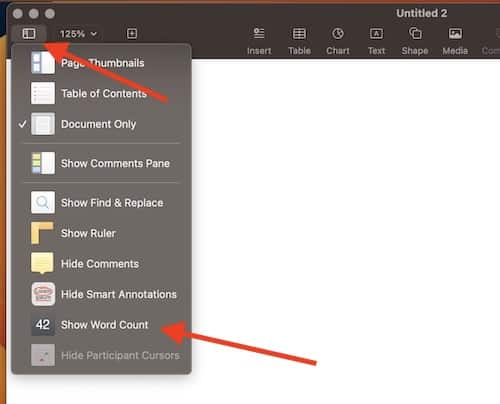
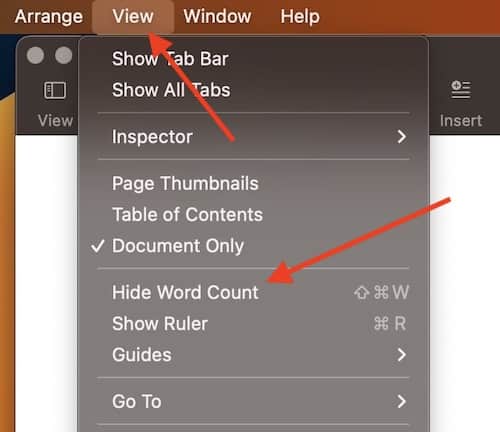
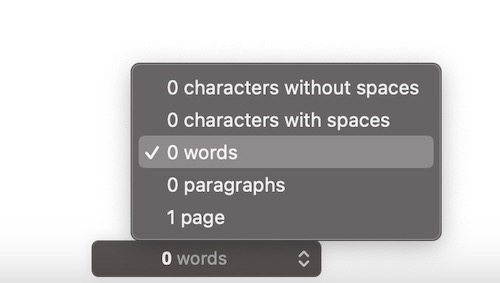
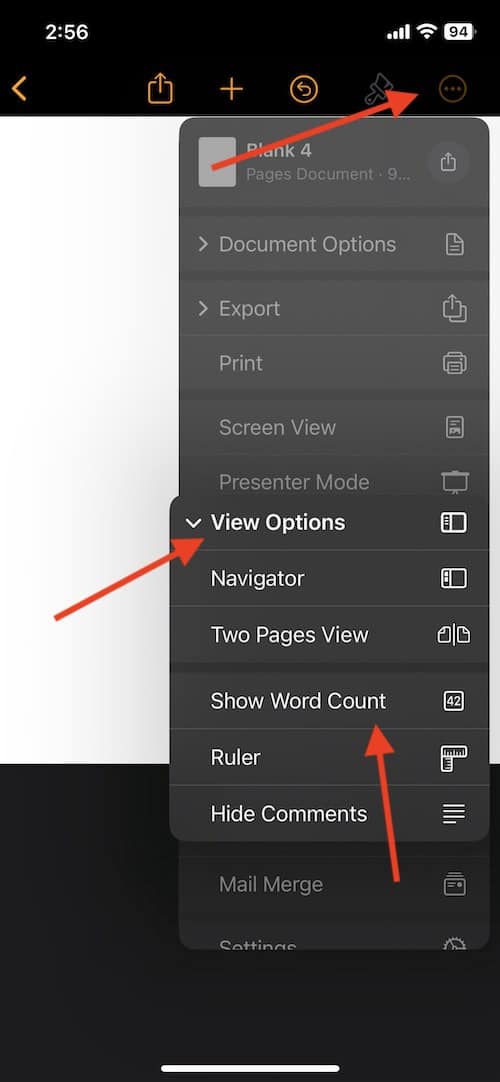
Nick:
Word count is indeed useful when not essential, and very easy to set up.
Despite the ubiquity of MS Word in my profession for document creation, I invariably begin any and all original documents in Pages. I like the clean, uncluttered interface that allows me to concentrate on the composition, but otherwise keeps unwanted and distracting clutter out of my way. I also much prefer the default fonts in Pages to those in Word (Helvetica Neue vs Times New Roman in most Word documents). I actually compose faster in Pages. I also find it easier to construct and populate tables, which is a breeze in Pages, as well as add either graphics or photos. While both apps (Pages, Word) enable the use of different templates, I have find it easier to construct these on my own, once the document begins to take shape, which is just simpler in Pages.
Don’t get me wrong, I am perhaps one of the few people who actually likes the Office suite, which is now an all-in-one Microsoft 365 subscription, and a great value for professional and academic use cases, particularly for those who struggle with exporting documents and other files to different formats.
If anything, my preference for Pages and the rest of the Apple productivity suite is a result of Steve Ballmer intentionally hobbling MS Office on the Mac back in the day. Perhaps I should send him a ‘thank you’ note…in Apple Pages.