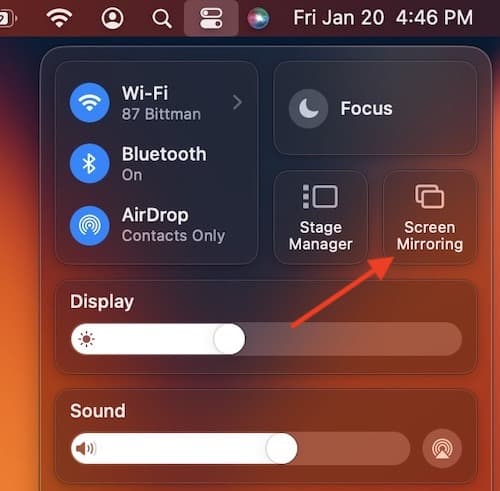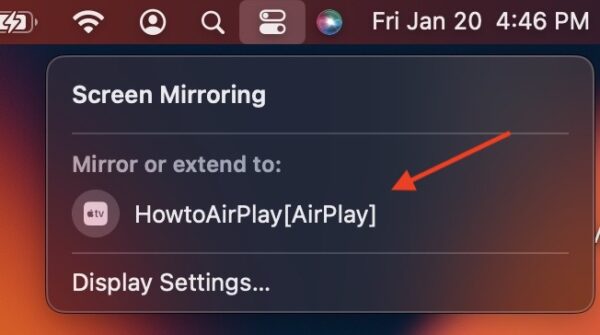For those not in the know, there is a way to wirelessly screen mirror your Mac to a TV thanks to AirPlay. This is rather easy to do with most modern Macs and Televisions, so long as they both support this incredibly useful feature. Using AirPlay, you can share any content on your Mac directly to your television.
If you are looking to use Screen Mirroring or Airplay to share content from your Mac to a television, here are some tips and tricks to getting started. While these features are rather straight forward on Apple’s end, ultimately, it may be up to the type of television you are using that will determine the best success. Don’t be surprised if you need to download additional software for your TV, purchase a third-party device or if your TV is unable to implement this feature altogether.
Ensure Your Television Supports AirPlay and Screen Mirroring
While Screen Mirroring has been easier than ever on Mac since macOS Monterey, many modern televisions easily support this feature as well. Typically, any television made past 2018 will likely be able to support AirPlay and Screen Mirroring.
If your television does not support screen mirroring, there are other optionals available as well. When it comes to televisions, a new LG, Samsung, Sony or Vizio will likely be able to do the trick. However, a Roku device, Apple TV or other third-party streaming device should be able to get you capable of streaming content to your TV in no time.
Before you begin, you should determine whether or not your television features support for Apple AirPlay. You have a couple of options to determine this. The first being to check the television itself, and search your input options for AirPlay support through the television’s UI.
Your second option is to review the manual or website for your television, and see what information is available about Apple AirPlay. You may need to install some additional software, or there may be a certain way to access AirPlay through the TV. Remember that not all televisions are built the same, so each TV is likely to have different actions and produce different results.
Software Suggestion for Amazon Fire Stick
It’s also important to remember that third-party streaming devices may need additional software to AirPlay to a TV. For example, the Amazon Fire Stick does not feature AirPlay support. To use Screen Mirroring from a Mac to an Amazon Fire Stick, you will need additional software.
Personally, I would recommend AirScreen. I needed to use this App with my Toshiba television, and it did exactly what I needed to do. Available directly in the Fire Stick App Store, it is incredibly easy to setup, and will help you move forward in Screen Mirroring content to your television. While there is a paid option that offers more features for $12.99 a year, simply using the app for Screen Mirroring is free.
Though, if you do purchase the app, you will get some nice features, including Multi-device connection, intelligent video quality, customer recording quality and background play. I would recommend trying the app before giving it a purchase.
How to use Screen Mirroring from Your Mac to Your TV
From here, once you have the TV aspect situated, using Screen Mirroring from a Mac is all the same.
Time needed: 2 minutes
How to Screen Mirror from your Mac to your TV.
- From the TV, select AirPlay as your input. Or, navigate to AirPlay on your television.
If you are using an app for your television or third-party streaming device, navigate to your AirPlay options.
- On your Mac, go to the top-right corner and select the Control Center icon in the menu bar.
- Click Screen Mirroring.
- You should then see your TV in the available mirroring devices.
- Once you select it, a code may appear on your television screen.
Enter the code on your Mac when you receive a request.
- After a moment, the screen of your Mac should wirelessly mirror to your television.
Following these instructions, your television will now display everything that is on your Mac. It is worth noting that the resolution of your Mac screen may adapt to the resolution of your television. You are able to adjust the resolution of each display by navigating to System Preferences > Displays > Resolution from the Apple icon in the menu bar.
Of course, if you are only looking to a mirror a video to your TV, there’s an even easier way to do it. Concerning most video players, you can use AirPlay to send the video directly to your television. For example, you can use AirPlay to send a YouTube video from Safari to your television.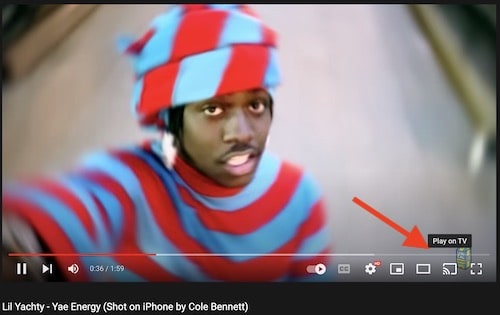
You can also easily share to your TV whenever you see the AirPlay option 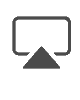
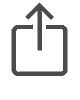
How to Stop Screen Mirroring
If you need to disconnect Screen Mirroring, doing so is rather simple as well.
- Return to the Control Center menu.
- Select Screen Mirroring.
- Go to your television and click it again to stop Screen Mirroring.
Conclusion: Screen Mirroring or AirPlay Mac to TV
AirPlay can be an incredibly useful feature, especially when it comes to Screen Mirroring content from your Mac to your television. However, it is important to remember that it is largely up to the television as to whether or not AirPlay will work. While it is highly likely that you will not have AirPlay issues concerning your Mac, ensuring that the television actually features AirPlay support will likely be the largest thing to search for.
Whether it’s streaming a video from your Mac to a group of friends, or showing colleagues at work a presentation, AirPlay has a multitude of functions that can greatly benefit Mac users. Using these features can be a great way to share content with your friends, or give yourself a new perspective with your Mac. If your television allows it, be sure try using Screen Mirroring or AirPlay to transfer content from your Mac to your TV.