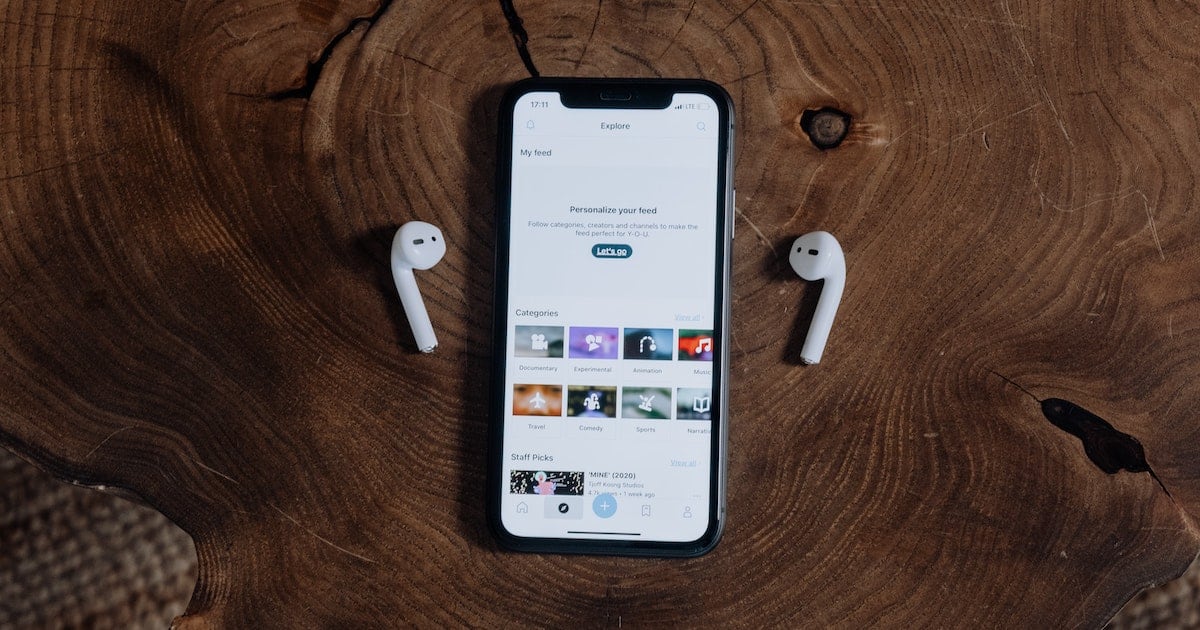One of the most annoying things that could happen while you’re trying to use your AirPods Pro is when they keep on disconnecting. Whether on your Mac, iPhone, or iPad, there may be times when your AirPods won’t stay connected to your device. Even worse is when they disconnect after just a few seconds of connecting. In this guide, I will walk you through some possible solutions when your AirPods keep on disconnecting.
How to Fix AirPods Pro Keep Disconnecting
1. Update macOS/iOS/iPadOS
The first thing you need to do if your AirPods keep on disconnecting from your device, whether it’s an iPhone, iPad, or Mac, is to check for the latest updates to their respective OS — iOS, macOS, or iPadOS. Apple may have already shipped updates to the AirPods’ firmware and this may cause problems if there are OS updates for your devices that you haven’t installed.
2. Unpair the AirPods
If your devices are running the latest operating system versions and your AirPod won’t stay connected to them, try unpairing and pairing them again. Then check if your AirPods still disconnect from your device after a few seconds of using them. If the problem still occurs, try the next tip below.
3. Forget the Paired Device
Remember how you use to click the Forget This Network option when you couldn’t connect to a Wi-Fi network? Well, you can do the same with your AirPods and the device you are pairing them with. It might fix the issue when AirPods keep on disconnecting.
To do this on your iPhone or iPad, simply go to Settings > Bluetooth, then select Forget this device. After a few seconds, try connecting to your AirPods again and see if they stay connected to your device. If the issue still happens, move on to the next tip.
4. Check Battery Status
There’s also the possibility that your AirPods won’t stay connected to your device because they are not sufficiently charged. To check the battery status, simply open the lid of the AirPods case and hold it close to your iPhone.
Wait for the battery charge status to appear and see if your AirPod has enough charge. If they show a low battery level, charge them first then try pairing them again with your device once fully charged.
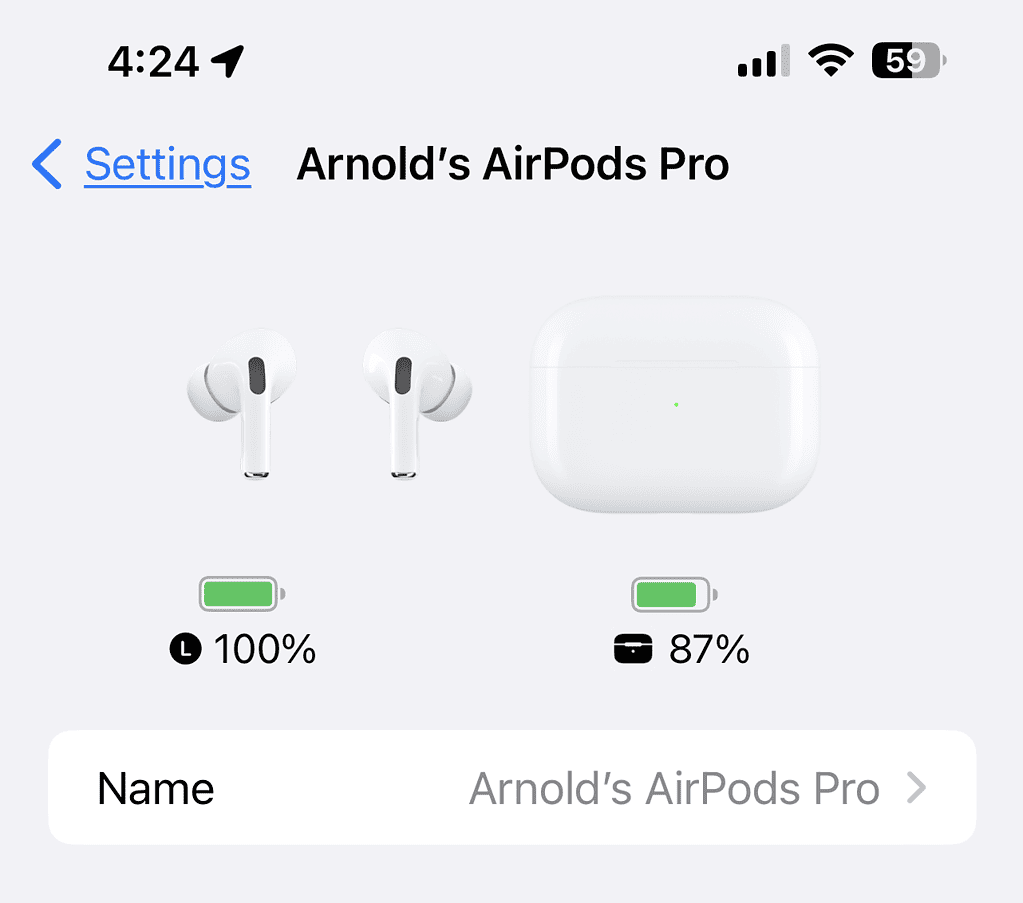
5. Use Either the Left or Right Microphone
Another tip that you can try is to use just one of the AirPods as a microphone. Sometimes using both as microphones could cause disconnection issues. To use just the left or right AirPods as a microphone, simply go to Settings > Bluetooth. Tap on the “i” next to your AirPods, then select Microphone. From here, you can tap either Always Left AirPod or Always Right AirPod.
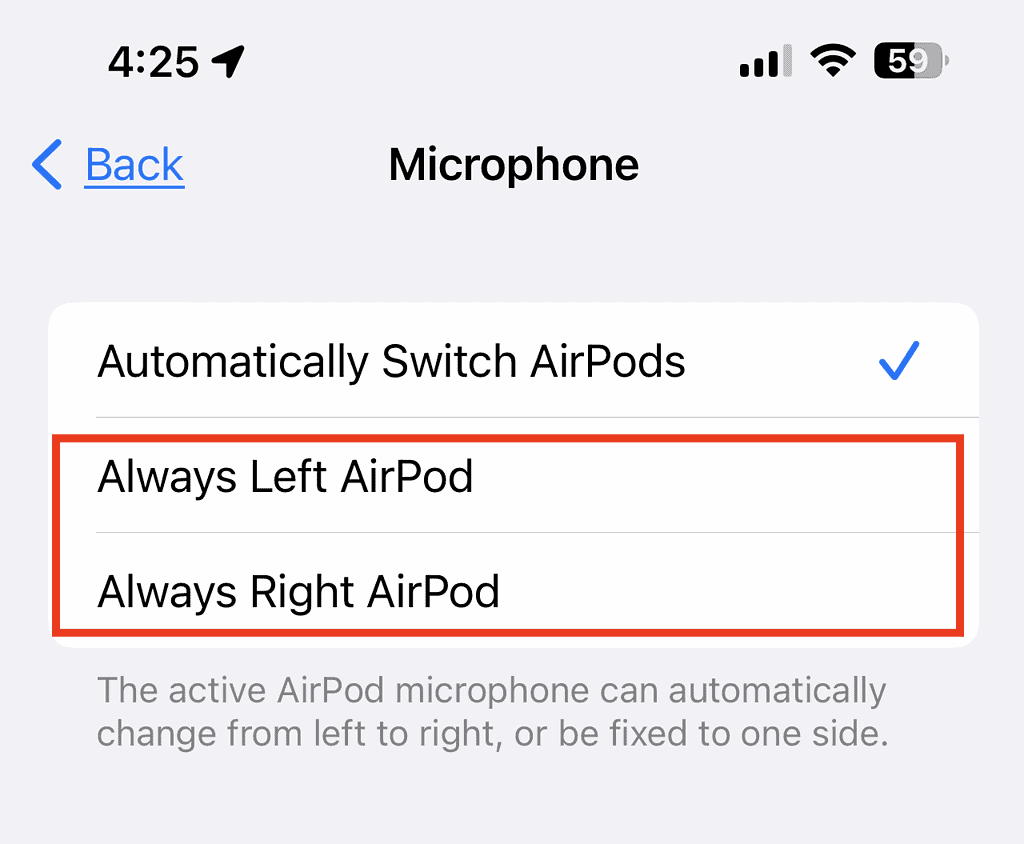
6. Turn Off Automatic Ear Detection
Several AirPods owners have reported that when they disable “Automatic Ear Detection,” the disconnection issue with their AirPods simply goes away. To try this option, go to Settings > Bluetooth. From here, click the “i” button next to your AirPods, then toggle off Automatic Ear Detection.
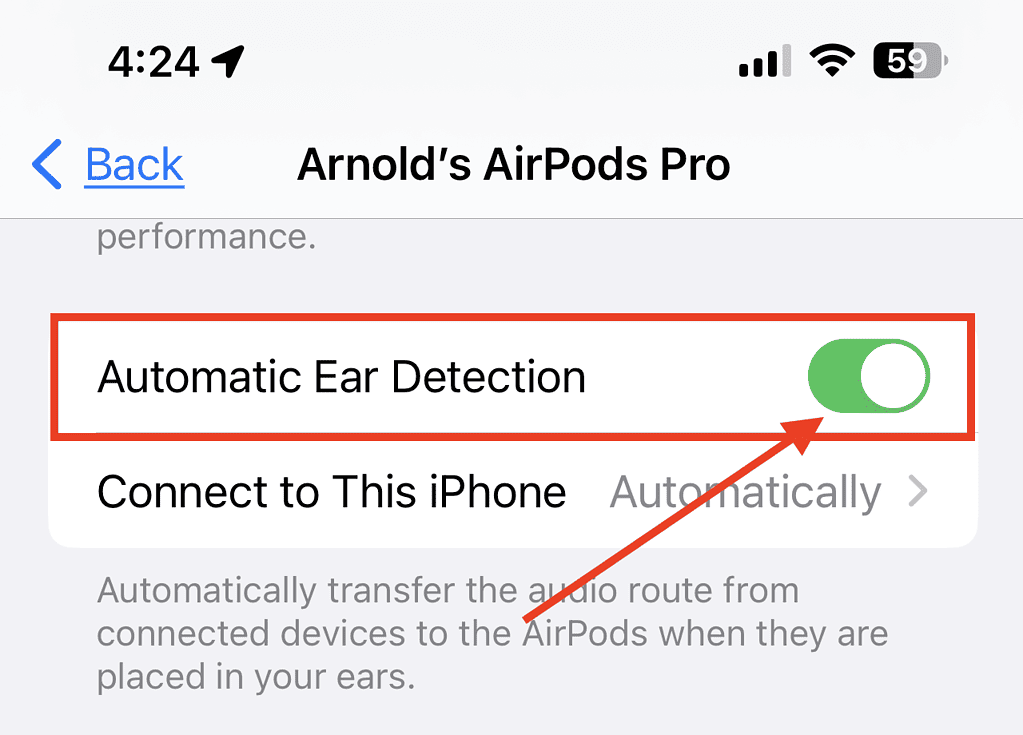
7. Reset Network Settings
Finally, the last tip that you can try is to reset the network settings on the device that you are pairing your AirPods with. To do this, simply go to Settings > General > Transfer or reset iPhone or iPad > Reset Network Settings.
Final Words: What to Do If It Becomes a Hardware Issue
Unfortunately, if the above tips didn’t resolve the issue of your AirPods disconnecting from your device, you may need to bring them to the nearest Apple Service Center for examination and possibly repair (or replacement if it’s still under warranty).
I have the same problem with my AirPods Pro and doing all the tips above did not solve the issue. However, I could not bring them to a local Apple Service Provider since it will most likely cost me half of the price of the AirPods to have them replaced or even repaired. Hopefully, the same thing doesn’t happen to you.