Some users have recently been complaining about AirTag not updating its location. This is a big problem, given that its primary purpose is to show your belongings on Find My. Thankfully, there are several troubleshooting steps you can take—let’s look at the most effective ones.
Why Is Find My Not Detecting My AirTag?
There are several possible reasons why your AirTag is malfunctioning, including Bluetooth issues, poor Wi-Fi or cellular data connectivity, Find My app bugs, OS update glitches, misconfigured settings, and dead batteries.
What To Do When AirTag Is Not Updating Its Location
 NOTE
NOTE
Follow these troubleshooting steps if your AirTags are malfunctioning:
1. Use Find Nearby on Find My
Time needed: 2 minutes
If you think your AirTag is within Bluetooth range, enable Find Nearby. Your Find My-enabled Apple device will use BLE to determine its exact location and guide you to it. Here’s how:
- Open the Find My app on your iPhone and tap the Items menu.
- Select the name of your AirTag and tap Find Nearby.
- Move around the area as Find My attempts to connect with your AirTag—just follow the on-screen instructions. Your device should vibrate as you get closer.
If Find Nearby is grayed out, then your AirTag isn’t within Bluetooth range. Try moving around the area until the button turns green and becomes clickable.
2. Enable Location Services
Again, AirTags transmit Bluetooth signals to nearby Apple devices through the Find My network. If your iPhone (which is your AirTag’s most likely connection) doesn’t have Location Services enabled, your AirTag can’t upload its location.
- Open Settings on your iPhone and head to the Privacy & Security section.
- Tap Location Services.
- Enable Location Services.
- On the same page, scroll down and tap Find My.
- Select the While Using the App option under Allow Location Access.
- Next, toggle on the Precise Location button.
3. Enable Find My
Stating the obvious here, but you need to enable Find My on your iPhone; otherwise, you can’t track any of your Apple devices.
- Open Settings and tap your Apple ID profile at the top.
- Tap Find My on the next screen.
- Tap Find My iPhone and enable Find My iPhone on the next page.
- Also, be sure to enable the Find My network and Send Last Location toggle buttons if you haven’t yet.
4. Turn Bluetooth off and on Again
Turn Bluetooth off and on again to clear any hidden bugs or glitches that could be interfering with Find My and your AirTag.
- Open Settings > Bluetooth.
- Toggle on the Bluetooth button.
- In case Bluetooth is already enabled, turn it off.
- Restart your iPhone—you can ask Siri to restart the iPhone if you’re unaware of the steps.
- Head back to Settings > Bluetooth and turn on Bluetooth.
5. Check Your Internet Connection
Even if your AirTag is sending Bluetooth signals properly, you won’t see it on Find My unless your internet connection is stable. Try switching between Wi-Fi and cellular data networks. You could also turn them off and on again to iron out any temporary bugs.
6. Remove AirTag on Find My
If you already have your AirTag with you but it’s still not showing up on Find My, remove it from your list of Find My devices. Setting it up again on your iPhone could revert any misconfigured settings.
 NOTE
NOTE
- Open Find My on your iPhone and open the Items menu.
- Select the AirTag that you want to remove
- Swipe up on the AirTag menu to view all the options.
- Tap Remove Item and then confirm your selection by selecting Remove again.
- After disabling AirTag, tap Add Item and follow the on-screen instructions to reconnect it to your Apple ID profile.
7. Replace the Battery
AirTags run on CR2032 batteries. Each one usually lasts more than a year, although your paired iPhone should tell you once it already needs replacing. If you don’t pop in a fresh battery cell, your AirTag will stop working. Here’s a step-by-step guide on how to remove and replace your AirTag batteries.
8. Reset Network Settings
Since the full functionality of an AirTag depends on wireless networks, misconfigurations and bugs in your network settings will cause location inaccuracies. Reset your network settings to their factory defaults.
- Go to Settings > General.
- Scroll down to the bottom of the page and select Transfer or Reset iPhone.
- On the next page, tap Reset.
- Then, select Reset Network Settings and enter your device passcode to confirm your selection.

9. Update iOS to the Latest Version
Several Apple Support Community users reported that installing the latest iOS update fixed the location issues on their AirTags. This suggests that Find My might be glitching on some Apple OS versions.
- Open Settings > General.
- Select Software Update.
- Now, tap the Update Now or Install Now button. Please note that either of these options will only be available when a new version of iOS is available.
- Enter your device’s passcode to continue.

Hopefully, your AirTags start showing up on your iPhone after troubleshooting. If not, contact Apple Support. Apple technicians might have to check for hardware defects.
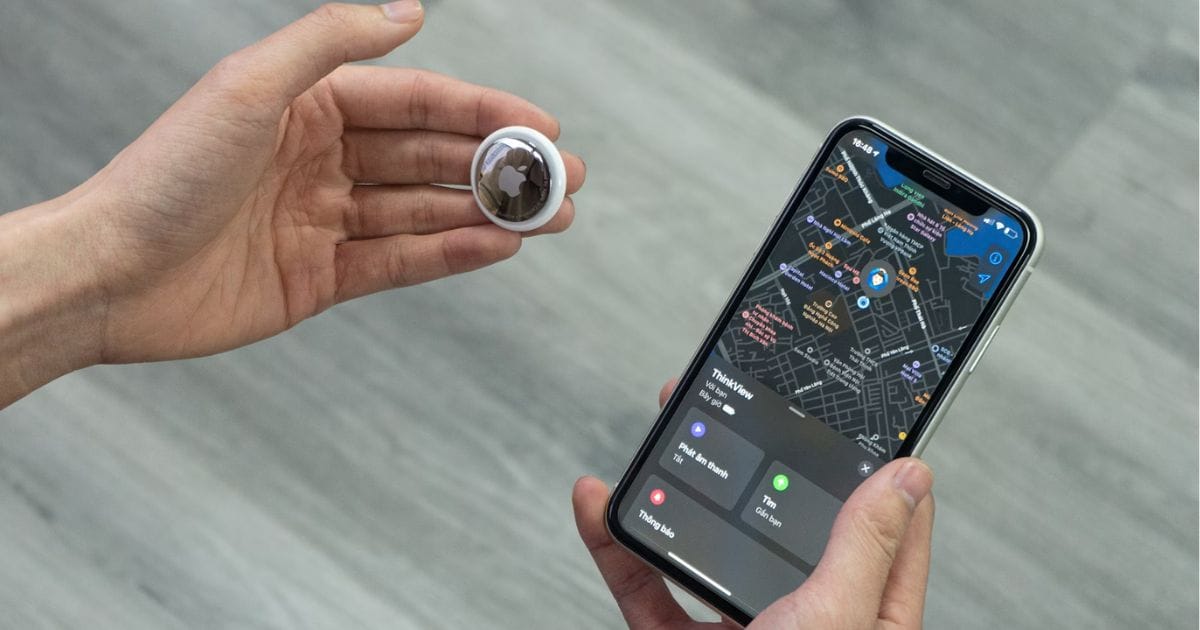
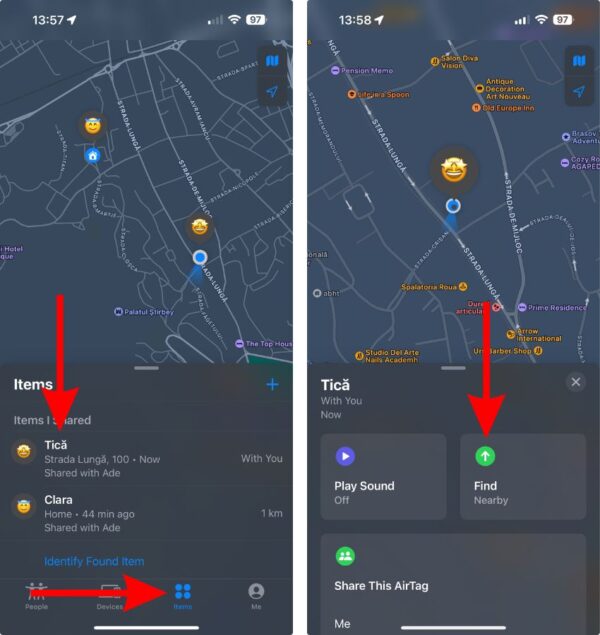
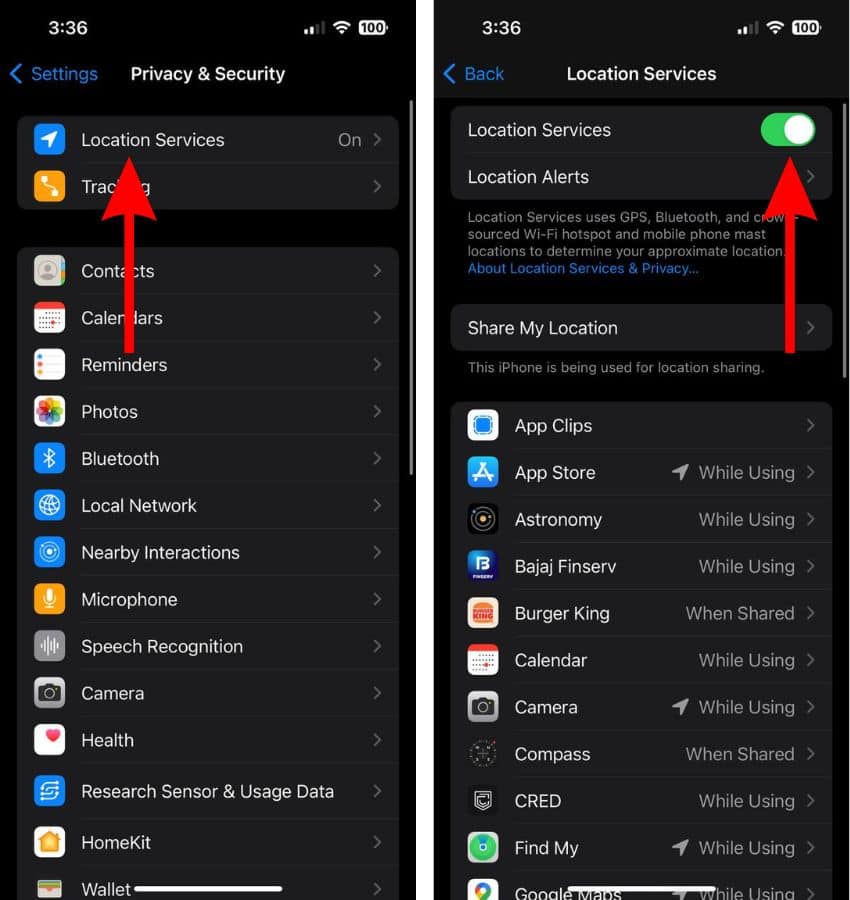
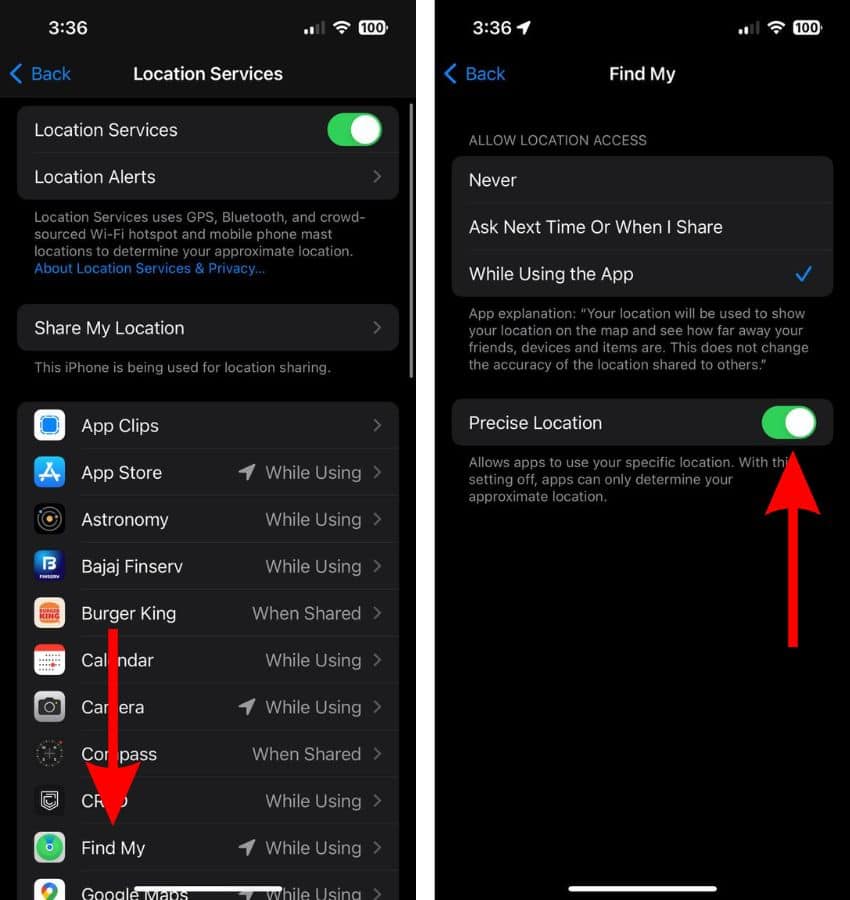
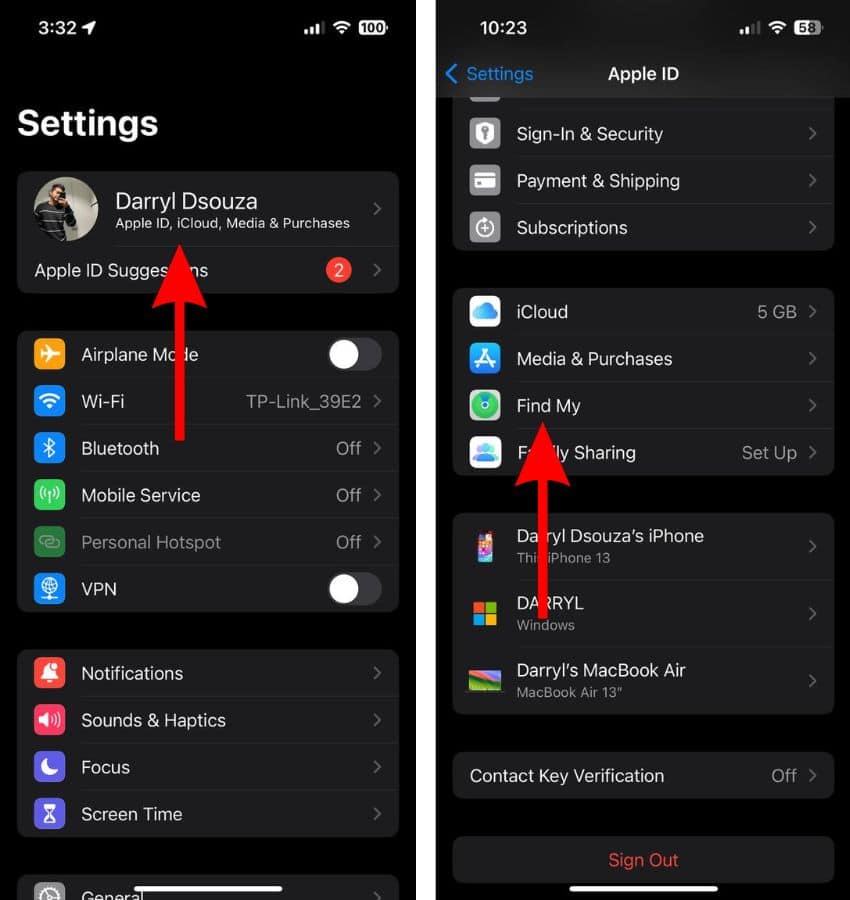
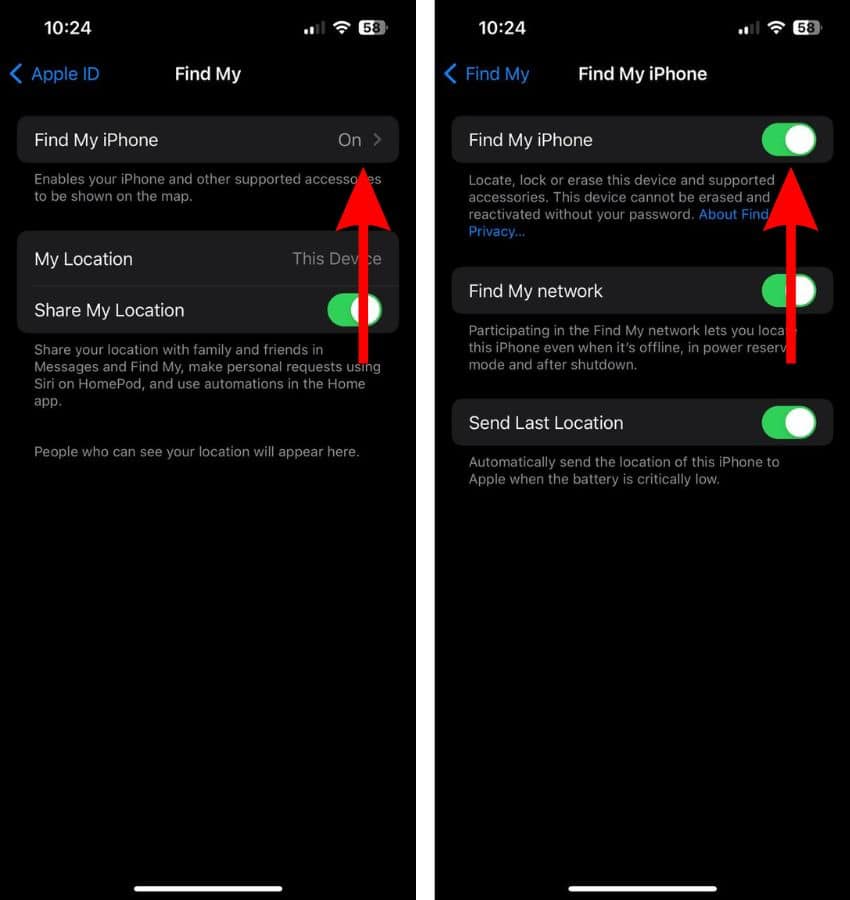
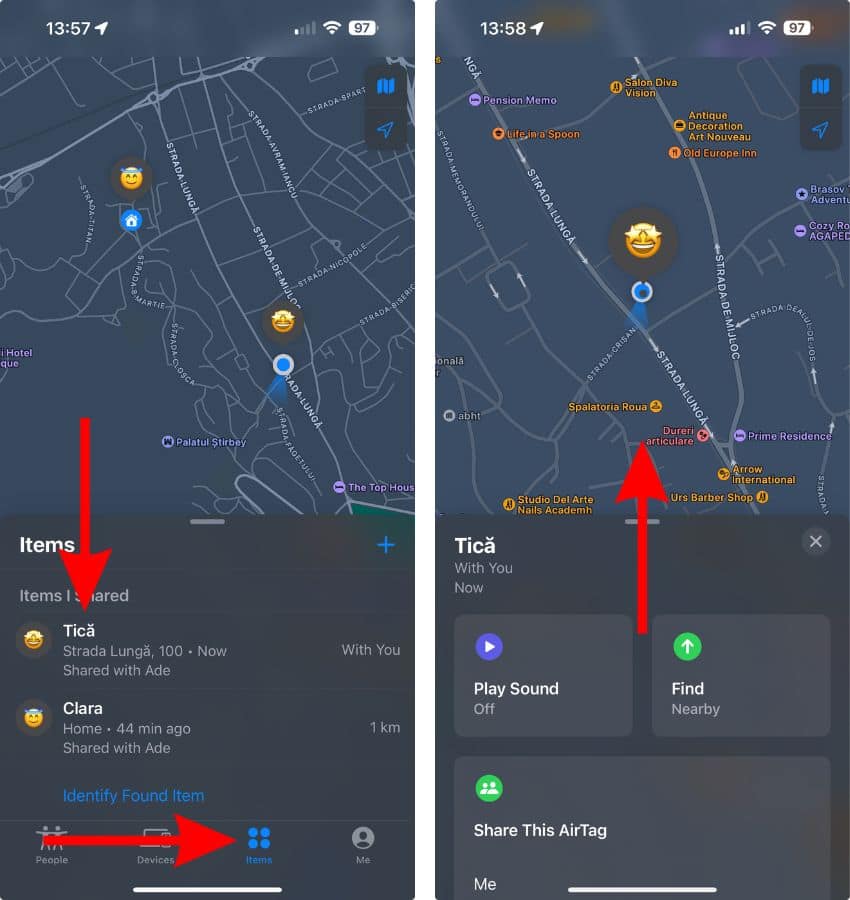
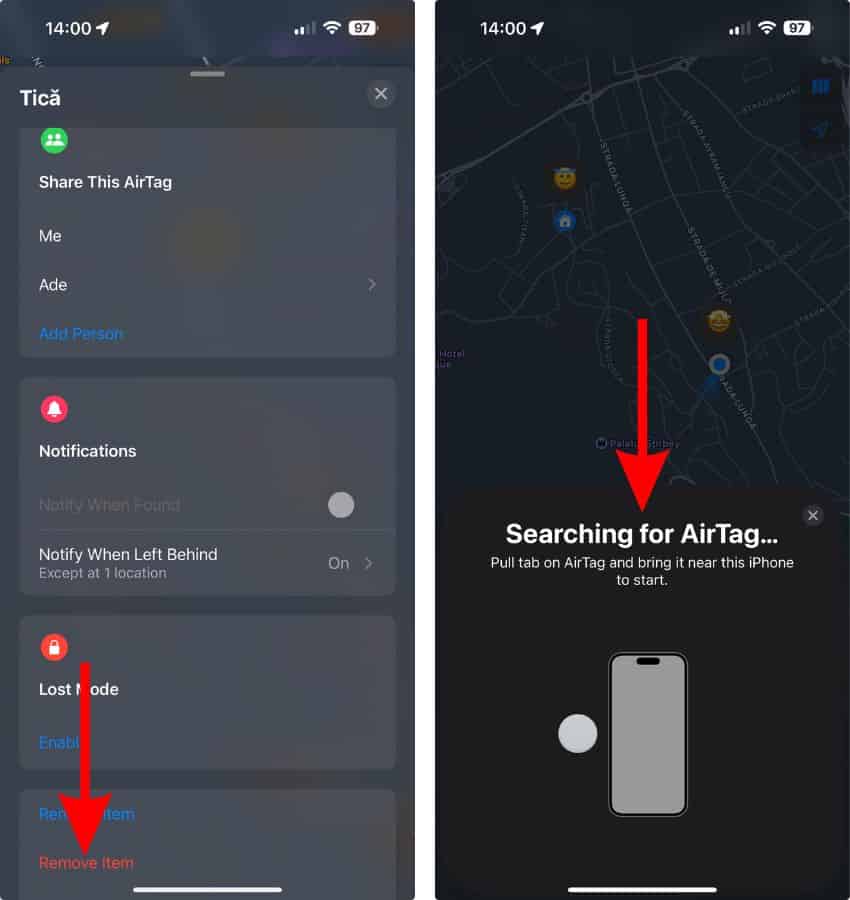
Thanks for this comprehensive, well-written tip/how-to by Darryl Dsouza. I followed all relevant steps and decided to add this comment. I hope it’s useful for other Mac Observer registered users.
Two of my four Apple AirTags recently started misbehaving. One is hidden in my car (to help me locate it in crowded parking lots). The other is attached to the walking stick I keep in my car to help with occasional balance issues (I’m old; walking safely can be challenging).
This has been an exceptionally brutal winter in my area, with temperatures dipping well below normal. Today’s high will be 13° Fahrenheit with a low tonight of 2°. As I mentioned above, both failing AirTags live in my car. The other two are fine. I kept thinking, “This has got to be a battery issue.” After doing some online research, it turns out that the CR2032 batteries used in AirTags are vulnerable to failure during extremely cold temperatures. Just like me.
Long story short: If it’s very cold outside and you’ve carefully followed Darryl’s excellent tips, replace the AirTag battery. You may find the joy I found.