Booting your M1 Mac, it turns out, works much differently from Intel-based Apple computers. If you’ve been using Macs for a while, you know there are lots of boot up options for your computer. They all require keyboard shortcuts (like Command-R for Recovery Mode or Option-Command-R to reset your Mac’s NVRAM, for example.) In fact, there are 15 different keyboard shortcuts to remember when booting up your Mac.
Forget the Keyboard Shortcuts
With M1-based Mac computers, you can forget all of those keyboard shortcuts. Now that Apple has full control of the architecture, you only need one button to access all of the boot up options.
If you hold down the power button for 10 seconds on your M1-based (Apple Silicon) Mac, you’ll be greeted by a new Recovery Options screen. Here, you can select from the various modes for booting your M1 Mac.
The Options for Booting Your M1 Mac
In this new screen, you’ll see your disk drives, as well as an Options icon using the familiar gear imagery. If you click on it, you’ll have a wealth of choices for booting up.
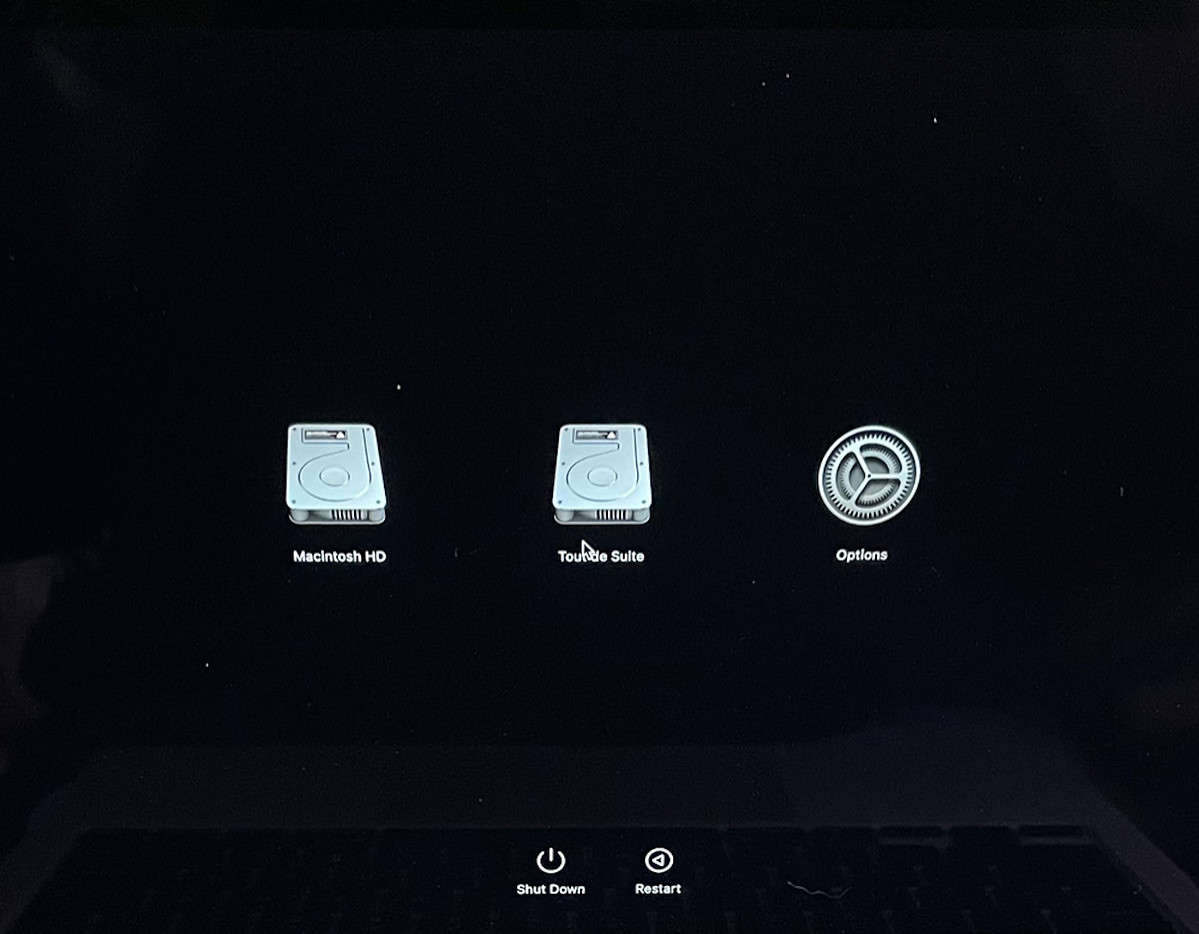
There is a new Startup Security Utility, from which you can change what operating system software can run on your M1 Mac. If you choose Full Security, only your current OS or signed operating system software can run. With Reduced Security, on the other hand, you can tweak permissions a bit.
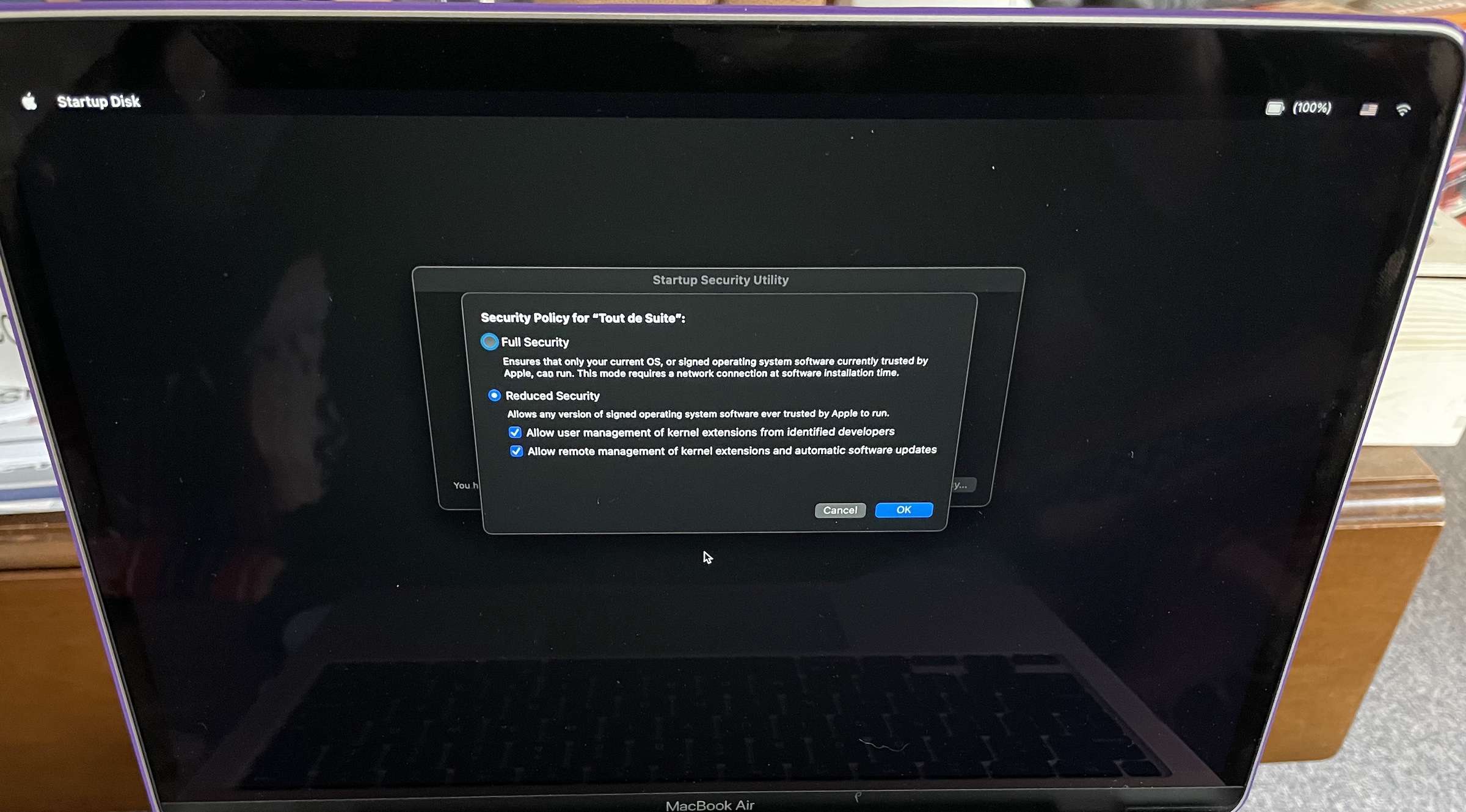
There’s also a Recovery Utility. You can restore from Time Machine or reinstall macOS. You can also browse Apple Support for help with your Mac, or access Disk Utility. Target Disk Mode has been replaced with Mac Sharing Mode, which turns your computer into an SMB file server.
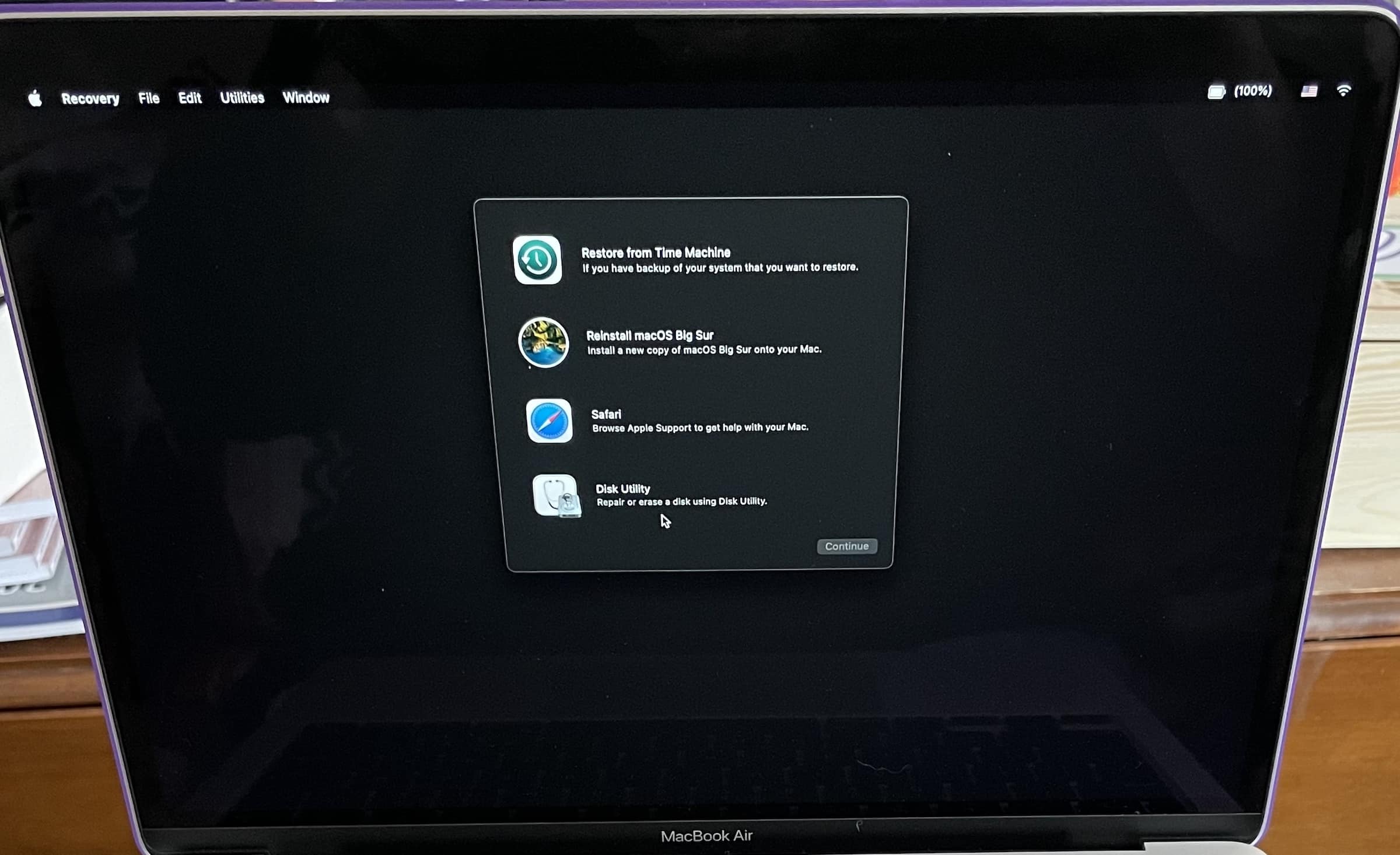
Different, Yet the Same
In short, you’ll find all of the different bootup options you’re used to, and more, on an M1 Mac. The difference lies in how to access them, and I believe Apple has made things much easier and simpler in that regard.

Nice walk through Jeff. Thanks!