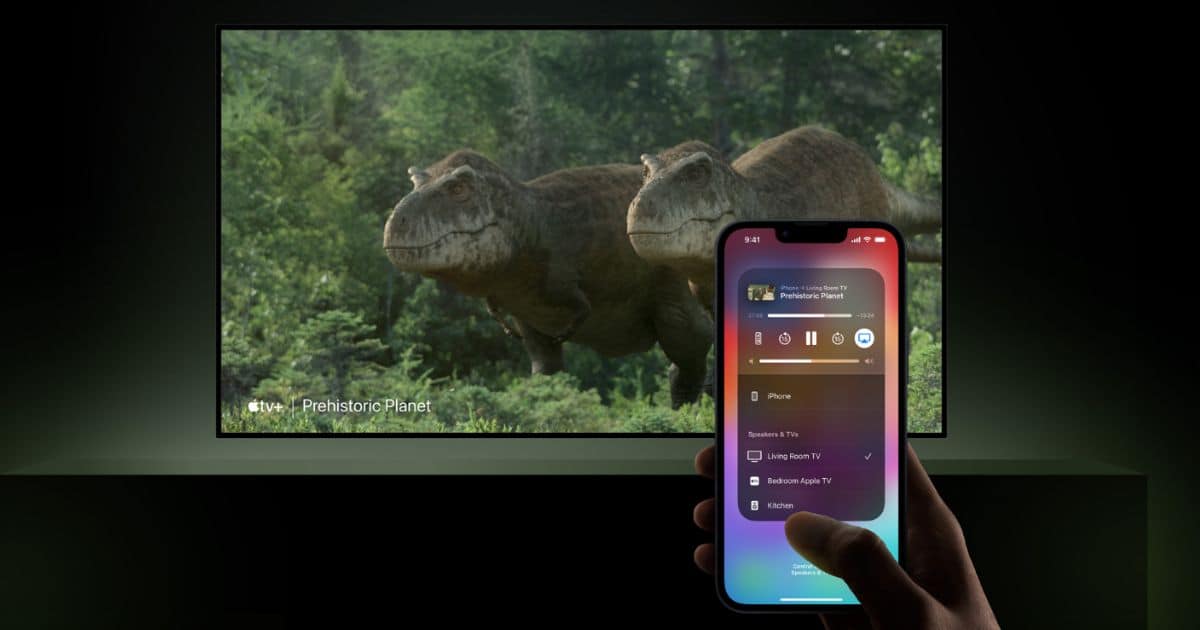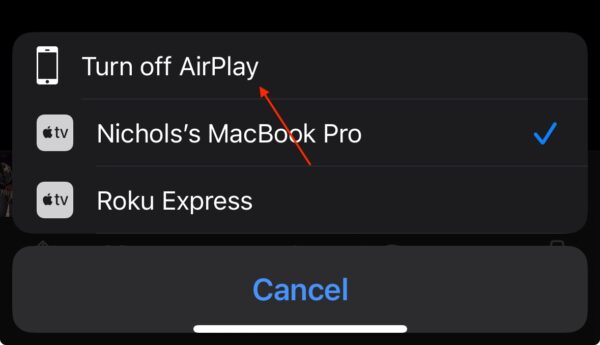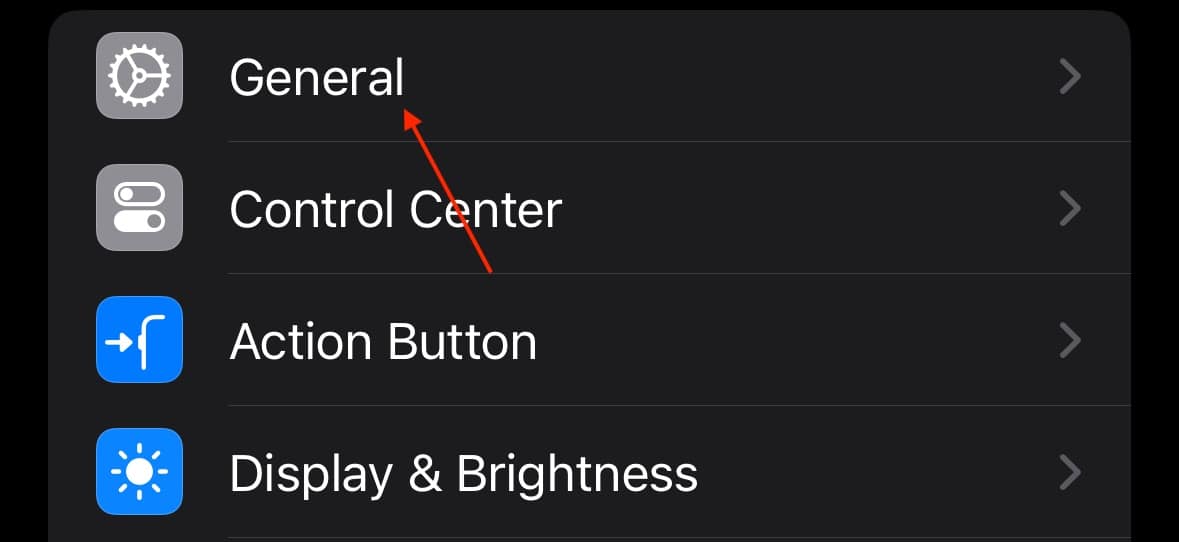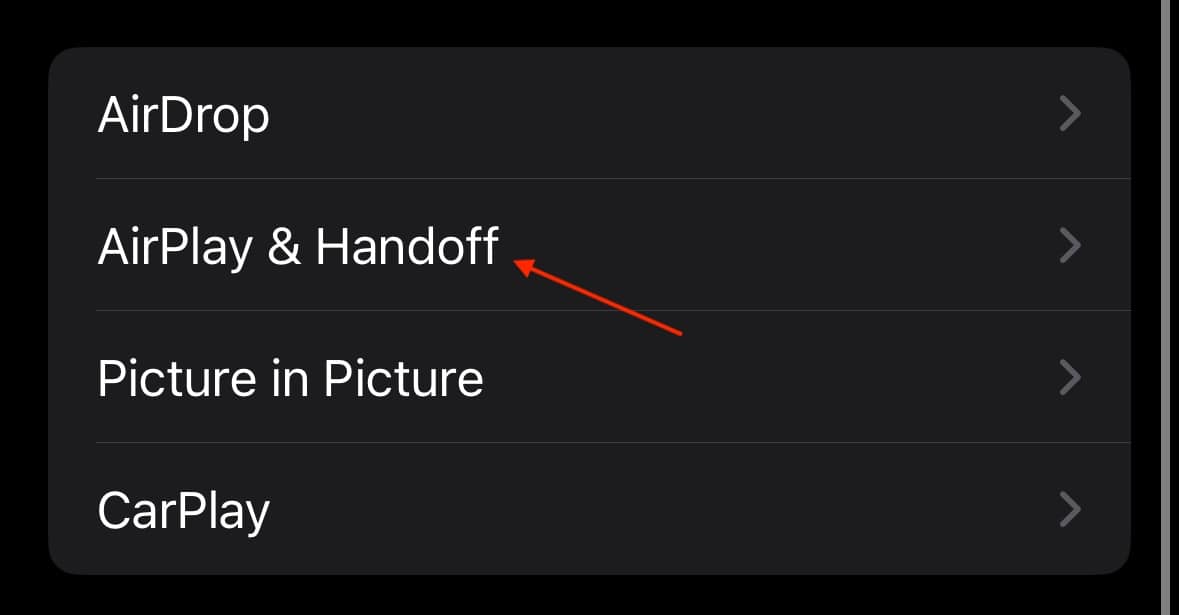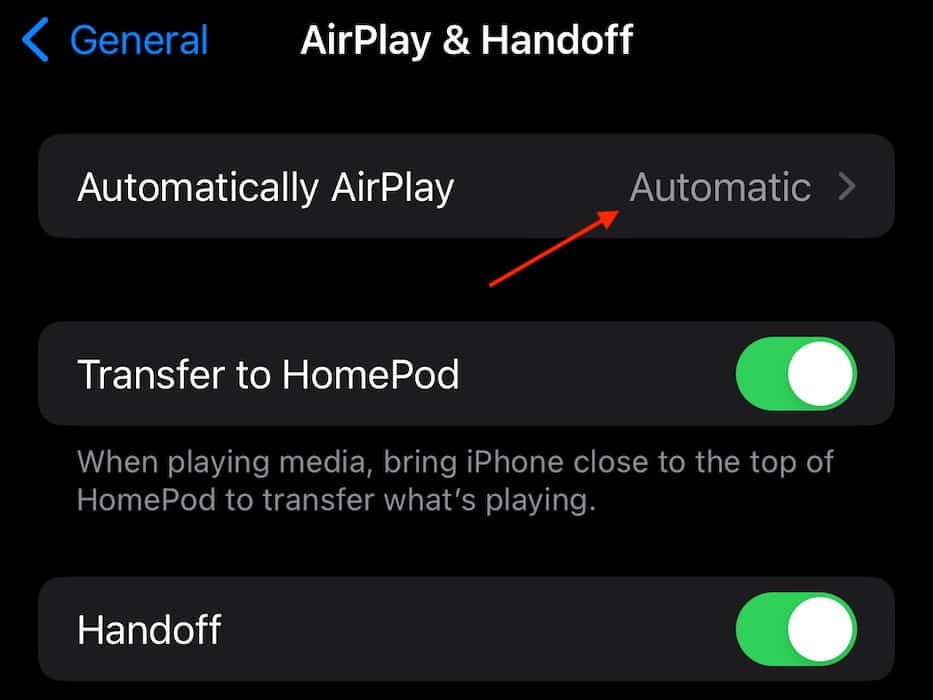If you’re having issues with Apple TV AirPlay not working, realize that a solution is available for Apple’s screen sharing ecosystem. I recently faced an issue with my iPhone 15 Pro while AirPlaying to my Apple TV, and I found a troubleshooting step that works. Let’s explore.
How Do I Get AirPlay to Work?
When it comes to getting AirPlay to work, there are some important things you need to remember:
- Both devices need to be connected to the same Wi-Fi network. Also, ensure both devices are physically near each other and that your TV supports Apple AirPlay.
- Make sure your iPhone or iPad has a connection to Wi-Fi and Bluetooth. Ensure Airplane mode is off. Swipe down on your Home screen from the top-right corner to access these features in Control Center.
- You may need to restart your iPhone or iPad. Also, make sure that your iPad or iPhone is up to date via Settings > General > Software Update.
Additionally, be sure to check out our article on what to do if your AirPlay is only streaming sound. The guide covers effective and easy solutions adding more details for the above solutions.
1. Use AirPlay on iPhone or iPad
Manually streaming media from your iPhone or iPad to your Apple TV, or any compatible TV, is as easy as following a few steps.
Time needed: 1 minute
To use AirPlay:
- First, locate the video that you would like to stream.
- Once the video is loaded, tap the AirPlay button. It looks like a rectangle with a triangle under it. Note that some apps, such as the Photos app, may need you to tap Share (Square with an upward-facing arrow) and then the AirPlay button.
- Choose which device will display the media.
- To stop streaming, tap the AirPlay button within the app you are streaming from and select your iPhone or iPad.
2. Disable Automatic AirPlay
There are reports from some AirPlay users that having Automatically AirPlay enabled can cause streaming problems. Try disabling this feature if things are not working properly.
- From your iPhone or iPad, go to Settings.
- Select General.
- Tap AirPlay & Handoff.
- Choose Automatically AirPlay. You will have three options. Never, Ask and Automatic. Select Never.
Why Is My Apple TV Not AirPlaying?
The most likely reason your Apple TV is not AirPlaying is that the content you are attempting to stream does not support AirPlay. Additionally, consider minor things, like ensuring the device that is sending the AirPlay media has Bluetooth enabled and is connected to the same Wi-Fi network as the TV. Make sure the device you are streaming from is running the latest version of iOS as well.
Is Screen Mirroring the Same as AirPlay?
If you’re using a Mac to AirPlay things to your TV, it will be called Screen Mirroring on your Mac and can be found in your Control Center. You can check out our full guide to learn more. Additionally, you can think of AirPlay as a form of screen mirroring, but Apple does mark the two things as distinct. Both screen mirroring and AirPlay accomplish the same thing essentially, so it can be confusing.
AirPlay can be genuinely beneficial when working properly, so check the steps listed above for a proper solution to your situation. We also have guides for some of the more popular electronics that use AirPlay, including a guide on fixing AirPlay on LG TVs and a guide on fixing AirPlay on Roku.