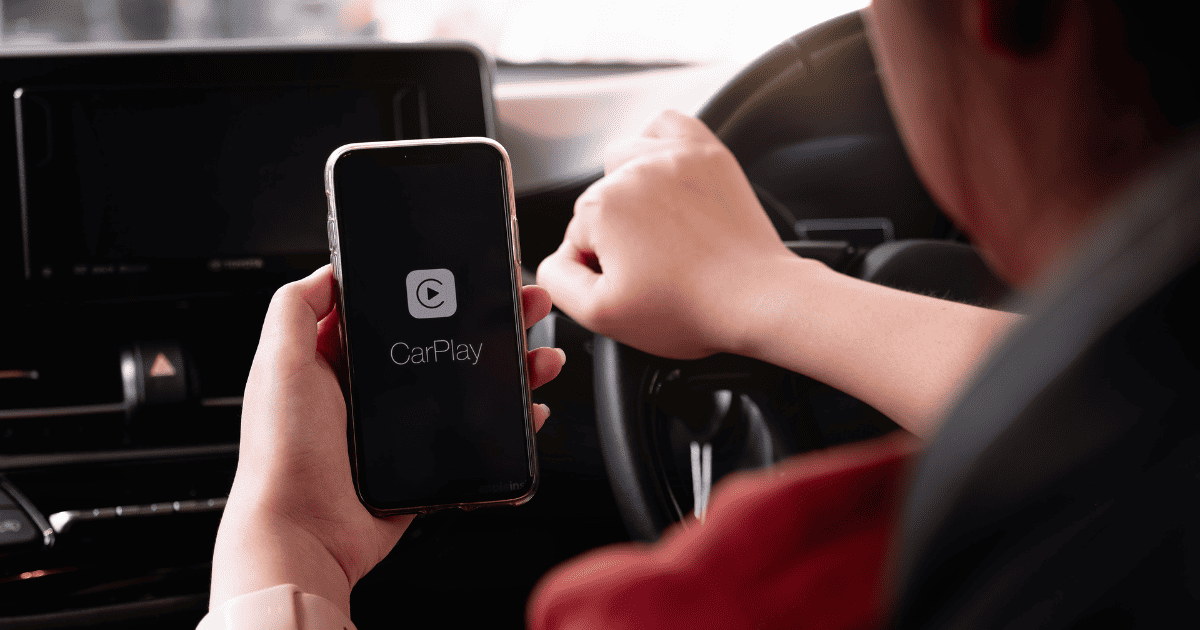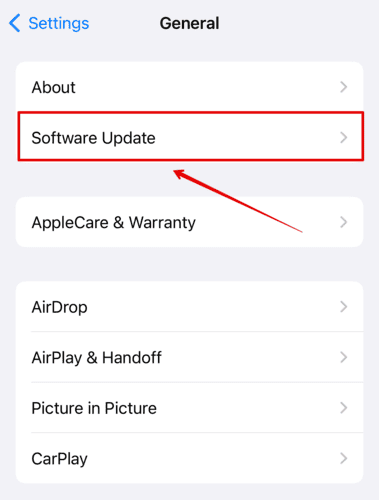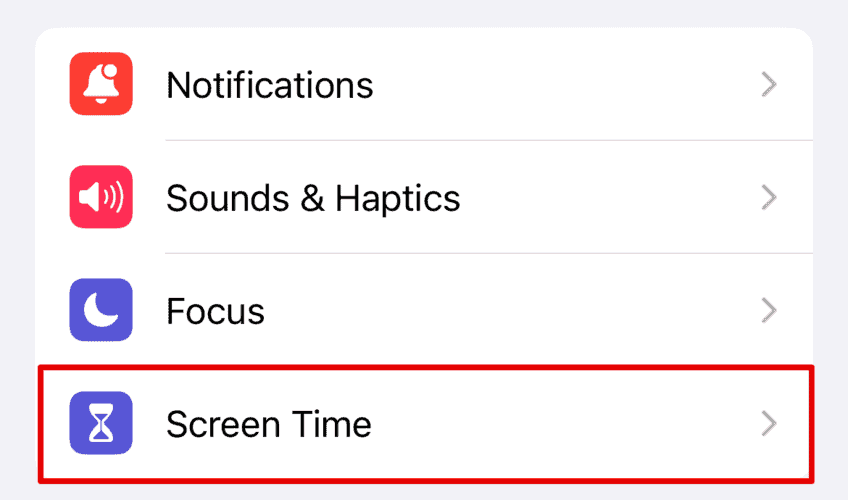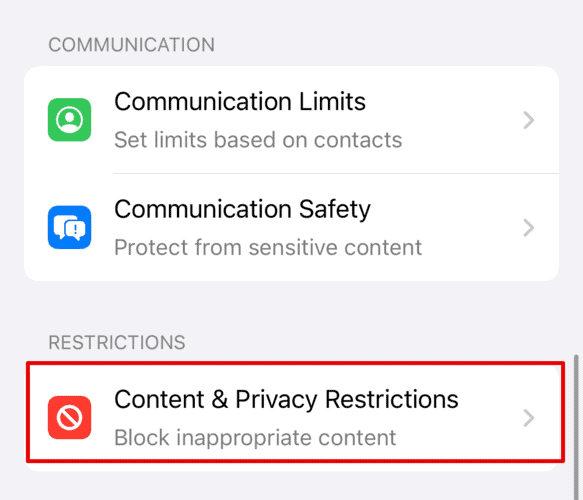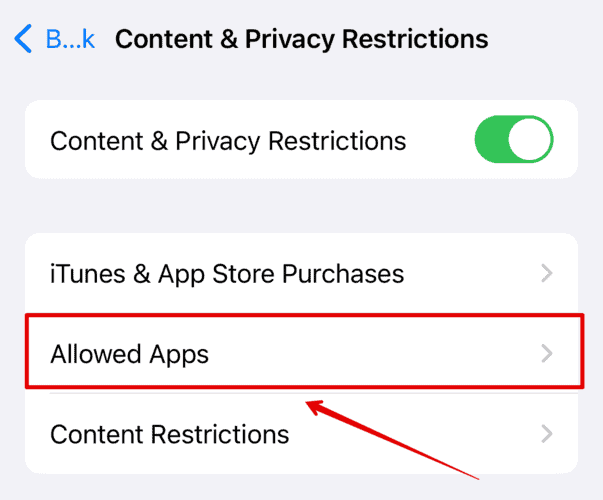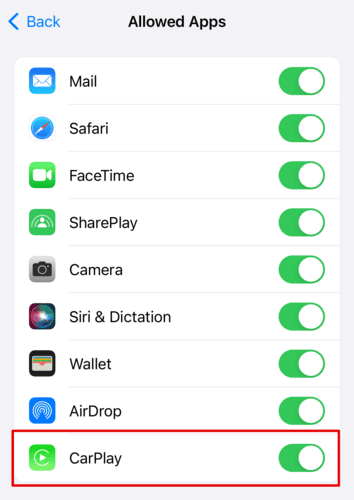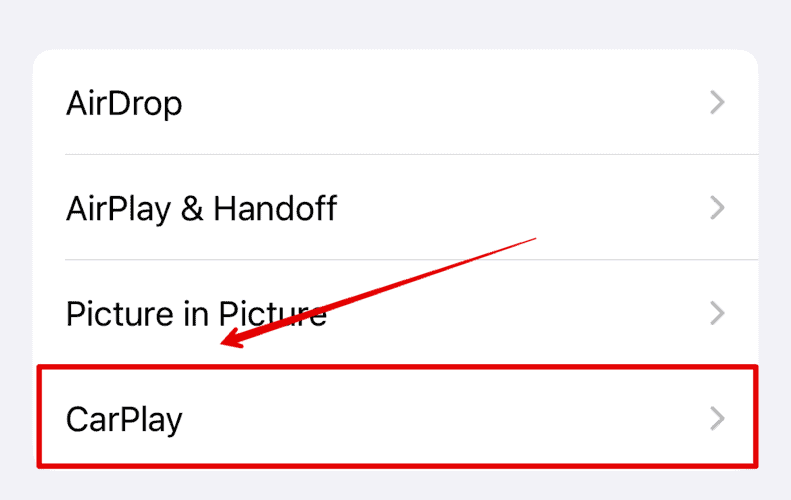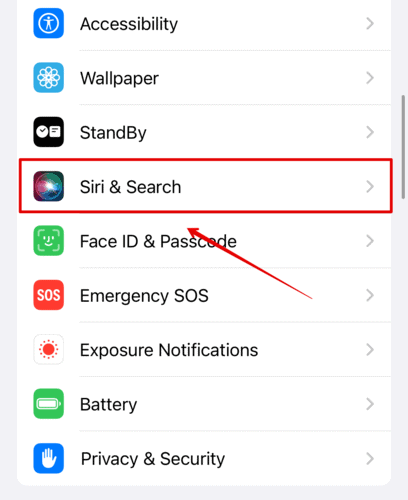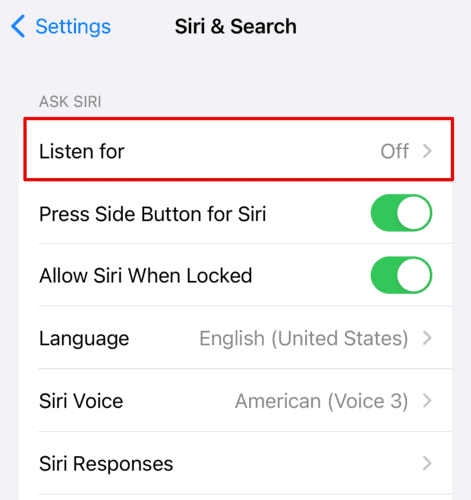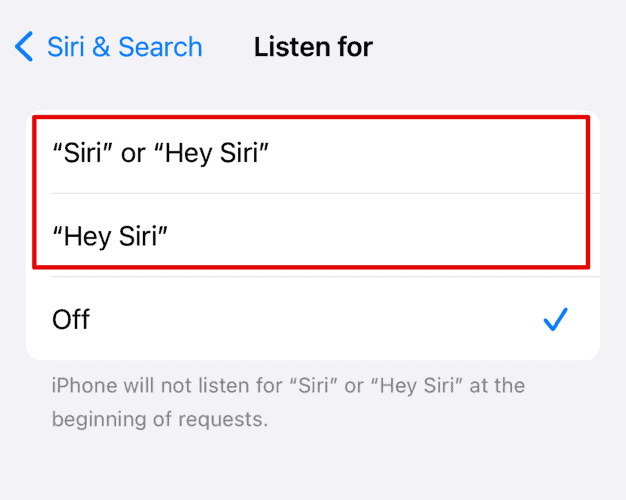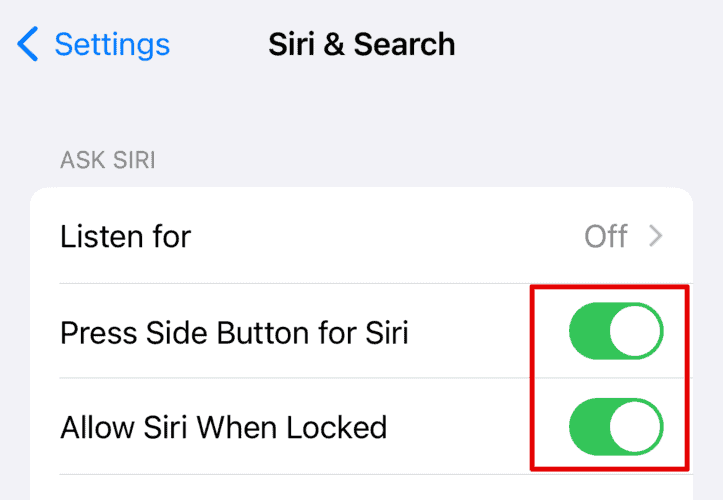Usually, when your Apple CarPlay screen goes black, it’s not because it’s broken. It’s often because some apps in CarPlay are acting up and causing the screen to turn black. But, this can also happen if there’s a small glitch in your iPhone. Or, if your iPhone and your car’s system need updates. Keep reading to find out how to fix this issue.
How to Fix the Apple CarPlay Screen Black Issue
Apple CarPlay comes in handy when you are behind the wheel and looking for directions or simply playing music. Having a black screen on Apple CarPlay can be highly frustrating. However, you can check some effective steps that will help you fix this error.
1. Reboot Your iPhone
Since your iPhone is connected to your car to run CarPlay, the error could be directly related to your iPhone. Hence, one of the most effective solutions is to restart the device.
Time needed: 1 minute
Follow the steps below to restart your iPhone.
- Press the Power Button and Volume Up button on your iPhone together.
- Then, Slide the Power Button to switch it off.
Wait for a few seconds, and then restart your phone. Try reconnecting CarPlay, and it should work like a charm.
2. Update Your iOS
If restarting the iPhone did not fix the issue, update your device to the latest version. Apple frequently adds bug fixes with new iOS updates; hence, follow the steps below to update your iPhone, which should eventually fix the CarPlay black screen issue.
- Open Settings on your iPhone
- Go to General and choose Software Update.
Wait for the system to check for any updates. If available, install the update and wait for the iPhone to restart.
3. Check Your Connection to CarPlay (Wired & Wireless)
Now that you have tried the most basic methods to fix the issue let’s move on and check the connection between your iPhone and your car. You can try a wireless or wired connection based on your car type. You need to recheck a few things to ensure the connection is not an issue.
Wired Connection
- Ensure the USB cable connecting your iPhone and car is properly plugged in. You can also try disconnecting and reconnecting it again.
- Try using a different cable to rule out a faulty USB.
Wireless Connection
- For a wireless connection, make sure your iPhone is within range and has both Bluetooth and Wi-Fi enabled.
- Also, make sure your car stereo is in wireless or Bluetooth mode for connection.
4. Check Privacy and Content Restrictions
Another way to fix this issue is to ensure that CarPlay is allowed under the content restrictions category on your iPhone. There is a chance that this might have been disabled after an update.
Let’s check and allow CarPlay in the settings.
- Open Settings on your iPhone
- Tap on Screen Time and open it.
- Then, select Privacy & Content Restrictions.
- Go to Allowed Apps on the screen.
- Look for CarPlay in the list of apps and enable it.
You can also choose to simply disable the privacy restriction entirely if you no longer need it.
5. Restart Your Car
Just like we restarted the iPhone to eliminate any errors or bugs, you need to do the same with your car, too. This will allow the stereo set to reboot and start fresh. Some car models let you restart the infotainment, in such cases no need to restart car. It has worked for me multiple times, even when the iPhone reboot did not work for me. You can try it as well; it is a lifesaver.
6. Forget Your Car from iPhone CarPlay Settings
Did restarting your car work for you? If not, you need to forget your car from the CarPlay settings on your iPhone. You might have also done the same with your Bluetooth devices due to connection issues. This method will reset the connection settings between your iPhone and your car’s infotainment system and solve any configuration issues. Here is how you can do it.
- On your iPhone, open Settings.
- Go to General and tap on CarPlay.
- Select your car from the list and then choose Forget this car.
Once done, set up CarPlay again with your car and see if it works now.
7. Make Sure Siri is Switched On
To connect your iPhone to CarPlay, you need to ensure that Siri is switched on. If it has been disabled by mistake, you must enable it by following the steps below.
- Open Settings on your iPhone
- Scroll down and open Siri & Search.
- Tap on Listen for
- Choose between “Siri” or “Hey Siri” or “Hey Siri” and set up Siri.
- Then, enable Press Side Button for Siri and Allow Siri When Locked so that you can access CarPlay through Siri while you are driving.
8. Turn Off VPN
VPN comes in handy on multiple occasions but can interfere with your network and thus cause errors with CarPlay as well as turn the screen black. The best way to fix the issue is to turn off the VPN from your iPhone and reconnect your internet.
9. Contact Apple Support
After trying all the methods above, if the Apple CarPlay still has a black screen, you need professional help. Try contacting the customer support from their official site.
The reason for the above methods not working for you could be a problem with your infotainment or your iPhone. Hence, Apple customer support might better help troubleshoot your device. Let us know which method worked for you in the comment section or any other solution that fixed this error.