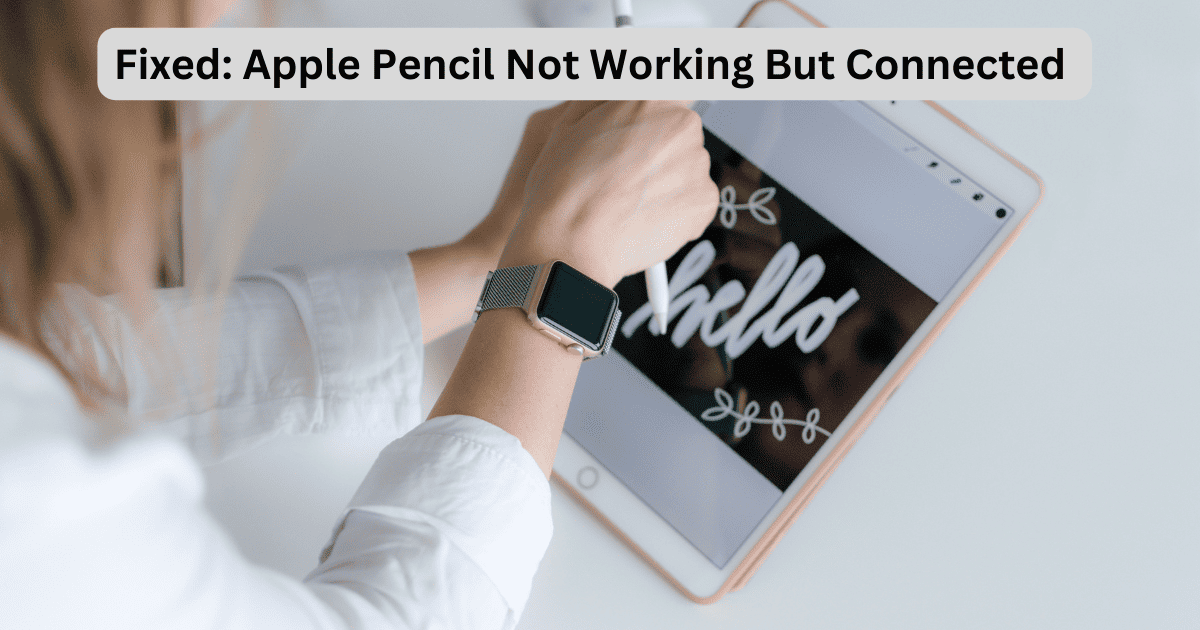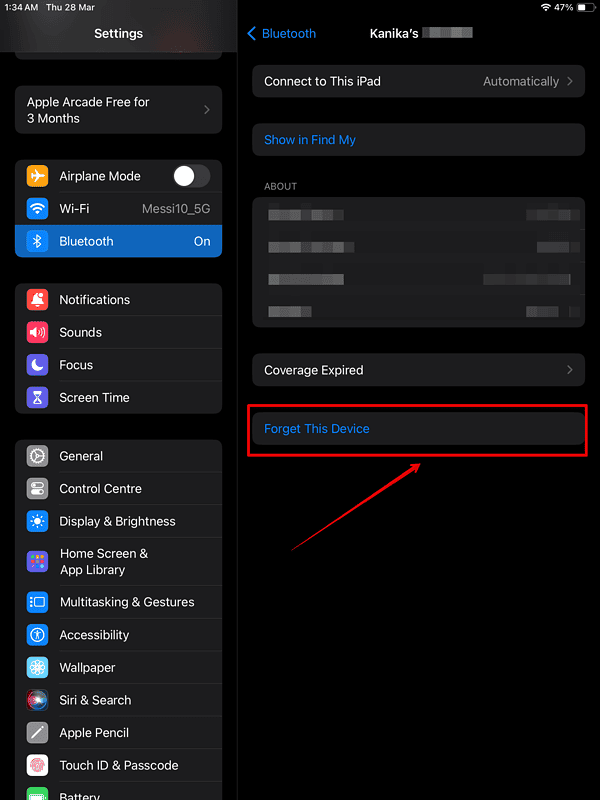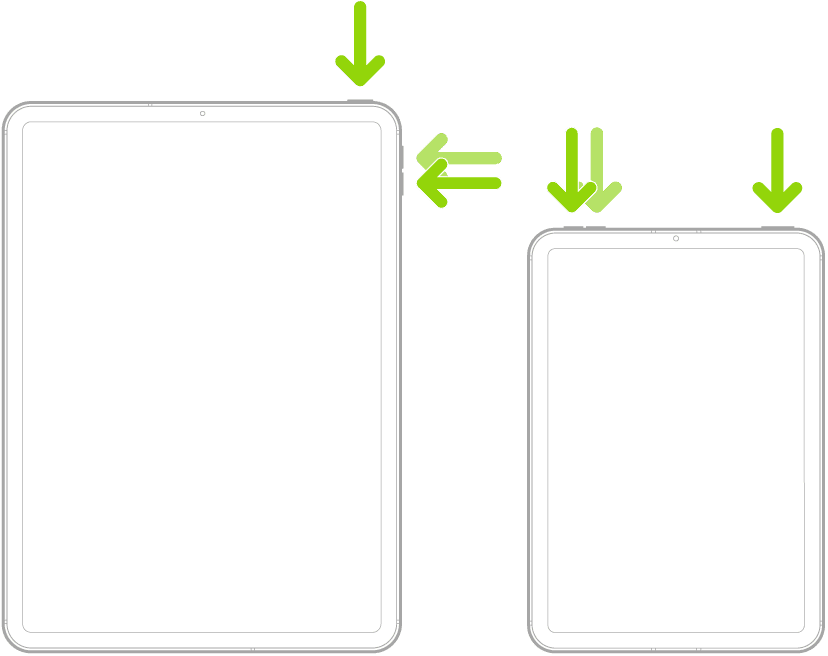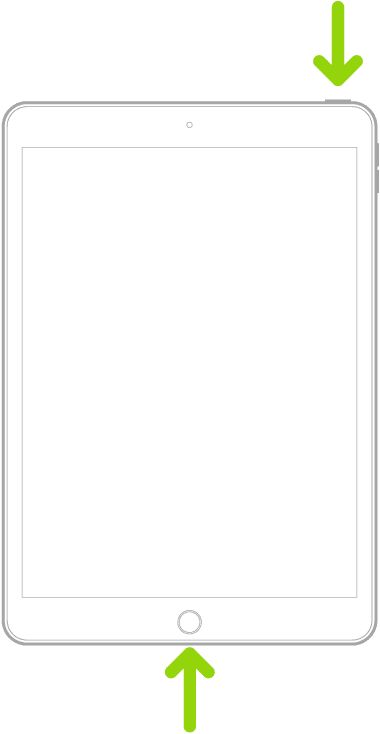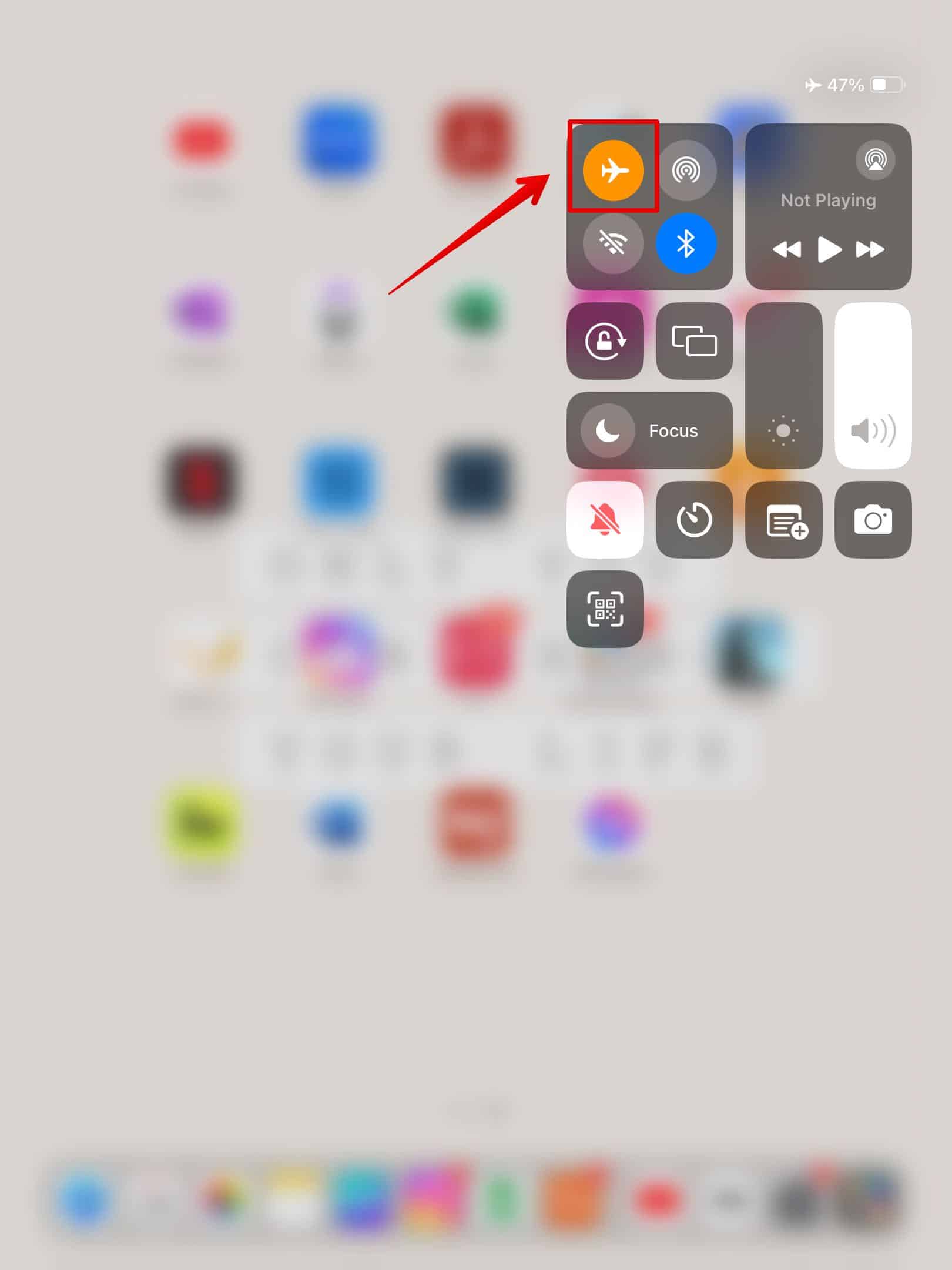Is your Apple Pencil not working even though it’s connected to your iPad? It’s a confusing and surprisingly widespread issue. Most users in the same situation spend hours going through the multiple potential causes behind this glitch. If you just want your Apple Pencil to work fast, follow these troubleshooting steps—I ranked them from most to least likely to work.
What To Do If Apple Pencil Is Not Working But Connected
Don’t overlook the basics. Although they seem simple, they’ve proven effective in fixing common iPad and Apple Pencil issues.
1. Reconnect Apple Pencil on iPad
Try reconnecting your Apple Pencil and iPad. When you disconnect and reconnect the Apple Pencil, the iPad sends a signal to check the connection. If the connection wasn’t correctly established before, this can help to develop a correct and stable connection.
Time needed: 2 minutes
Before pairing the Apple Pencil, you must Forget the device from Bluetooth settings to create a fresh connection. Here’s how:
- Open Settings and go to Bluetooth.
- Here, look for your Apple Pencil and click on the i icon.
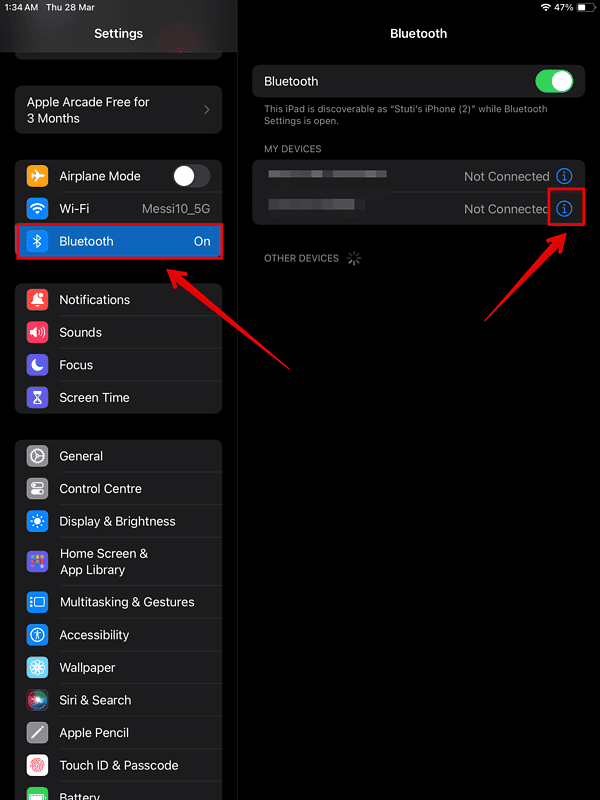
- Then, tap on Forget This Device.
- Reconnect the Apple Pencil now—make sure to restart the device before making a new connection.
Here’s how to reconnect your Apple Pencil based on different iPad models:
Pair Apple Pencil 1st Gen
- iPad (10th Gen): Remove the cap, then plug the USB-C into the USB-C to Apple Pencil Adapter. Now, plug the other end of the USB-C to the iPad.
- iPad (6th to 9th Gen): Remove the cap and plug the pencil directly into the Lightning connector of the iPad.
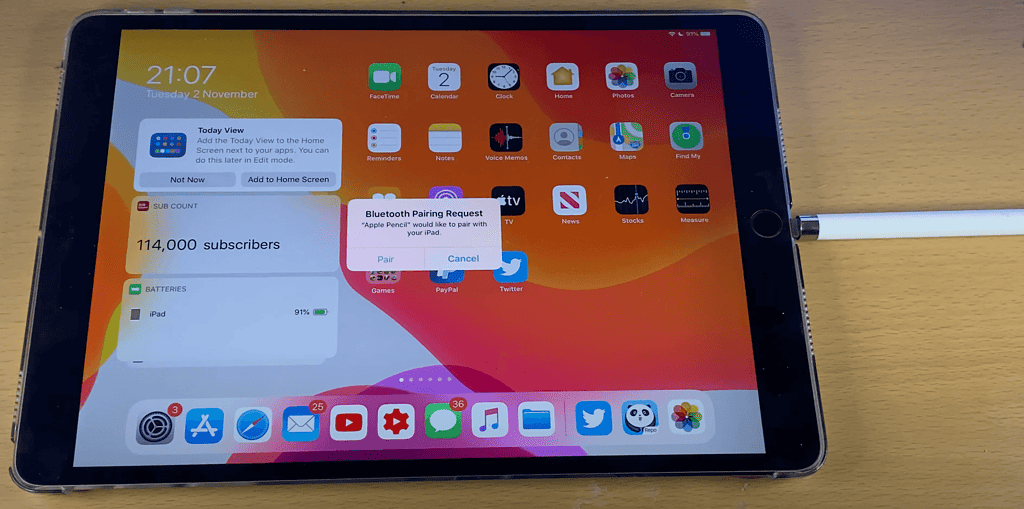
In both situations, once you follow the above steps, the iPad will prompt you with a Pair button on the screen. Tap on it, and the Apple Pencil will be paired.
Pair Apple Pencil 2nd Gen
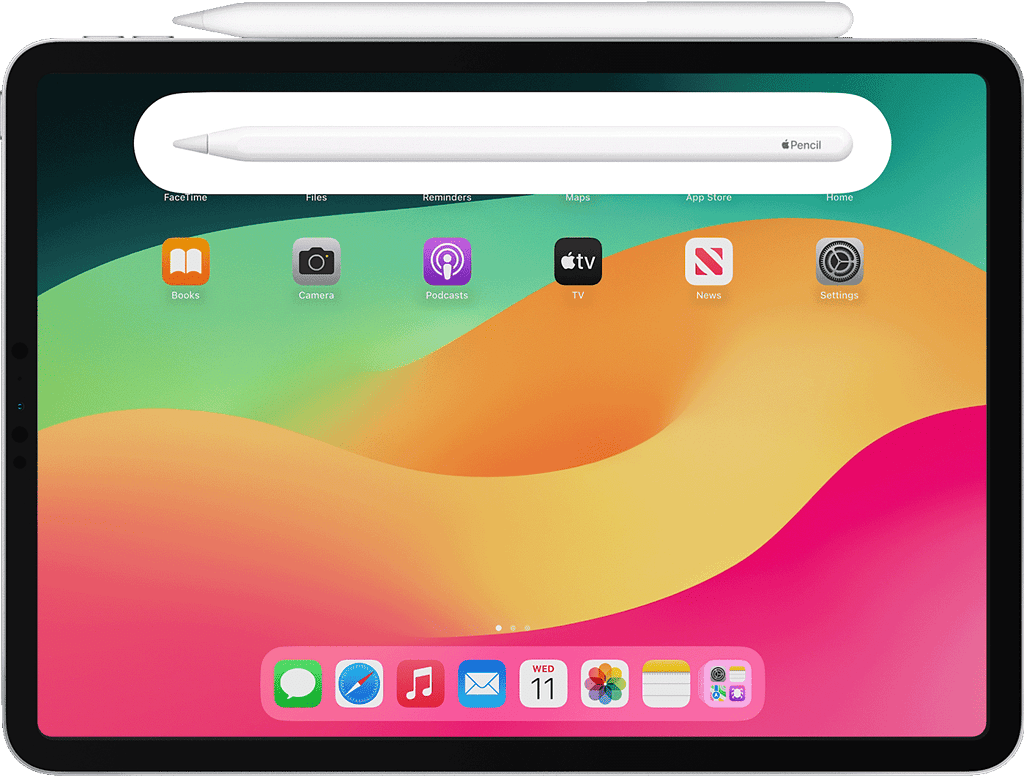
- Attach the Apple Pencil to the magnetic connector on the side of the iPad.
- Tap on the Pair button on the iPad screen.
If you do not get the pair button instantly, wait a few seconds or minutes. Make sure the Apple Pencil is charged.
Pair Apple Pencil (USB-C)
- Ensure that the iPad is updated to iPadOS 17.1 or later.
- Then, slide the cap at the bottom to expose the USB-C port of the Apple Pencil.
- Plug one end of the USB-C cable into the pencil and the other end to the iPad.
It will be instantly connected to your iPad. You can check the status under the Bluetooth settings.
2. Screw in the Tip or Replace It
Check the tip of your Apple Pencil. A loose tip can cause connectivity issues and inaccurate input even if your stylus is technically connected to your Apple device. But if the tip is already worn out, consider replacing it altogether.
3. Force Restart iPad
iPadOS updates can introduce software bugs that’ll interfere with your Apple Pencil. A force restart could help clear these glitches and refresh the system, potentially resolving Apple Pencil issues.
Here’s how to restart iPad models without a home button:
- Press and release the Volume Up button closest to the Top button.
- Press and release the Volume Down button farthest to the Top button.
- Then, press and hold the top button.
- Release the button when you see the Apple logo on the screen.
Here’s how to restart iPad models with a home button:
- Press the Top button and the Home button together.
- Release the button when you see the Apple logo on the screen.
This will reboot the system, and you can then try re-pairing the Apple Pencil and check if it works.
4. Turn Airplane Mode off and on Again
Turn Airplane Mode off and on again to reset the Bluetooth connection between your iPad and Apple Pencil. Doing so should clear minor connectivity issues.
- Slide down the Control Center from the top.
- Tap on the Airplane icon to turn it on. The icon will turn amber color.
- Then, wait a few seconds and tap on it again to switch it off.
Try to follow the previous methods to re-pair the Apple Pencil—see if you get better results.
5. Visit the Apple Support Center
If none of the above methods work, you can contact Apple Support for more help. You can even directly book a Genius Bar appointment and bring both your iPad and Apple Pencil for repairs.