If you’re experiencing issues with your Apple TV having a blinking light, I’ve got just the solution for you. Around the internet, this issue can be known as the Flashing White Light of Death. Though this sounds terrifying, there are some pretty simple solutions to the problem. While an Apple TV makes for an excellent way to enjoy a variety of content, including streaming services, there may come a time when a user finds that the light on their device continues to blink. This may even stop you fully enjoying your Apple TV.
Knowing this, I’m going to explain why the White Light of Death occurs, and what can be done about it. There’s a couple of options, and fortunately, they are all fairly straightforward. I’m also going to take a look at what you can do if you are having issues with your Apple TV not properly showing up on your television. This is also a rather simple fix. Keep reading to find out more.
What Causes the Blinking White Light of Death?
If you find that your Apple TV is acting strangely, there may be a simple answer to this problem. You may have an issue where your device is flashing a white light, while your TV screen is only displaying a “connect device to iTunes” warning. More than likely, this is due to there being an issue during the installation of a firmware update. If you recently updated your firmware and are now experiencing these problems, there is fortunately a solution.
There’s several reasons a firmware update may not have completed as it should. Perhaps the device lost power during the updating process. It may also be possible that the firmware update did not download properly. Whatever the case, the blinking white light of death is pretty likely to be an issue with your firmware update. Fixing it is rather easy, though, knowing what Apple TV you have is going to be rather important.
With four generations of Apple TV, and three generations of Apple TV 4K, it may be pretty easy to forget which one you actually own. While the first generation does look completely different from the succeeding generations, it can be difficult to spot differences in the generations. Depending on what generation of Apple TV you have, what you need to do to fix your problem may be different.
Fortunately, you can figure this out pretty quickly via your Apple TV remote. Assuming you know if you bought an Apple TV 4K or not, you can tell what kind of device you have by inspecting the remote. The first generation has a small, chubby gray remote, whereas the second and third generation have a longer, more slender aluminum-gray remote. With the fourth generation, Apple made the switch to a black remote.
How do I Fix My Apple TV 2 Blinking White Light of Death?
When it comes to the blinking white light, one of the first things you should try is force restarting your Apple TV. This may fix any software bugs relating to your firmware update. This is also one of the easiest solutions to try, so there’s no real harm in seeing if this may solve your blinking white light problem.
When it comes to force restarting your Apple TV, it all depends on what is on your remote. Following the steps below all depends on whether or not you have a Back button (an < icon directly below the D-pad). If you do have the back button, follow the same steps below, but replace the Menu button with the back button. Also, if your TV remote does not have a Home button (aluminum remote), you will hold down the Down and Menu buttons. Otherwise, all your steps are the same.
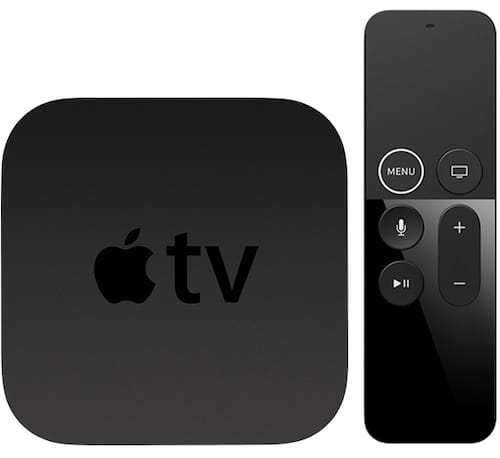
Time needed: 2 minutes
If you need to force restart your Apple TV, follow these steps.
- On your remote, hold both the Menu and Home button simultaneously for five to six seconds. You will see the Apple TV LED flashing. Remember to read above if your remote does not have one of these buttons.
- Once it is flashing, unplug your Apple TV from the wall or outlet, and wait five seconds.
- Plug the Apple TV back in.
- On your Apple TV, go to Settings > System > Restart

And that’s all there is to it! Just remember the proper button configuration, which depends greatly on whether or not you have Back and Home buttons.
Force Restart Through Finder
You can also force restart your Apple TV through iTunes or Finder. If you’re running macOS Catalina or later, you’re going to be using Finder. A PC or macOS older than Catalina can still go the iTunes route. Either way, the steps are rather straightforward.
If using iTunes, follow these steps:
- Connect your Apple TV to your computer. This may open iTunes automatically, if it does not, open iTunes.
- In iTunes, from the Devices menu, select the Restore Apple TV option.
- This will then download and install the most recent firmware on to your device. The program will also let you know the status of your installation.
- Disconnect the Apple TV when you are done, and plug it back into your TV.
If you are using the Finder, you can follow the same steps as above, though obviously you will be using Finder rather than iTunes.
Note: If you have an Apple TV 4K, you may not be able to reset the firmware on your own. You may need to get in touch with Apple Support.
Why is My Apple TV Not Turning On?
There can also be an issue with your Apple TV not turning on, or you may be experiencing your TV having a flickering or black screen. This can be caused by turning on the Match Dynamic Range or Match Frame Rate options, which help your Apple TV determine automatically various frame rates and dynamic ranges supported by your television. However, if you didn’t turn on any settings and are still experiencing a black or flickering screen, there’s some steps you can try.
Common Solutions
- One of the first things you should try is unplugging both ends of your HDMI cable. Disconnect it from your television and your Apple TV, and then try plugging it back in.
- You should also try unplugging both your Apple TV and your television from their source of power. Give it around ten seconds, and then plug them back in.
- Ensure that your television is set to the same input as your HDMI cable. That, or try a different HDMI port on your TV. You may want to consult the manual for your television on this one if you are lost.
- If your TV is sporting an HDMI switch or a receiver, either one may potentially be an issue. Try connecting your Apple TV directly to your television, and see if that solves any issues. Once you get the Apple TV Home Screen appearing on your TV, you can connect your receiver and/or switch one at a time. Check for the Home Screen appearing after each connection. You may also want to check the manual of your receiver.
- If you see the Apple logo and then a black screen, press and hold both the Back button and Volume Down button for six seconds and then release. Your Apple TV will begin to switch between resolutions every 20 seconds. You can hit the OK button to choose a resolution. Hitting Cancel will quit the process.
Why is My Apple TV Glitching?
Of course, there may come a time when your Apple TV starts glitching. Fortunately, you likely only need to restart your device to solve this problem, though the above steps for the device going black may also help. You may also want to consider replacing your HDMI cable, especially if you are using an Apple TV 4K, as the HDMI cable may not be strong enough to support such high resolutions.
For further reading, check out how to quit a misbehaving app on Apple TV.
Making the Connection
In the end, if you’re having issues with your Apple TV and its blinking light, there’s a couple of different solutions to try. The important thing to remember is that it is an issue with the firmware not updating properly. Ensure proper connections when downloading and installing the update. You especially want to make sure that you have a strong internet connection.
If you have issues with your Apple TV properly displaying on your television, I got you covered there as well. While the device is great for a lot of things, especially watching Apple TV+, it can only reach its full potential when it is working properly with the rest of your audio/visual equipment. Give these steps a try so you can go back to enjoying your Apple TV experience.