Long before content streaming was a thing, people used to buy or rent physical or digital TV shows and movies. Although the practice isn’t as widespread today, you can still do it in many apps. However, some users see an “incompatible content” error when trying to play purchased videos in their Apple TV app. Keep reading to understand why it happens and to check out our possible fixes.
Why Does the ‘Incompatible Content’ Error Appear In Apple TV?
At present, neither users nor Apple have been able to identify a clear cause for the issue. However, it appears to be mostly related to content purchased outside of the Apple TV+ subscription. Out of dozens of reports, there’s only a single one that mentions the issue occurring with content included in the subscription.
Additionally, the issue appears to be restricted to non-Apple devices. The reports mention smart TVs from Samsung, LG, and Sony, and also a Chromecast, an Xbox, and a PlayStation 5. The error occurs even if the content was purchased directly on non-Apple devices.
Fixing ‘Incompatible Content’ Error in Apple TV
The “incompatible content” Apple TV error seems to occur when you try to play recently purchased content on non-Apple devices. There are a few ways you can try to circumvent this issue. Check them out below.
1. Test With an Apple Device

By connecting their iPad to their TV via AirPlay, one user was able to play a movie affected by this error. If you have an Apple device at hand, try using it instead of the Apple TV app on third-party platforms.
2. Check for Updates
If you don’t have an iPhone, iPad, Mac, or Apple TV set-top box nearby, try checking for app updates. By the time you’re reading this, a permanent fix for the issue may already be available.
3. Ask for a Refund and Purchase the Content Again
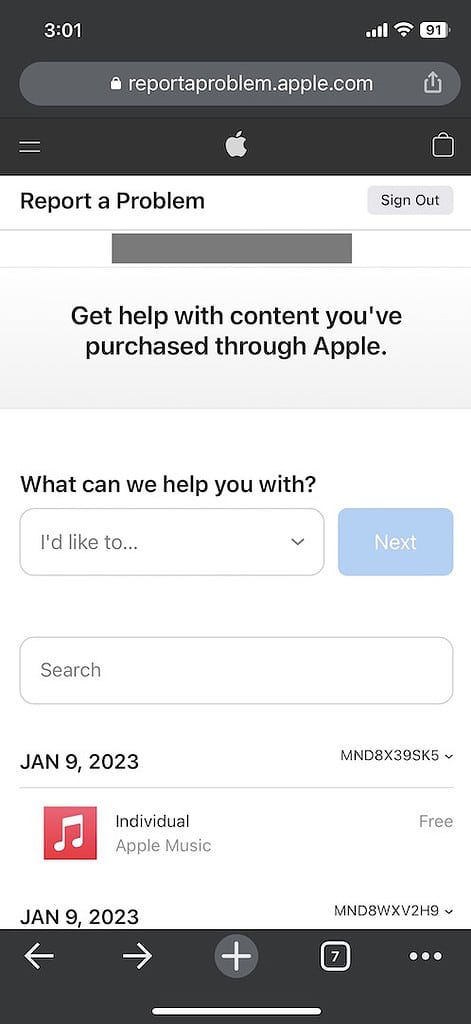
One user who posted about the issue on Reddit mentioned that an Apple support representative couldn’t fix the problem. They got a refund for the movie they had bought and then purchased it again a couple of days later. This time, the Apple TV app didn’t show the “incompatible content” error.
4. Try Purchasing Physical Copies
Another user was able to get it to work by redeeming the code included with a physical Blu-ray disc. Sometimes, Blu-ray or DVD movies include codes that can be redeemed to get the digital version on your preferred platform. If you happen to have a physical version lying around, it’s worth a shot.
5. Watch Something Else, Then Check the Affected Content Again
Some people reported that simply waiting a bit was enough. One user mentioned watching a TV show episode before trying again, after which they were able to watch the movie. It’s not clear if watching the episode was what fixed the issue or just waiting some time.

Apple TV is one of the few cases where you can’t criticize the company for limiting its services. It’s available on products from various brands, allowing you to watch purchased content or enjoy your Apple TV+ subscription. It’s still unclear whether the “incompatible content” error is Apple’s fault or an issue with TV manufacturers. In any case, with the solutions above, you can resolve the issue without waiting for this debate to be settled.
