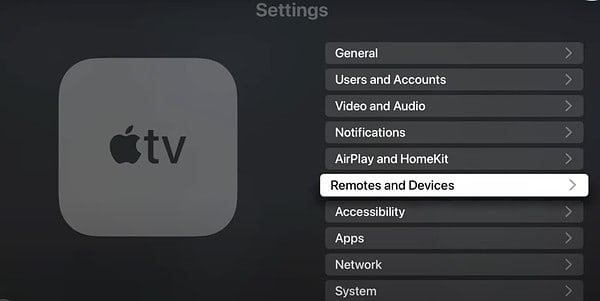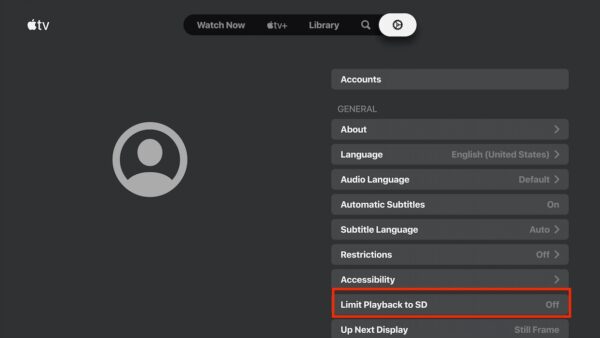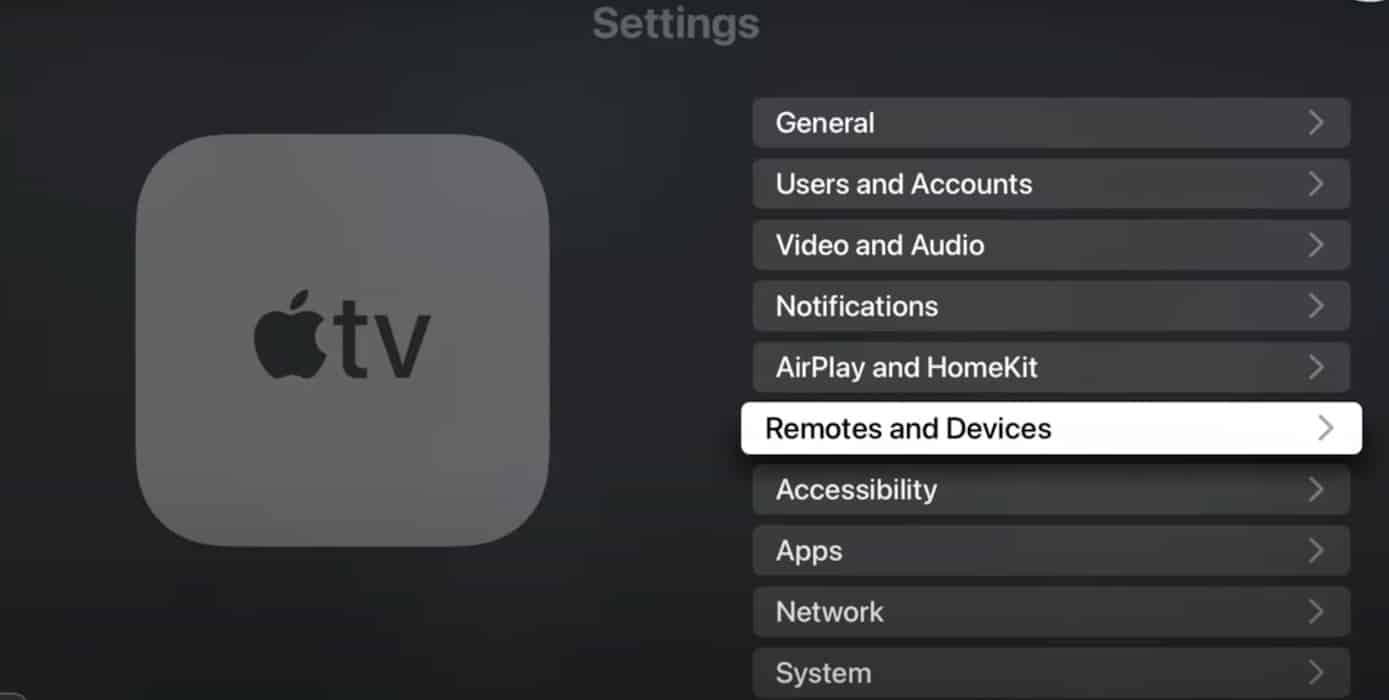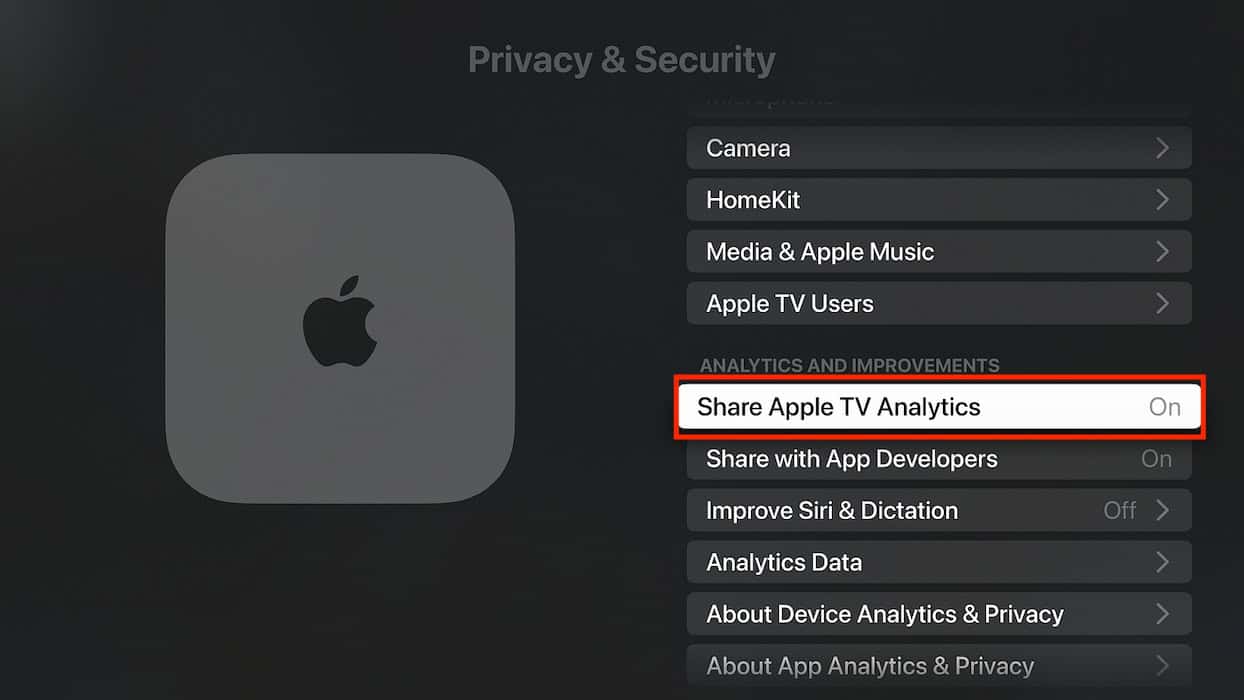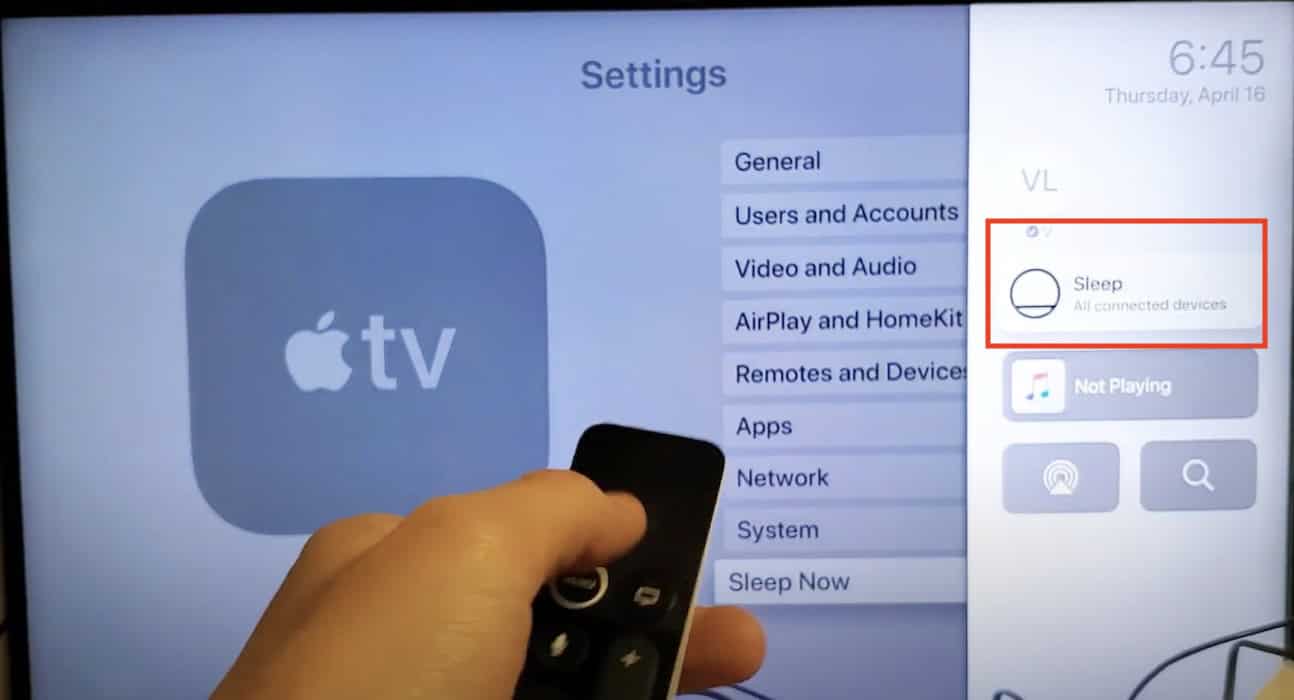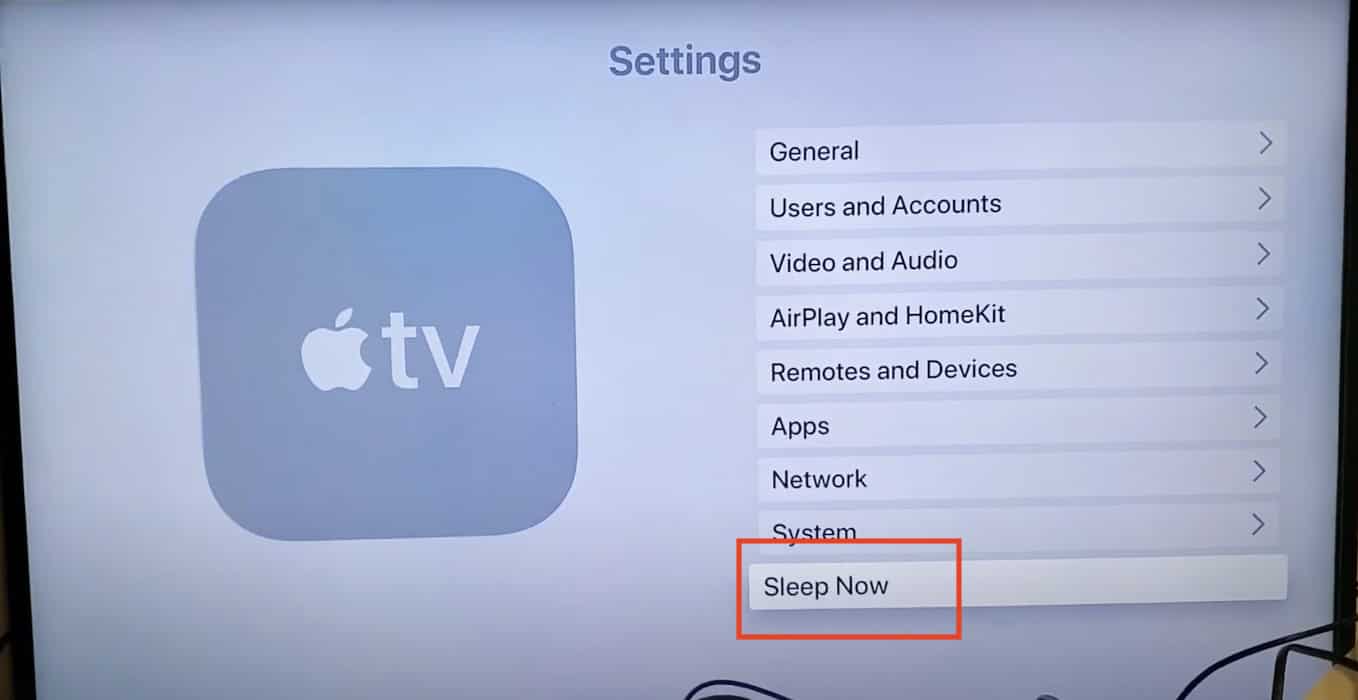Apple TV boasts crystal-clear streaming quality with its 4K capabilities. Whether you’re playing a fun group game on Apple Arcade or binge-watching your favorite TV series, you deserve the top-quality display that you were promised. You shouldn’t have to put up with pixelation.
That said, extensive troubleshooting sounds tedious when you’re in the middle of something fun. I’ve been there. To help you restore ultra-HD resolution fast, I’ll walk you through the solutions that worked for me—I ranked them from most to least effective.
What Causes Apple TV to Be Pixelated?
The most common cause of low-quality playback on Apple TV (or any streaming platform, for that matter) is poor network connectivity. Try switching between different Wi-Fi and wired networks. Should display issues persist, you’ll have to check your resolution preferences, hardware analytics, and app settings.
How To Fix a Pixelated Apple TV in 3 Easy Ways
1. Set Picture to SD
Time needed: 3 minutes
Apple TV users with a slow, unstable internet connection should temporarily turn on Limit Playback to SD. Switching to SD resolution reduces the load on your network. It should help your streaming app or hardware maintain a smooth playback even with poor connectivity—here’s where to find it:
- On your Apple TV, go to Settings > General.
Image Credits: Aire Theater Designs - Scroll down and open Limit Playback to SD.
Image Credits: Apple - Toggle on the button to enable this function and then restart your hardware.
2. Disable Apple TV Analytics
Consider turning off Apple TV analytics while Limit Playback to SD is enabled. The data transmission for analytics reviews can sometimes contribute to network congestion. Its effects are usually negligible. However, if your internet connection is unusually slow, you might need to disable it temporarily.
- On your Apple TV, go to Settings > General.
- Open Privacy & Security.
- Head to the Analytics and Improvements section and then toggle off the Share Apple TV Analytics button.
3.Restart the Streaming Device and Smart TV
Although seemingly simple, don’t overlook this step. A quick restart could resolve minor bugs and issues, which might be what your Apple TV hardware and smart TV need. You can also repeat the above solutions after rebooting.
- Hold the TV button on your Siri remote, wait for the Power Off screen to appear, and then click Sleep.
Image Credits: WorldofTech - Go to Settings > Sleep Now.
- As for your smart TV, follow its manufacturer’s specific instructions. Likewise, you can just unplug it from the wall outlet.
Call Apple Support if your Apple TV is still pixelated. You might have to send your hardware in for repairs. That said, it might be a good idea to call your internet service provider, too—have its technicians check for poor connectivity.