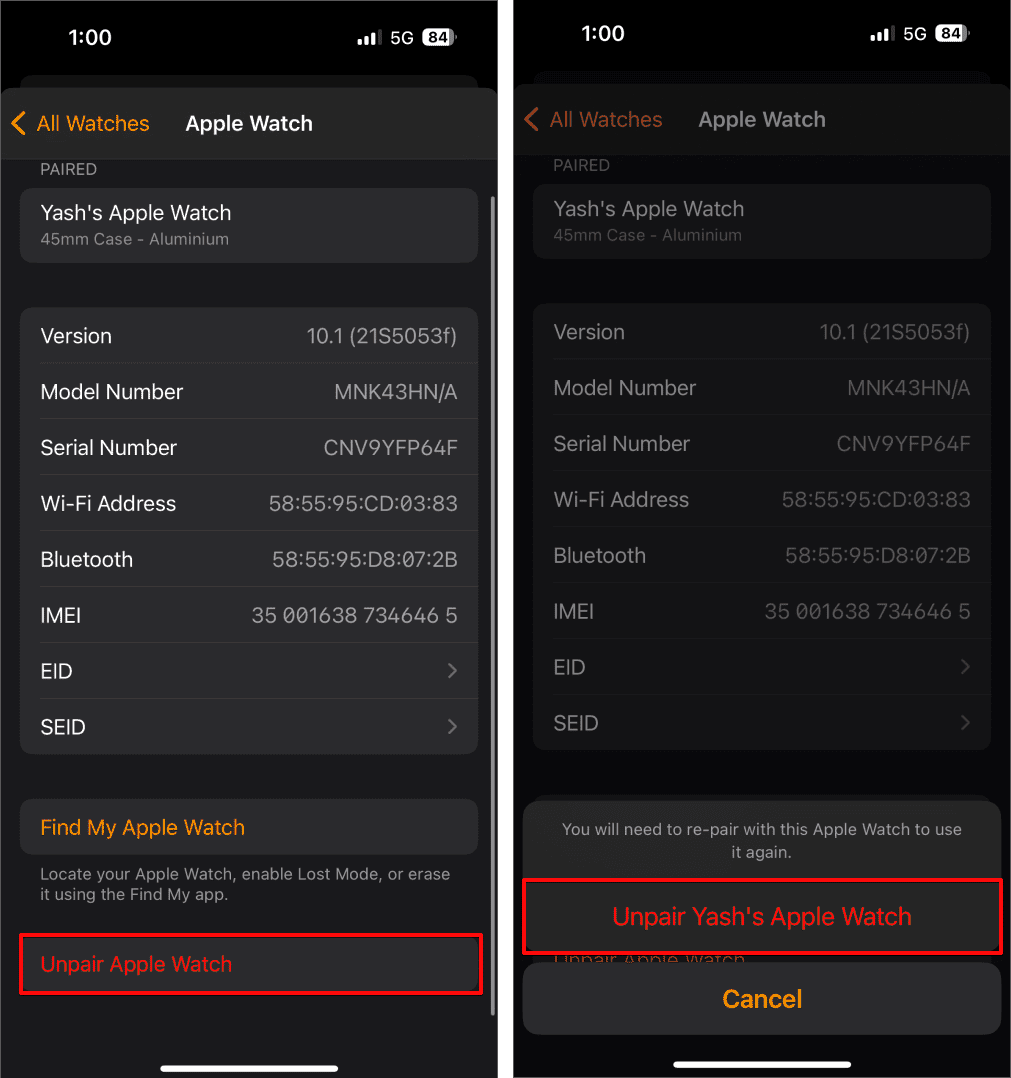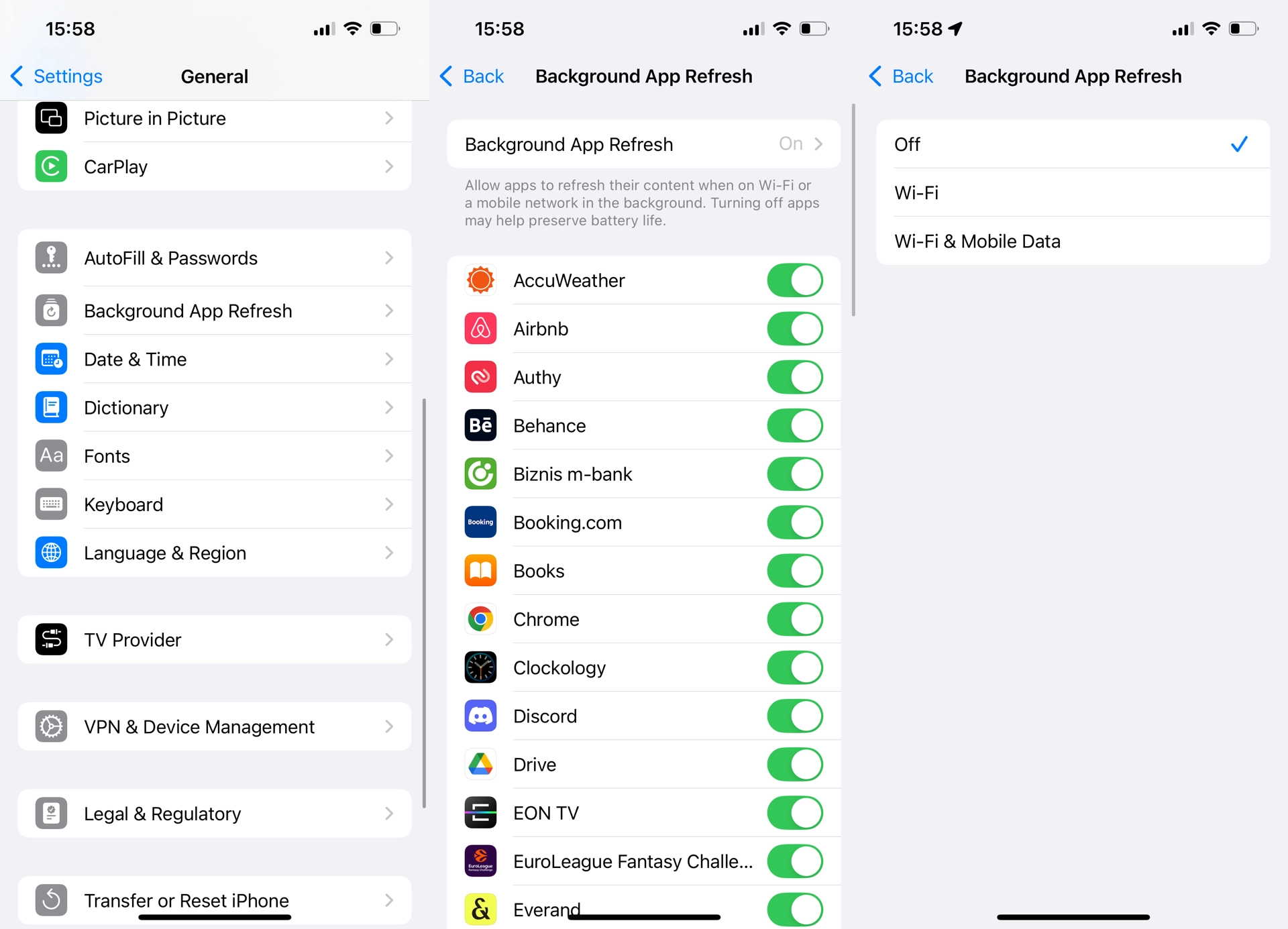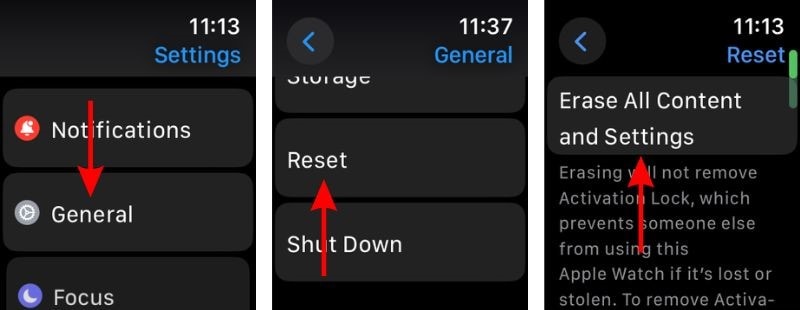In watchOS 11, complications can pull live data from apps with better background data handling and smarter refresh rates. They display everything you need at a glance. Monitor your health metrics, manage notifications, and read critical alerts without draining your battery. Although generally reliable, software issues could cause them to stop working or updating. And when they do, you’ll feel like a core part of the watch vanished.
Fortunately, this problem often stems from straightforward software issues. You can tackle the root causes if you know where to look. Whether it’s a sync issue or a minor setting misconfiguration, here’s how to restore the real-time insights to your watch face.
Why Is There No Complication on Apple Watch?
Missing complications often stem from underlying issues like mismatched software versions between your watch and iPhone, disrupted sync pathways, or background data restrictions. They’ll fail to update or even disappear without seamless data access. A weak network connection or outdated app versions can also halt the real-time data flow required for complications to display correctly.
How Do I Fix Complications on watchOS 11?
1. Choose a Compatible Watch Face
Time needed: 3 minutes
Not all watch faces support every complication, and choosing the wrong one could lead to compatibility issues. For instance, faces like Infographic Modular or California allow more complication options than basic designs. Go here to see what’s available:
- On your Apple Watch, open Settings and scroll down to Clock.
- Toggle on Swipe to Switch Watch Face.
- Press the digital crown to return to your watch face.
- Swipe left and right between faces—see which ones support the complications you want.
2. Test Different Complications
Certain complications may malfunction due to app-specific bugs. Try other options to pinpoint if the bug is isolated or a broader watchOS problem.
- Press and hold on an empty space in your Apple Watch screen.
- Tap Edit and swipe left to Complications.
- Select any complication and switch between options—see which ones are malfunctioning.
3. Check Network Connectivity
Complications that pull real-time data (e.g., Weather or Calendar) need a stable internet connection. They rely on Bluetooth and Wi-Fi to sync with your iPhone. A spotty network might cause errors.
Try switching between Wi-Fi and Cellular Data while troubleshooting—see if you can maintain a steady link. Otherwise, consider resetting your network settings.
- On your paired iPhone, open Settings > General > Transfer or Reset iPhone.
- Select Reset Network Settings.
4. Enable Location Services
Apps like Weather or Maps need your location data. They might not update properly if your Location Permissions are set to While Using the App or Never.
- Go to Settings on your iPhone.
- Tap Privacy & Security > Location Services.
- Toggle on Location Services.
- Scroll down to the complication-compatible apps (e.g., Weather or Maps).
- Set Allow Location Access to Always.
5. Clear Cache by Re-Pairing Devices
Complications can lag due to cached data. Restart and re-sync both devices to clear temporary glitches that are interfering with their updates.
- Open the Watch app on your iPhone, go to All Watches, and tap the information icon (i) next to your watch.
- Select Unpair Apple Watch.
- Once unpaired, restart both devices to clear any temporary connection data.
- Open the Watch app again on your iPhone, select Pair New Watch, and follow the setup instructions to re-pair.
6. Turn Background App Refresh on and off Again
Turning Background App Refresh off and on for malfunctioning apps can reset hidden data flow glitches.
- Open the Settings app on your Apple Watch.
- Tap General > Background App Refresh.
- Toggle on Background App Refresh. If it’s already enabled, toggle it off and on again for a quick reset.
7. Factory Reset Devices
As a last resort, consider performing a factory reset. Doing so should revert whatever function on your Apple Watch or iPhone is interfering with complications. It’s a drastic yet efficient approach since you can’t pinpoint the issue. Just note that the process will wipe your devices, so back up your data beforehand.
Here’s how to factory reset your Apple Watch:
- On your Apple Watch, open Settings > General > Reset.
- Tap Erase All Content and Settings, and then enter your passcode.
- Tap Erase All to confirm the action and wait for the reset to complete.
You can also do so through the Watch app:
- Go to General > Reset > Erase Apple Watch Content and Settings.
- Confirm the reset and wait for the process to complete.
Follow these steps to factory reset your iPhone:
- Open Settings > General > Transfer or Reset iPhone > Erase All Content and Settings.
- Tap Confirm to continue and back up your data.
- Wait for the reset to finish and set up your device.
Contact Apple Support if you still can’t customize your Apple Watch. Certified technicians will walk you through solutions specific to your setup and rule out software glitches. Although rare, there’s also a small chance of hardware defects. They’ll advise you if you need to send in your device for repairs. And if, by some unlucky twist, your watch faces disappear as well, try restoring those first. Doing so might bring back complications, too.