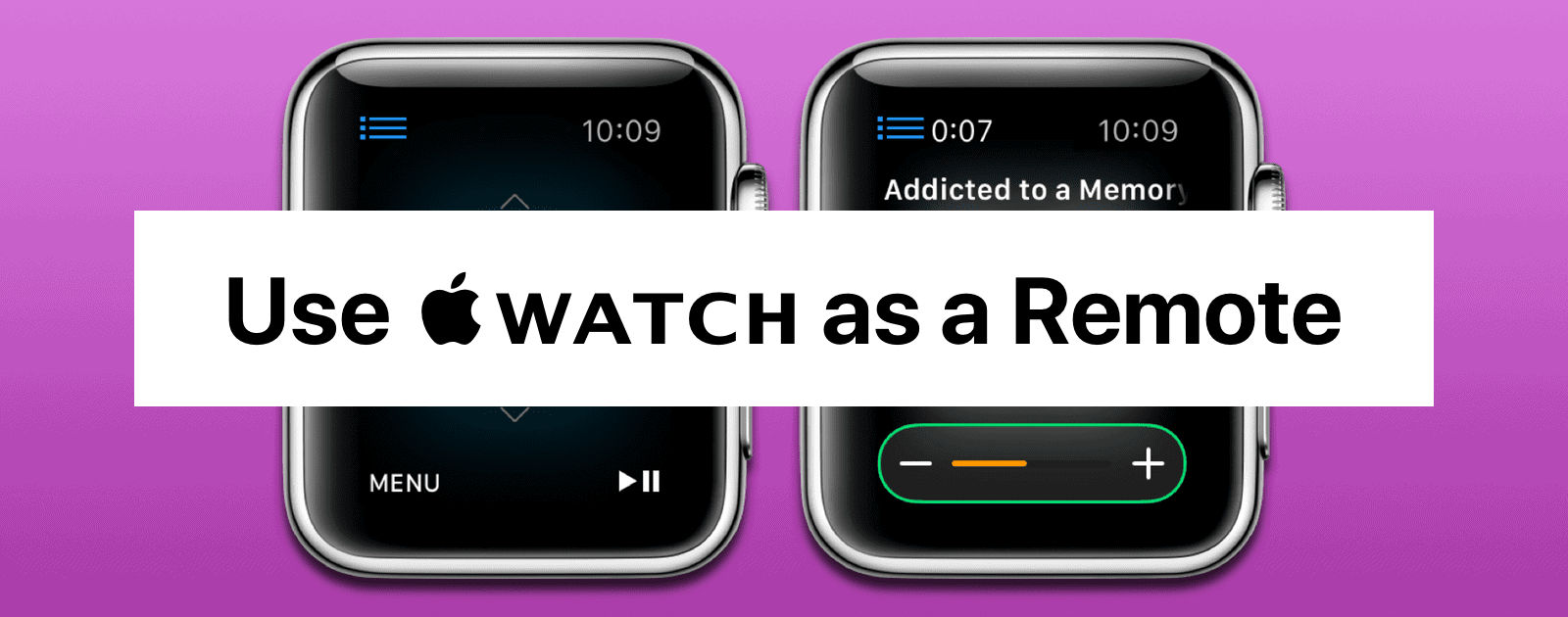Apple has a Remote app you can install on your Apple Watch so you can use it as an Apple TV or iTunes Remote. Here’s how to set it up.
[Apple TV: How to Toggle In and Out of a Movie’s Letterbox Mode]
Set Up your Apple TV and Remote
- On your Apple Watch, open the Remote app (which is preinstalled), then tap Add Device.
- On your Apple TV, select your Apple Watch. For the Apple TV 4th gen, go to Settings > Remotes and Devices > Remote app, then select your Apple Watch. For Apple TV 2nd or 3rd gen, go to Settings > General > Remotes, then select your Apple Watch.
- On your Apple TV, enter the passcode that appears on your Apple Watch. Once you see the pairing icon next to your Apple Watch you can start using it as a remote.
Apple TV Remote Gestures
- Swipe up, down, left, or right to move through the Apple TV menu.
- Tap to choose a highlighted item.
- Tap Menu to go back, or touch and hold it to go to the Home screen.
- Tap the play/pause button to pause or resume playback.
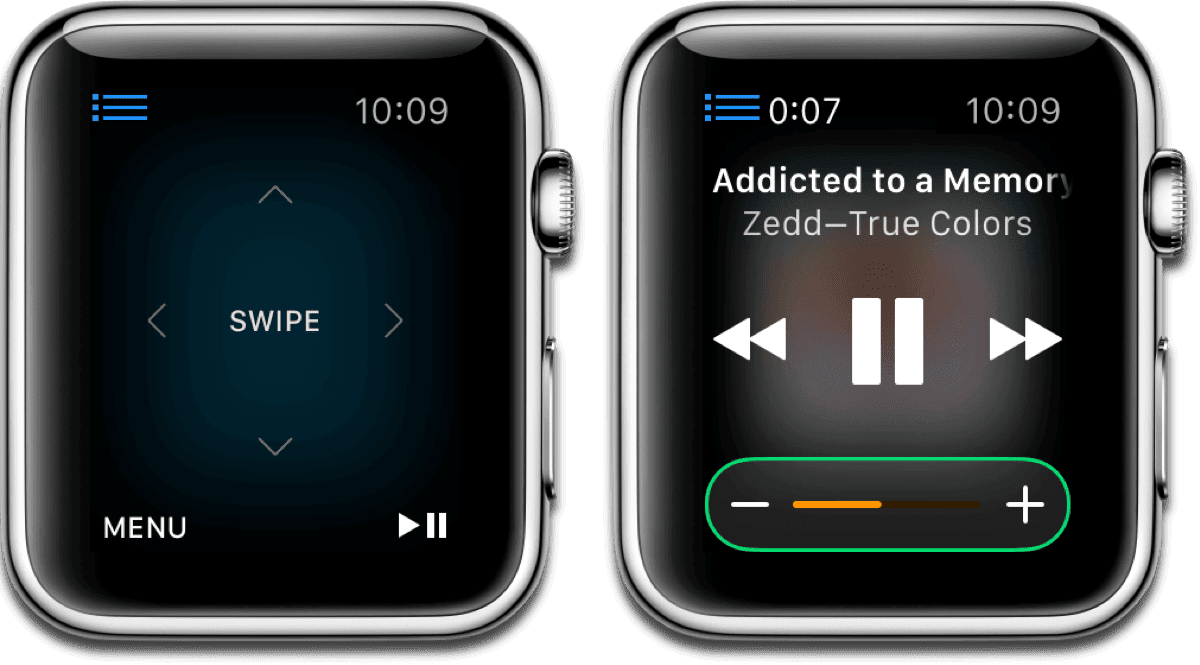
Set Up iTunes and Remote
- On your Apple Watch, open the Remote app (which is preinstalled), then tap Add Device.
- In iTunes on your computer, click the button next to the dropdown menu on the top left that looks like a play button.
- In iTunes, enter the passcode that appears on your Apple Watch.
iTunes Remote Gestures
- If you have only one library, start playing your music. If you have more than one library, tap the library that you want to listen to on your watch. If you’re already playing music, tap the menu icon, then tap a library.
- To play or pause your music, or to go to the previous or next track, use the controls in Remote.
- To change the volume, turn the Digital Crown.