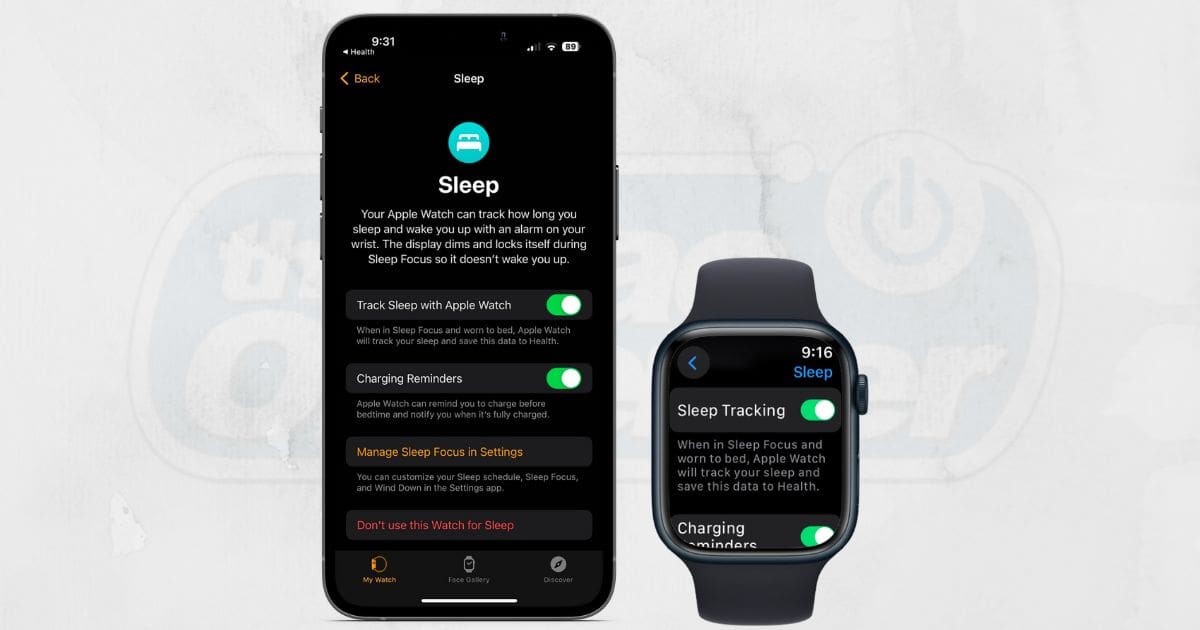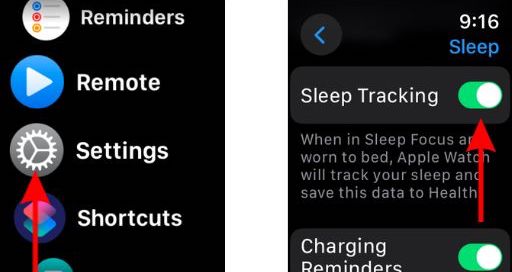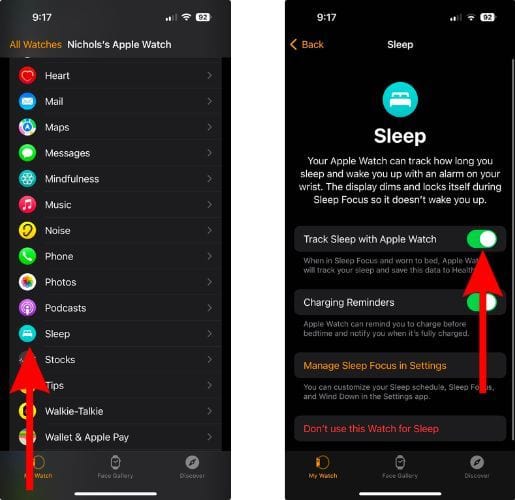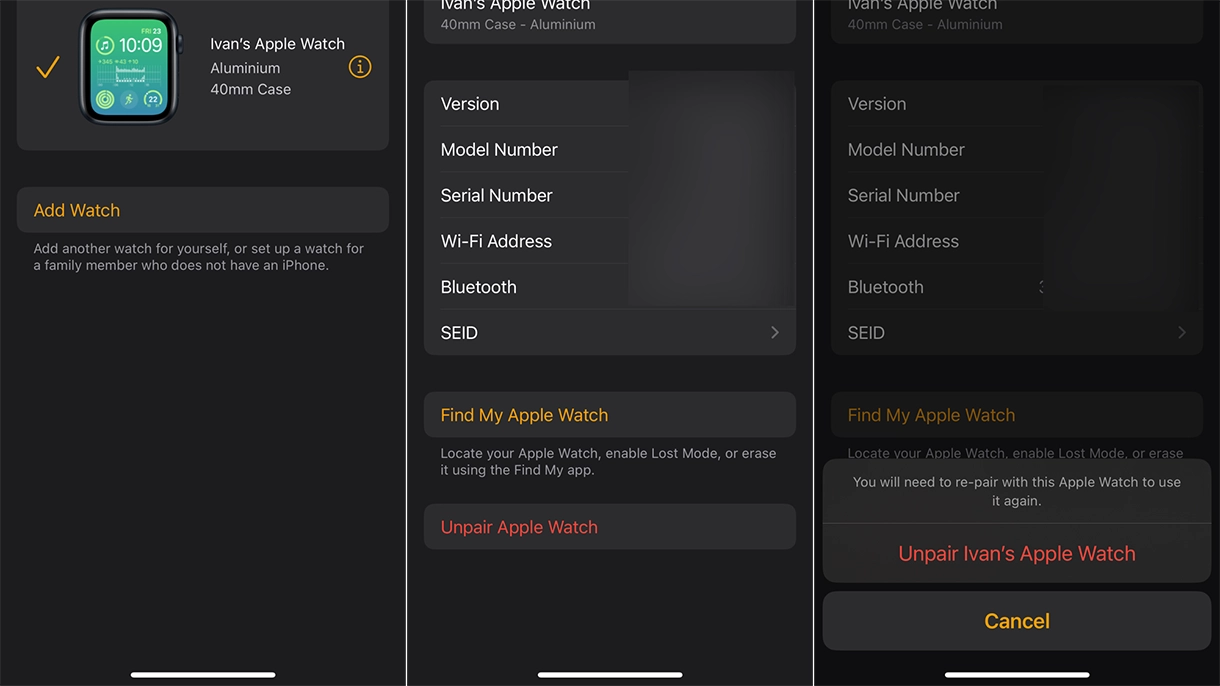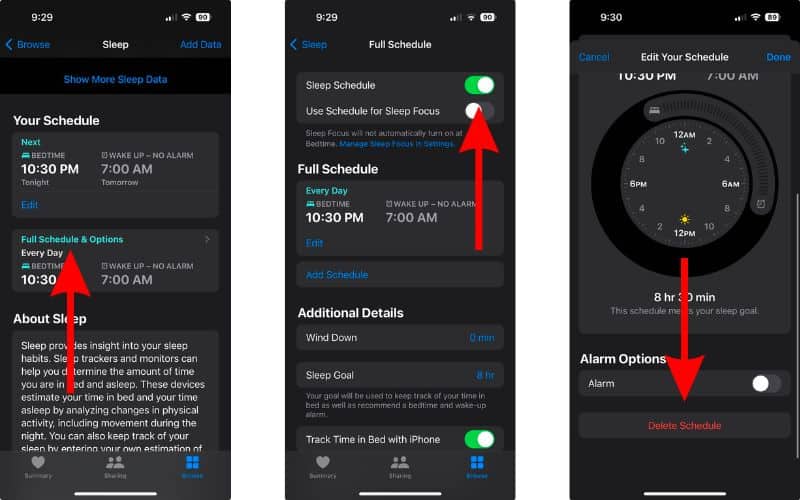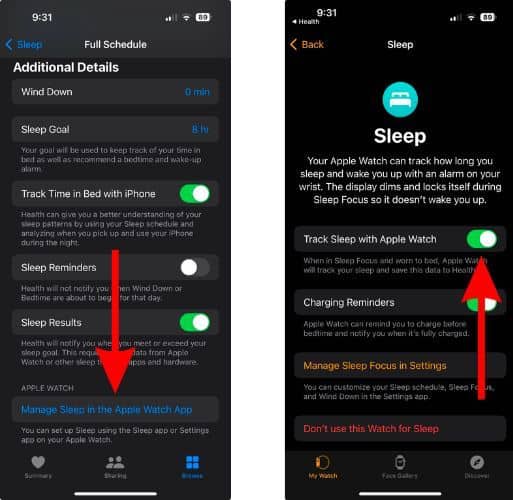Sleep tracking is one of the most basic and essential features of the Apple Watch. However, many people face issues and report that their Apple Watch is not tracking sleep. If you’re in the same boat, read along to learn the best troubleshooting methods to fix Apple Watch not tracking sleep.
How To Fix Apple Watch Not Tracking Sleep Stages/Sleep
There are several reasons why your Apple Watch might not be tracking sleep. You might have accidentally disabled Sleep tracking, wrist detection, etc., or there might be some software bugs preventing the Apple Watch from tracking your Sleep.
Many people are encountering sleep-tracking-related issues with their Apple Watch. Therefore, we’ve researched thoroughly on this topic and put together this guide to help you resolve this issue. Read along to learn how to fix Apple Watch not tracking Sleep.
1. Ensure Sleep Tracking Is Enabled
Your Apple Watch will only track sleep if you enable Sleep Tracking. It is a very basic step and most of you might have enabled this feature. However, we accidentally disable features and then wonder why they aren’t working. Therefore, we suggest you check and enable the Sleep Tracking feature on your Apple Watch and iPhone.
Time needed: 2 minutes
Steps to enable Sleep Tracking on the Apple Watch and iPhone.
- Open the Settings app on your Apple Watch.
- Navigate to the Sleep option.
- Turn on the Sleep Tracking toggle.
- Next, open the Watch app on the paired iPhone.
- Navigate to the Sleep option.
- Turn on the Track Sleep with Apple Watch toggle.
2. Ensure Wrist Detection Is Enabled
The Apple Watch tracks your sleep by using motion and heart rate sensors. For this, the Apple Watch needs to be on your wrist. And, you must also enable the Wrist Detection feature. Disabling Wrist Detection disables heart rate tracking which in turn disables sleep tracking. Here’s how to enable the Wrist Detection feature on the Apple Watch.
- Open the Settings app on your Apple Watch.
- Navigate to the Passcode option.
- Turn on the Wrist Detection toggle.
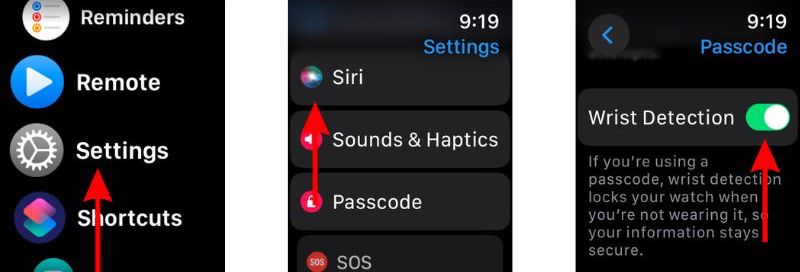
3. Set Apple Watch as the Primary Data Source in the Health App
There’s a Data Source option in the Sleep section of the Health app. Apple Watch needs to be at the top of the list among the various data sources. This will ensure that it is set as the primary data source. Failing to do so might be the reason the Apple Watch is not tracking your Sleep. Read along to learn how to set the Apple Watch as the primary data source.
- Open the Health App on your iPhone.
- Head to the Browse tab at the bottom right corner.
- Select the Sleep option.
- Scroll down and tap the Data Sources & Access option.
- Tap the Edit button at the top right corner.
- Now tap and hold the Apple Watch option and move it to the top of the list to set it as the primary data source.
- Tap the Done button at the top right corner to save the changes.
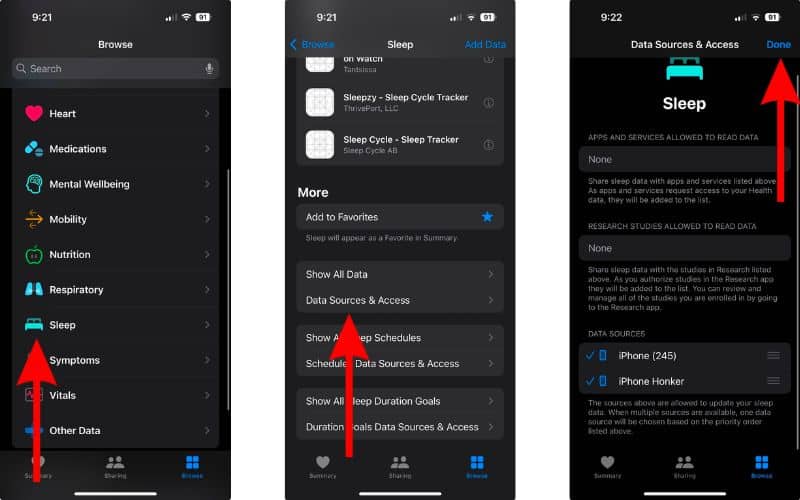
4. Charge Apple Watch To Fix Apple Watch Not Tracking Sleep
If your Apple Watch is below 30 percent battery, it won’t track your sleep. This is done to preserve battery life. So, a low battery percentage might be the reason why the Apple Watch isn’t tracking your sleep. It doesn’t take a genius to figure out that the easiest fix is to charge your Apple Watch.
We suggest you charge your Apple Watch above 80 percent before going to bed. And then check the next day if the issue persists. If it does, we still have several other troubleshooting methods below to help resolve this issue.
5. Unpair Apple Watch
One user on Apple Forums suggests that unpairing and re-pairing your Apple Watch resolves the problem. However, you should proceed with caution, because doing so will erase your Apple Watch and you’ll have to set everything up again.
Here’s how to unpair your Apple Watch from your iPhone:
- Go to the Apple Watch app on your iPhone.
- Go to My Watch > All Watches.
- Tap the info (i) button next to the watch you want to unpair.
- Tap Unpair Watch.
- Type your Apple ID password to disable Activation Lock, then tap Unpair.
6. Remove Third-Party Sleep Tracking Apps
Third-party sleep-tracking apps might interfere with the functioning of Apple’s native Health app. If you use any such apps, we suggest uninstalling these apps. Once you’ve done that, your Apple Watch should be able to track sleep. Here’s how to uninstall apps from the Apple Watch.
- Open the Watch app on your iPhone.
- In the My Watch tab, scroll down and head to the “Installed On Apple Watch” menu. Here, tap on any third-party sleep-tracking app.
- On the next page, turn off the Show App on the Apple Watch toggle.
7. Enable Sleep Focus and Set A Schedule
Most of us do not want to be disturbed while we sleep and hence use the Do Not Disturb Focus on our iPhones. However, many people faced this Apple Watch not tracking sleep issue when they set their iPhone to the DND Focus. The solution is to switch to the Sleep Focus mode. And also enable
- Swipe down from the top right corner to access the Control Center.
- Now, tap and hold on to the Focus option and then select Sleep Focus.
- Next, open the Settings app on your iPhone and navigate to the Focus option.
- Here, select the Sleep Focus.
- Scroll down and tap on the Next Schedule option under Schedule.
- Enable the Schedule toggle on the next page. Also, check the schedule and make the required changes. If you haven’t set up a Schedule, tap the Bedtime or Wake Up option below the Next Schedule menu and do the needful.
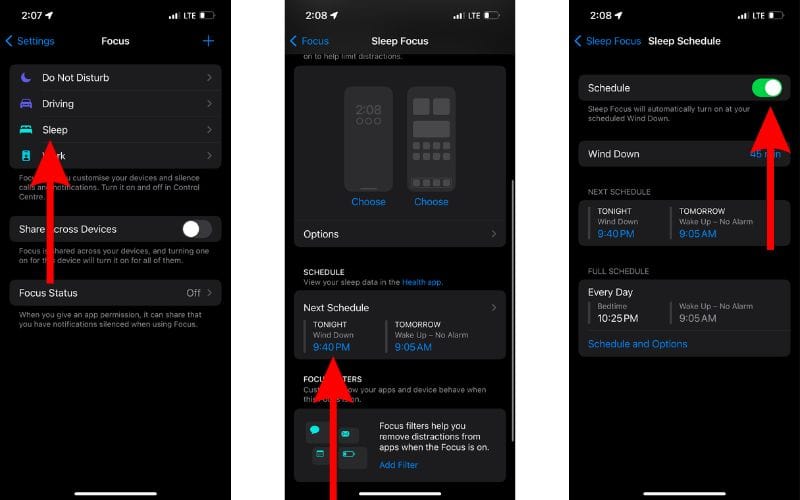
8. Reset the Sleep Schedule To Fix Apple Watch Not Tracking Sleep
Do you have a messed up sleep schedule? I’m not talking about the Schedule feature but rather the actual time you sleep and wake up daily. Because, if your sleep schedule is all over the place, it might be preventing the Apple Watch from tracking sleep.
If you’ve added a Schedule that is in line with your previous sleep schedule we suggest deleting it and adding a new one. Even if your sleep schedule is the same as the set Schedule, it won’t hurt resetting it and might actually resolve the issue.
- Open the Health App on your iPhone.
- Head to the Browse tab at the bottom right corner.
- Select the Sleep option.
- Tap the Full Schedule & Options button on the next page.
- Tap the Edit button located under an existing schedule.
- Scroll down and tap the Delete Schedule button.
- Now, tap the Set Your First Schedule option.
- Personalize the schedule on the next screen and then tap the Add button at the top right corner.
- Now that you’ve added the schedule and are back on the Full Schedule screen, scroll down and tap the Manage Sleep in the Apple Watch App button.
- In the Watch app, turn on the Track Sleep with Apple Watch toggle.
9. Reset Fitness Calibration Data
Uncalibrated sensors on the Apple Watch might be why it can’t track sleep properly. We suggest resetting Fitness Calibration Data on the Watch app to fix the Apple Watch not tracking sleep problem.
- Open the Watch app on your iPhone.
- Tap the Privacy option in the My Watch tab.
- Scroll down and tap the Reset Fitness Calibration Data button and confirm your selection in the pop-up.
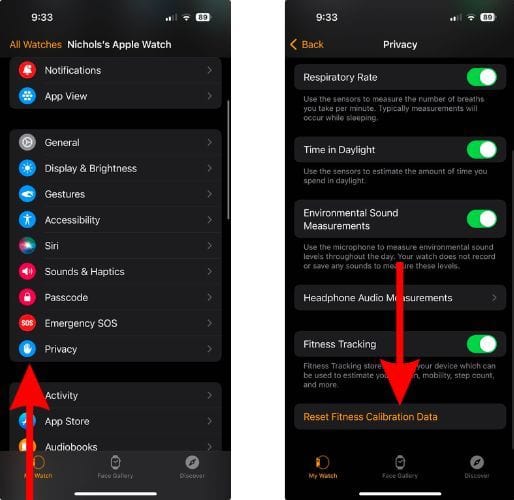
10. Disable Track Time in Bed With iPhone
When you enable the “Track Time in Bed with iPhone” feature, the Health app uses this data to give you a better understanding of your sleeping patterns. However, the feature sometimes interferes with Sleep tracking and we suggest disabling it. Doing so has fixed the issue for many and hence we suggest you follow the same.
- Open the Health App on your iPhone.
- Head to the Browse tab at the bottom right corner.
- Select the Sleep option.
- Tap the Full Schedule & Options button.
- Scroll down and turn off the Track Time in Bed with an iPhone toggle.
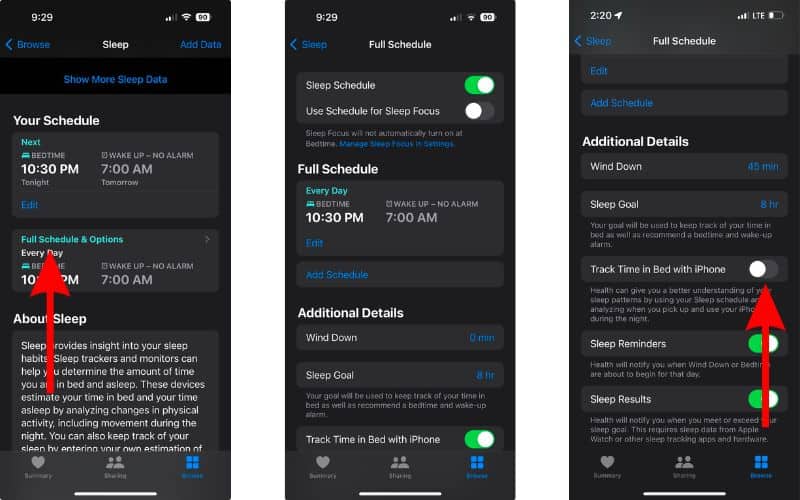
11. Update iOS and watchOS
The Apple Watch not tracking sleep might be due to software bugs. In order to resolve these software bugs, you must update to the latest software version of both iOS and watchOS.
Update iPhone to the latest iOS version
- Open the Settings app on your iPhone.
- Tap the General option.
- Head to the Software Update option on the next screen.
- Here, tap the Update Now or Install Now button to update your iPhone to the latest version of iOS.
Update Apple Watch to the latest watchOS version
- Open the Settings app on your Apple Watch.
- Tap the General option.
- Tap the Software Update option.
- Here, tap the Install button to update watchOS.
12. Reset the Apple Watch
If everything else fails, one of the last options you’re left with is to reset the Apple Watch. Doing so will erase all content and settings but it won’t unpair it from your iPhone. If it does, you can always pair it back again.
- Open the Settings app on your Apple Watch.
- Tap the General option and then scroll down and select the Reset option.
- Here, tap the Erase All Content and Settings option.
- Enter the Apple Watch Passcode.
- In case you have a cellular plan, choose the Keep your Plan option.
13. Contact Apple Support
If none of the methods help resolve the issue, the last option you’re left with is to contact Apple Support. If you have an official Apple Store nearby, visit it and the employees at the Genius Bar will be able to assist you better. Mainly because if this issue is being caused due to a hardware error, none of the troubleshooting steps can help you fix the error.
Conclusion
The Apple Watch tracking sleep data is a very useful feature. It provides an insight into your sleeping patterns. Therefore, if your Apple Watch is not tracking sleep it can be annoying. We hope you were able to fix this issue with the help of our guide. Please let us know in the comments below if you have any other doubts.