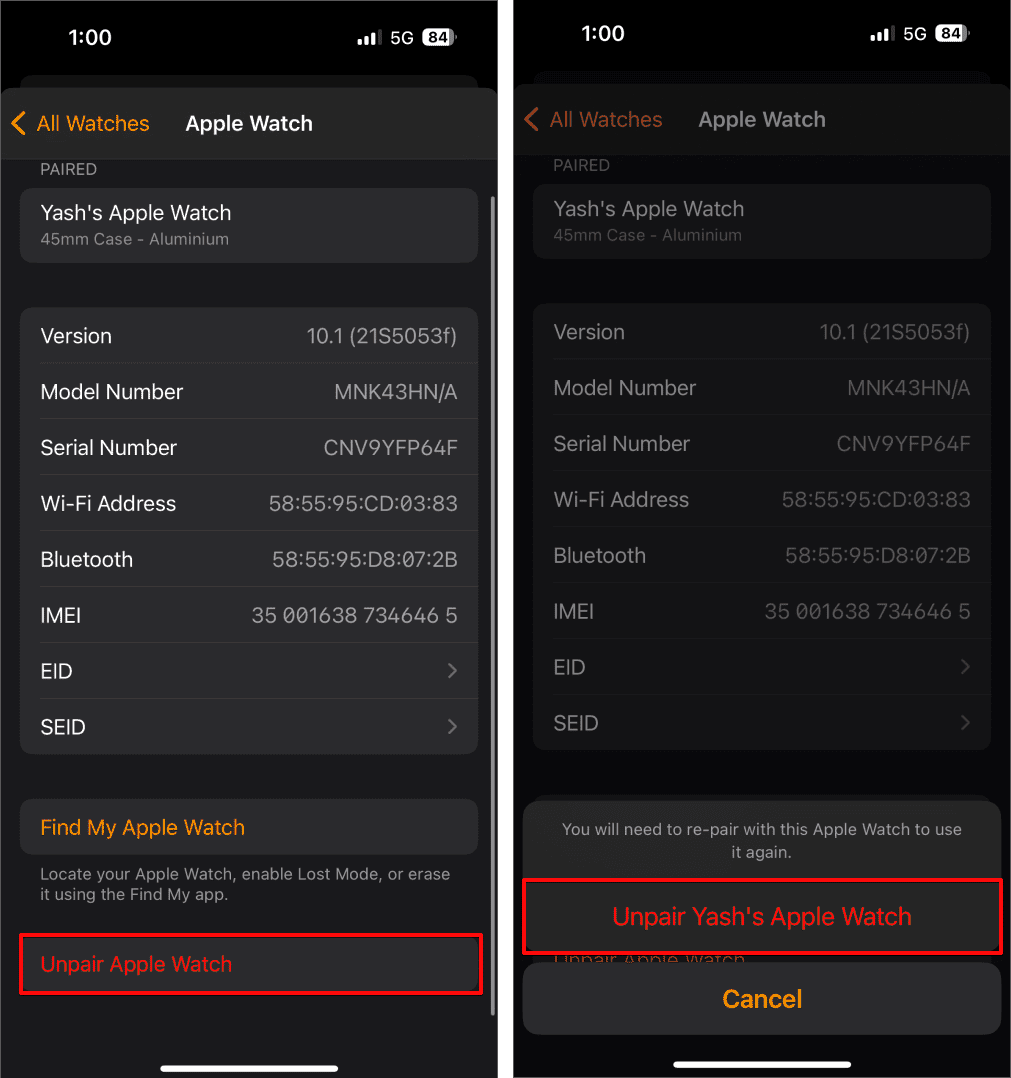Software updates are usually pretty good for your devices’ security. Apple recommends installing the latest stable releases as they come with new features, bug fixes, and performance improvements. However, things may not work that well at times, and an update can inadvertently impair a security feature. Unfortunately, that’s the case for some users who suddenly can’t unlock their Mac using their Apple Watch.
If that’s your case, check below to understand why this is happening, plus some possible solutions.
Why Isn’t My Apple Watch Unlocking My Mac?
The issue seems to be mostly tied to software updates. With macOS Sequoia, iOS/iPadOS 18, and watchOS 11, Apple ID was renamed to “Apple Account”. The change seemingly caused some stir in a few features, like setting up a second-hand iPhone. Unlocking a Mac with an Apple Watch is just another feature affected by this.
Apple Watch Not Unlocking Mac: 11 Fixes

Thankfully, that means there are lots of ways to circumvent the issue. The list below is sorted by complexity, so you can try the first few items for a quick fix. If they don’t work, the last ones offer more in-depth solutions.
1. Check If the Unlock Option Is Enabled
Firstly, a couple of users reported that the root cause was very simple: the update disabled the unlock option. To enable it again, just go to Touch ID & Password or Login Password on your Mac’s System Settings app. If you need help setting up the feature from scratch, this support page from Apple has the procedure detailed.
2. Disable and Re-Enable Bluetooth on Your Mac
Other users reported that the issue was gone after turning Bluetooth off, then on again, on their Macs. Pretty simple, isn’t it? A quick reset can clear minor glitches between your devices’ pairing connection.
3. Restart Both the Mac and the Apple Watch

A “harder” way of doing the above is restarting your Mac, since it, obviously turns Bluetooth off when shut down. Some users had to restart their Apple Watches as well, for this to work.
4. Unpair and Re-Pair the Devices
You can also try unpairing your Mac and your Apple Watch and then pairing them again. One user mentioned they had to do that and then repair their boot drive using the Recovery Mode. This second step might not be needed for the feature to resume working, though.
5. Change Your Lock Screen Settings
Trying a more complex combination of steps may also fix the issue. On your Mac, do the following:
Time needed: 2 minutes
- Open the System Settings app.
- Go to Lock Screen > Require password after screen saver begins or display is turned off and change it to Immediately.
- On that same pane, change Turn display off on battery when inactive and Turn display off on power adapter when inactive to 1 minute.
- Go to Touch ID & Password (or Login Password) and enable the Apple Watch unlock option. You may need to disable it first.
- Wait for the display to time out.
- Your Apple Watch should unlock your Mac normally.
- Change the values on steps #2 and #3 back to your preferred settings.
6. Sign Out of Your Apple Account, Then Sign In Again
All these sync features depend on iCloud and your Apple ID to function. Even a single corrupted file or delayed sync can disrupt data across your Apple ecosystem. Signing out and back into your Apple ID on your Mac may help kickstart the process.
7. Check for macOS and watchOS Updates

In at least one case, a simple software update was enough to fix the issue. Yes, the issue itself was caused by an update, but let’s not think too much about that, OK?
None of the above worked? Ok, then, let’s try taking things up a notch.

8. Try a Thorough Disable-Enable Cycle [Method 1]
The first cycle is the simpler one. Do the following:
- On your Mac, turn off Wi-Fi and the Watch unlock option.
- Reboot both your Mac and your Apple Watch.
- Turn Wi-Fi and the Watch unlock option back on.
9. Try a Thorough Disable-Enable Cycle [Method 2]
Still nothing? Ok, try the following:
- On your Mac, turn off the Watch unlock option.
- On your iPhone, unpair your Apple Watch using the Watch app.
- Pair the Watch again with the iPhone.
- On your Mac, turn the Watch unlock option back on.
- Restart your Mac.
10. Try a Thorough Disable-Enable Cycle [Method 3]
If the above didn’t work, there are still more complex methods you can try. Let’s start with the one below:
- On your Mac, turn off the Watch unlock option.
- On your iPhone, open the Watch app. Go to Settings and Passcode and disable Unlock with iPhone.
- Wait a minute, then enable Unlock with iPhone again.
- On your Mac, turn the Watch unlock option back on.
11. Try a Thorough Disable-Enable Cycle [Method 4]
None of the above worked? This one should get things done for good.
- On your Mac, turn off the Watch unlock option. Quit the Settings app.
- Put your Mac to sleep or turn it off.
- Restart your Apple Watch. Wait for it to connect to the internet. A good way to confirm it’s all set up is to check the Weather app.
- Also, make sure your Watch has Bluetooth enabled.
- Wake up (or turn on) your Mac and log in.
- Turn the Watch unlock option back on.
- Disable and re-enable Use TouchID to unlock your Mac, if you have this option.
Being able to unlock your Mac with your Apple Watch is a rare case where safety and convenience meet up. It isn’t surprising, then, to find that people came up with almost a dozen solutions for when this feature fails.