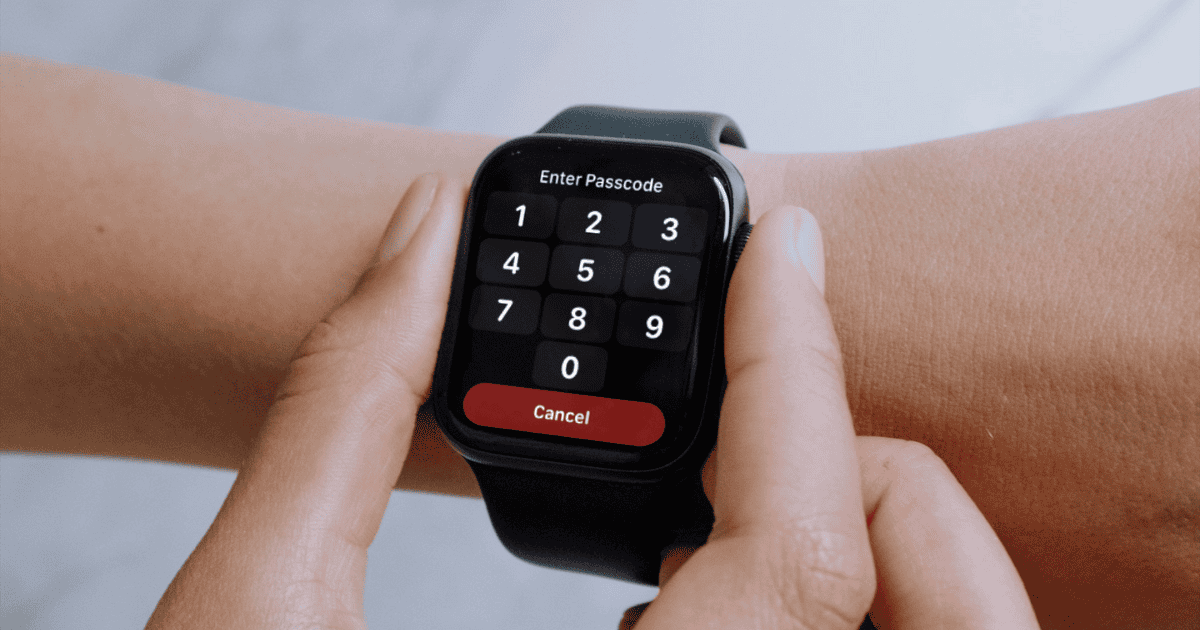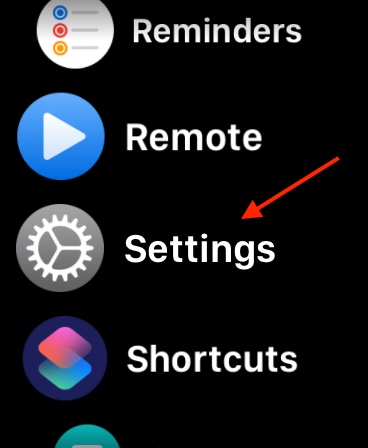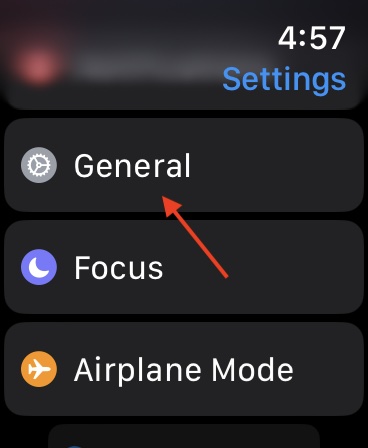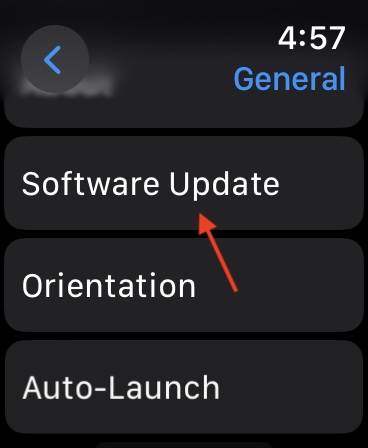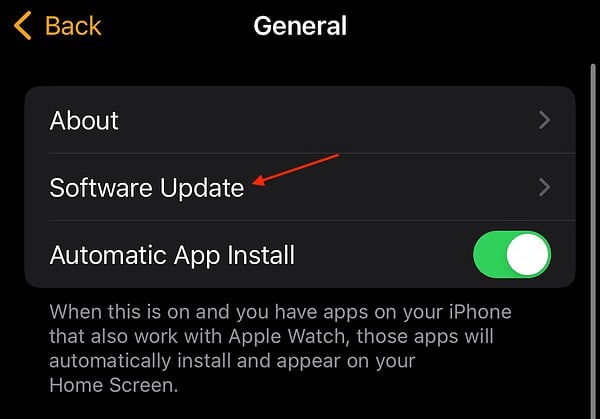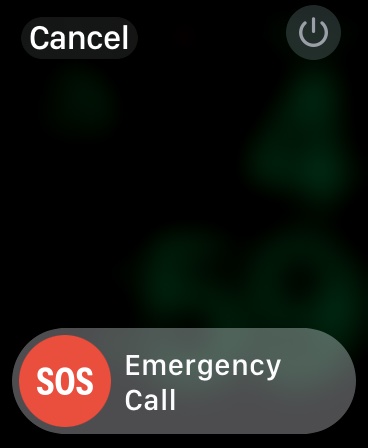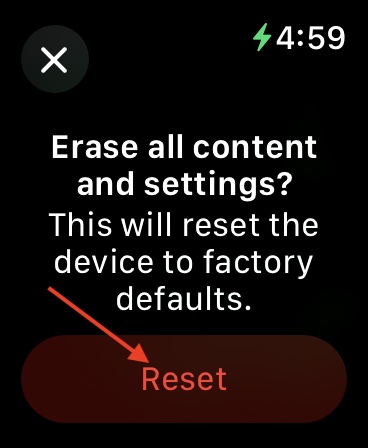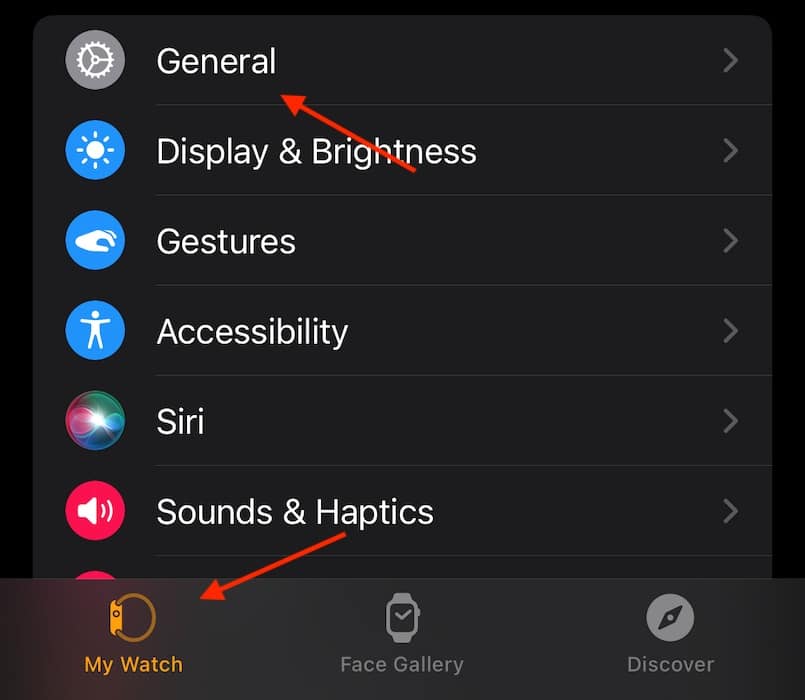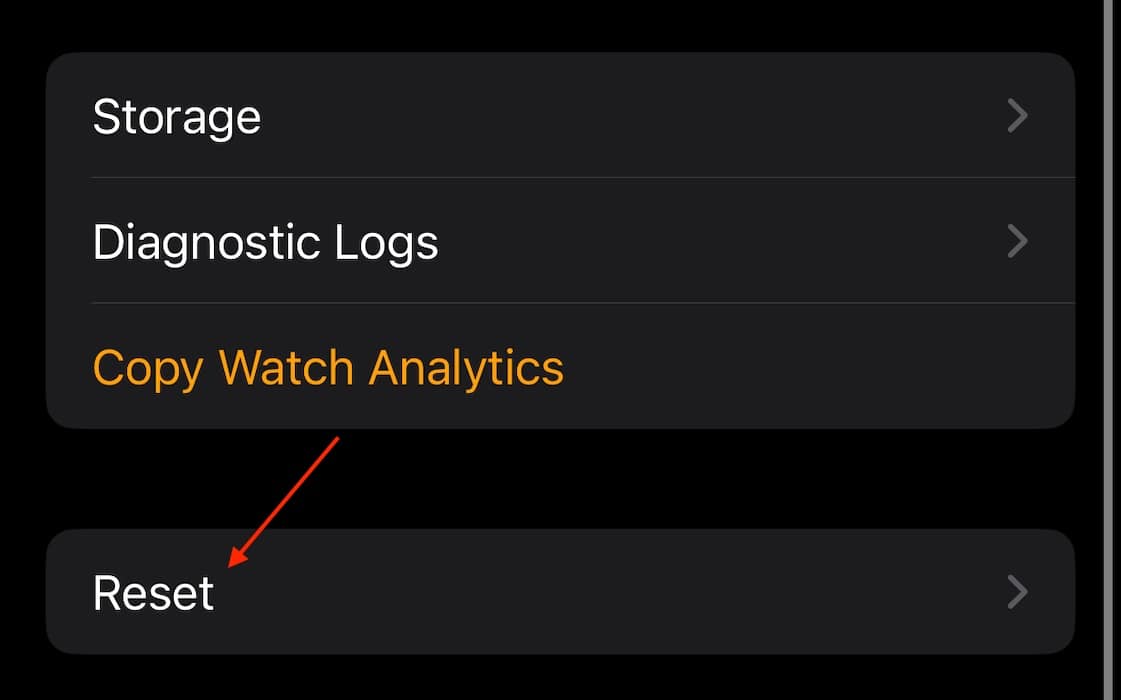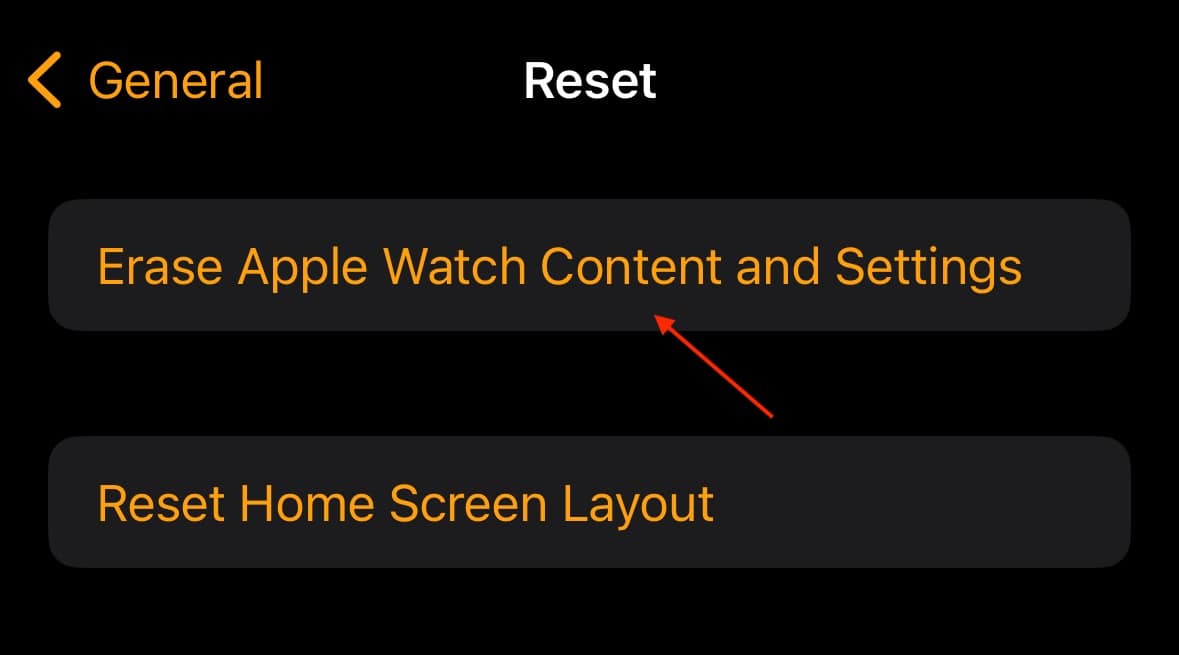An Apple Watch typing a passcode on its own may lead users to think the device is possessed, there is actually quite a reasonable explanation. While a friend of mine recently tried to perform an exorcism on their Apple Watch Ultra because it was acting so strange, I did some sleuthing online and found an easier solution.
How To Fix Apple Watch Typing Passcode on Its Own
According to multiple users, several Apple Watch models, including the Apple Watch Ultra and Apple Watch 9, have an issue wherein the device seems to be acting peculiar. From random button presses and clicks on the screen, to their device accidentally calling emergency services, it’s fortunately an easy problem to address.
Apple officially fixed this within watchOS 10.4, stating that the update “resolves an issue that causes some users to experience false touches on the display“. Should performing an update not correct the issue, there is one last-resort solution as well.
1. Update the Apple Watch
 NOTE
NOTE
Time needed: 10 minutes
- From the Apple Watch, navigate to Settings.
- Select General.
- Tap Software Update. Follow the on-screen instructions.
- There is also the option to perform a software update from the Watch app on iPhone. Open the app and navigate to My Watch > Settings > General > Software Update.
2. Reset the Apple Watch and Set It Up Again
 NOTE
NOTE
While performing an update should solve this problem, it’s not a bad idea to know how to factory reset the Apple Watch just in case. For the unlucky ones, it may also be necessary to reset the Watch following the steps below and then try the update again.
2.1 Reset without Passcode
- Connect the Apple Watch to its charger and ensure the device is charging.
- Press and hold the side button until the power button appears on-screen.
- Now, press and hold the Digital Crown until Erase all content and settings appears.
- Select Reset and then select Reset again to confirm.
- The device will go through the reset process. Once complete, the Apple Watch will allow you to set it up again or restore it from a backup.
2.2 Reset Using Paired iPhone
To do this process from an iPhone, follow these steps:
- First, ensure that the Apple Watch and iPhone are next to each other.
- From the iPhone, open the Watch app and select the My Watch tab from the bottom.
- Tap General.
- Select Reset.
- Select Erase Apple Watch Content and Settings. You will then select it again from the bottom of the screen. Follow the steps on-screen. If your Apple Watch has GPS and/or cellular, remember to keep your plans when completing the process.
If it seems that the Apple Watch still has a mind of its own after going through the above steps, it may be time to have a conversation with Apple Support.
It may also be a good idea to know what to do if an Apple Watch is overheating after the 10.4 update.