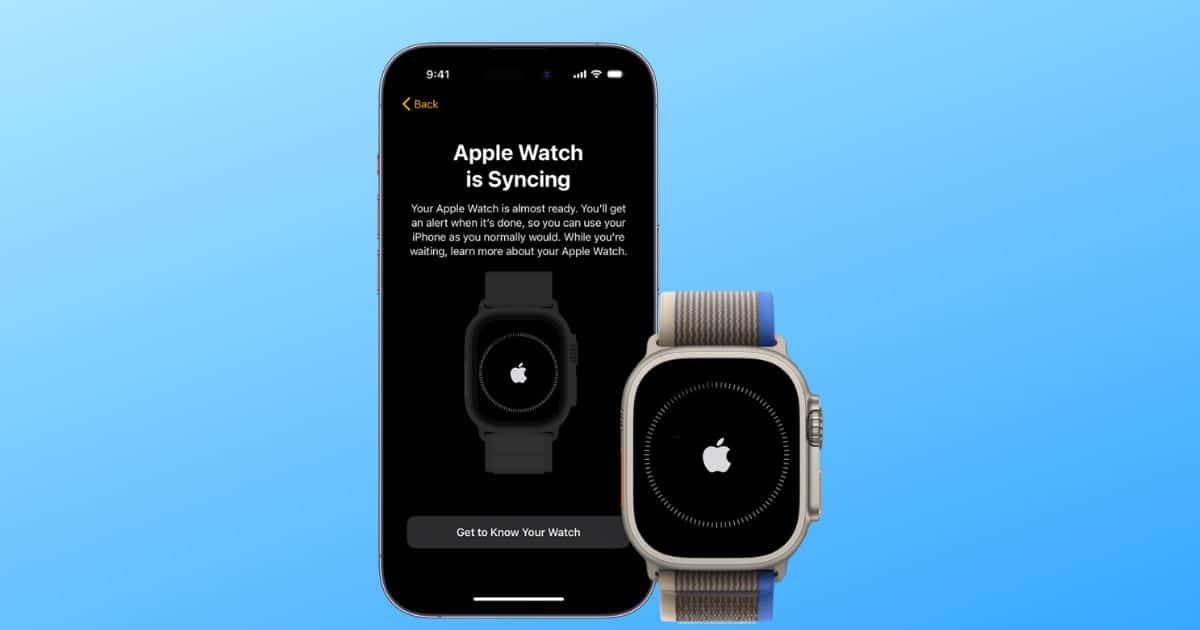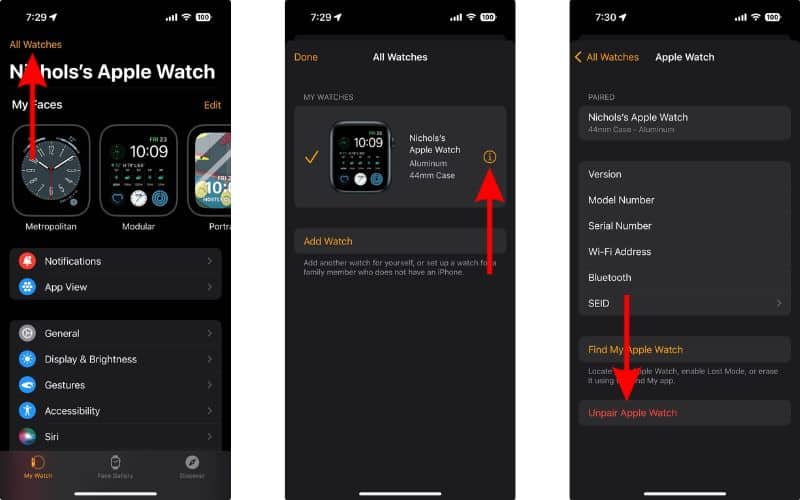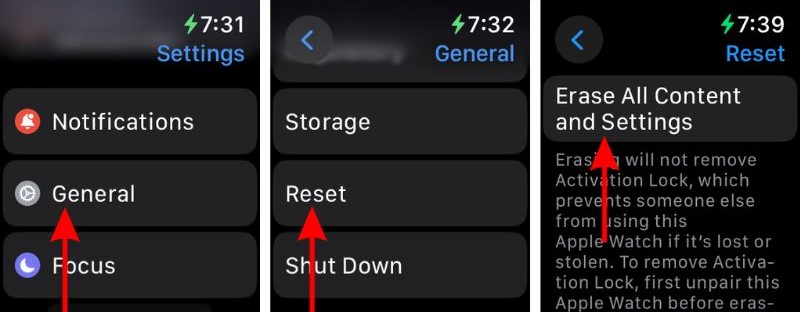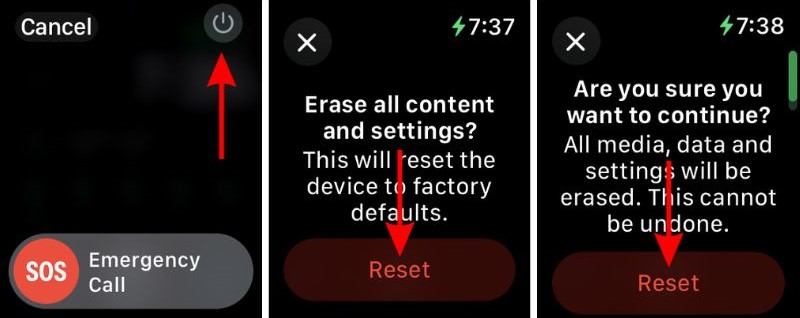The Apple Watch Ultra series is among the best smartwatches available in the market. However, like every other Apple Watch, you need an iPhone to set up and use the Apple Watch Ultra. Unfortunately, numerous people are complaining about the Apple Watch Ultra 2 not pairing or not connecting even after pairing. If you’re in the same boat, we’ve researched extensively and put together this guide to help you resolve this issue.
How To Fix Apple Watch Ultra 2 Not Pairing With iPhone
1. Update iOS To Pair Apple Watch Ultra 2
Many users are encountering an error message that reads, “iPhone needs a newer iOS” when trying to pair the Apple Watch Ultra 2 with an iPhone. We all know that to use an Apple Watch, you need to pair it with an iPhone. However, the Apple Watch Ultra 2 ships with watchOS 10 out of the box, and Apple Watches with watchOS 10 can only be paired with iPhones running on iOS 17 or later.
This means that if your iPhone isn’t updated to iOS 17, you won’t be able to pair or even use the Apple Watch Ultra 2 at all. Therefore, if you haven’t already, please update your iPhone to iOS 17 or above to pair and use the Apple Watch Ultra 2.
Time needed: 2 minutes
Steps to update iOS on iPhone
- Open the Settings app on your iPhone and navigate to the General option.
- Tap the Software Update option.
- Here, tap the Update Now or Install Now button. These options will only be available if a new version of iOS is available.
- Enter your iPhone’s passcode to continue. After your iPhone is updated to iOS 17, you must be able to pair it with the Apple Watch Ultra 2.
iOS 17 is only available on iPhone Xs and later. If your iPhone model doesn’t support iOS 17, you can’t pair it with the Apple Watch Ultra 2. You must upgrade your iPhone to use the Apple Watch Ultra 2.
2. Force Restart Apple Watch and iPhone
Temporary bugs or glitches on your Apple Watch Ultra 2 or iPhone might be causing pairing issues. Force restarting your Apple Watch Ultra 2 and iPhone can help get rid of these bugs and glitches. That is because restarting a device also restarts all the active apps and services and this process helps eliminate bugs and glitches.
Steps to Force Restart Apple Watch
- Press and hold the Side button and the Digital Crown until the screen turns black and only release both buttons when you see the Apple logo appear on the screen.
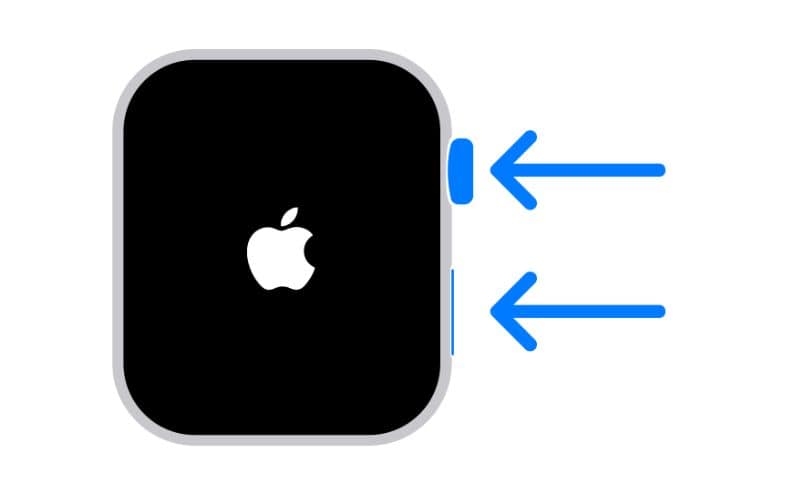
Force Restart iPhone (iPhone 8, iPhone X, iPhone SE 2nd Gen and later)
- Press and release the volume up button.
- Press and release the volume down button.
- Next, press and hold the side (power) button until the Apple logo appears.
- As soon as you see the Apple logo, release the side button.

Force restarting is a very effective troubleshooting method. Several users have reported that force restarting has helped fix charging related issues with the Apple Watch Ultra 2.
3. Re-Pair the Apple Watch
Sometimes, the Apple Watch Ultra 2 might have issues connecting with your iPhone even after you’ve paired the devices. In this case, you must unpair the Apple Watch and then pair it back again with your iPhone.
- Open the Watch app on your iPhone.
- Head to the My Watch tab.
- Here, tap the All Watches option at the top of the screen.
- Tap the “i” button located next to the paired watch you want to unpair.
- Now, tap the Unpair Apple Watch button and then select the Unpair My Apple Watch button to confirm your selection.
- If asked, enter your Apple ID password and then tap the Unpair button at the top right corner.
- The unpairing process will take a while to complete.
- Lastly, bring your iPhone and Apple Watch Ultra close to each other and then follow the on-screen instructions to pair the Apple Watch Ultra 2 with your iPhone.
4. Erase Apple Watch
Are you in a situation where you do not have the paired iPhone but still want to unpair the Apple Watch Ultra 2? In this case, you can erase the Apple Watch instead of unpairing it. The only issue with this method is that the device will still be protected by Activation Lock. This means that to re-pair the Apple Watch Ultra, you will have to enter the Apple ID and password that was used to set up the device.
- Open the Settings app on your Apple Watch.
- Navigate to the General option.
- On the next screen select the Reset option.
- Here, tap the Erase All Content and Settings option.
- Enter the Apple Watch passcode.
- In case you have a cellular plan, choose the Keep your Plan option.
- Finally, tap the Erase All button to confirm your selection. Now wait for the process to finish.
- Bring your iPhone and Apple Watch Ultra close to each other and then follow the on-screen instructions to pair both devices.
5. Reset Apple Watch
The two previous methods require you to enter Apple Watch’s passcode to unpair or erase it. You might not be able to follow those methods if you’ve forgotten your Apple Watch’s passcode. In this case, we suggest resetting the Apple Watch Ultra 2 and then pairing it back again to fix connection issues. Before you proceed, please note that the watch will be protected by Activation Lock even after you’ve reset it.
- Plug in the Apple Watch to its charger.
- Press and hold the Side button until you see the Power Button in the top right corner. Older watchOS versions will display the Power Off slider instead of the button.
- Next, press and hold the Digital Crown until the Reset button appears.
- Now, tap the Reset button under the “Erase all content and settings?” pop-up.
- Tap the Reset button again to confirm your selection. Wait for the process to finish.
- Finally, bring your iPhone and Apple Watch Ultra close to each other and then follow the on-screen instructions to pair both devices.
6. Contact Apple Support
All the aforementioned methods might help fix the Apple Watch Ultra 2 not pairing issue only if it is being caused due to software issues. However, if a hardware failure is causing this issue, none of these steps can help resolve it. The only option you’re left with is to contact Apple Support.
Alternatively, you can also consider visiting any official Apple Store near you. And then consult with the employees at the Genius Bar. Moreover, if a hardware issue is causing this problem and your device is covered under warranty (AppleCare or AppleCare+) you might get the issue fixed for free or at a minimal cost.
We hope this guide helps you fix connection or pairing issues with the Apple Watch Ultra 2. If you have any more doubts, please let us know in the comments below.