The Apple Watch Ultra has the best battery life of all Apple Watches, but some users are having trouble charging their Apple Watch Ultra 2. Issues include not charging at all, stopping at a certain percentage, or losing charge while plugged in. If this sounds like your problem, we’ve got a guide to fix any charging issues you’re facing with your Apple Watch Ultra.
How To Fix Apple Watch Ultra Not Charging
If your Apple Watch Ultra isn’t charging and still has the protective plastic on the charging disc and the back of the watch, consider removing them. If it still won’t charge, dirt or grime might be the cause behind it. Try cleaning the back of the watch and the charging disc with a dry cloth to see if that fixes the issue. If cleaning doesn’t help, you’ll need to look into the steps below to troubleshoot the problem.
1. Force Restart To Fix Apple Watch Ultra Not Charging
Temporary bugs or glitches might be preventing the Apple Watch Ultra 2 from charging. To get rid of these bugs and glitches, we suggest force restarting the Apple Watch. For those unaware, all apps and services running on the Apple Watch restart alongside the device and this process helps eliminate bugs and glitches.
Time needed: 2 minutes
Steps to Force Restart Apple Watch Ultra 2
- Press and hold the Side button and the Digital Crown until the screen turns black and only release both buttons when you see the Apple logo appear on the screen.
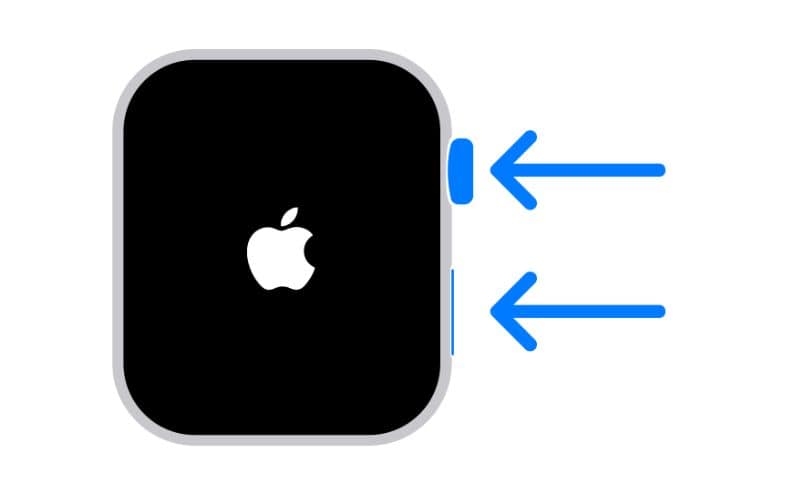
2. Disable Optimized Battery Charging
If your Apple Watch Ultra 2 is charging slower or not hitting 100%, it could be because of the Optimized Battery Charging feature. This feature is designed to extend your battery’s life by limiting how long it stays fully charged, which means it deliberately slows down charging. It works by learning your charging habits through machine learning, so if it thinks the watch will be on the charger for a while, it automatically kicks in to slow down the charging process.
Therefore, you must turn off the Optimized Battery Charging feature if your Apple Watch is charging slower than usual.
- Open the Settings app on your Apple Watch.
- Navigate to the Battery option.
- Next, tap the Battery Health option.
- Disable the Optimized Battery Charging toggle on the Battery Health screen.
- A pop-up will present two options: Turn Off Until Tomorrow and Turn Off. Select the one that best suits your needs.
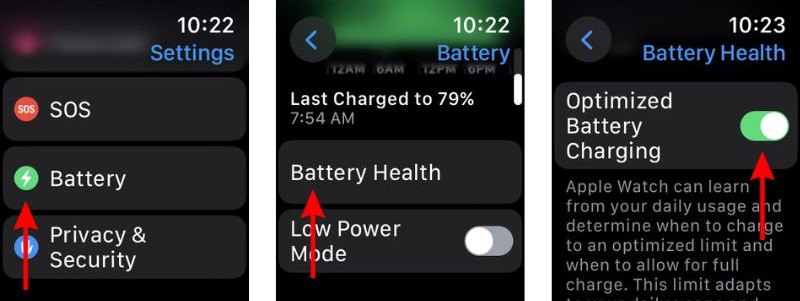
3. Disable Optimized Charge Limit on Apple Watch
If your Apple Watch Ultra stops charging at 75 or 80 percent, it’s probably because of the Optimized Charge Limit feature. This feature helps extend your watch’s battery life by learning your usage patterns and limiting the charge if it thinks you won’t need a full battery that day. If you find your watch often doesn’t charge past 75 or 80 percent and you’d prefer it to, you can turn off the Optimized Charge Limit feature.
- Open the Settings app on your Apple Watch and head to the Battery option.
- Here, tap the Battery Health option.
- Disable the Optimized Charge Limit toggle.
- A pop-up will present two options: Turn Off Until Tomorrow and Turn Off. Select the one that best suits your needs.
4. Update watchOS
Many people are encountering an issue where their Apple Watch battery drains even when connected to a charger. If you’re facing a similar issue, it might be a software bug in the current watchOS version on your Apple Watch. It was a widespread bug present on a build of watchOS 10.1. We suggest updating watchOS to the latest version to get rid of battery drain even when plugged into a charger.
Before you begin updating the watchOS on your Apple Watch, please ensure to meet these requirements.
- Ensure your iPhone is updated to the latest version of iOS.
- The Apple Watch should have at least 50 percent charge or should be connected to a charger.
- Ensure that your iPhone and/or Apple Watch is connected to an active Wi-Fi network.
Update watchOS using the Watch app on the paired iPhone.
- Open the Watch app on your iPhone.
- Head to the My Watch tab and tap the General option.
- Here, select the Software option.
- Now, on the next screen, tap the Download Update button and enter the iPhone’s or Apple Watch’s passcode.
- Once a progress wheel appears on your Apple Watch, it means that the update has begun and will take a while to complete.
Update watchOS directly on the Apple Watch.
- Open the Settings app on the Apple Watch.
- Tap the General option and then select the Software Update option.
- Tap the Install Now option. It will only be visible if a software update is available.
- Follow the on-screen instructions.
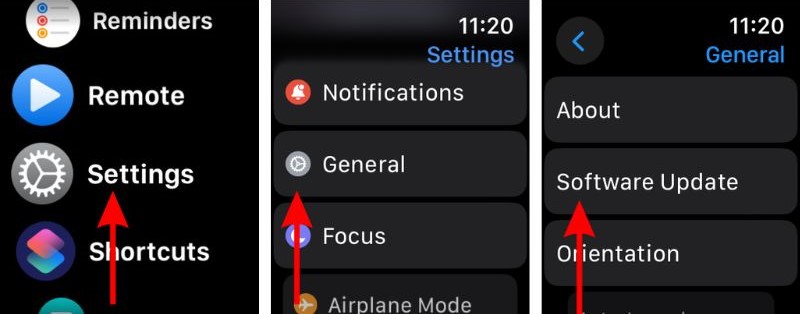
5. Use a Different Charging Cable and Power Brick
A cable or power brick will not always show signs of wear and tear or damage externally. However, it might be internally damaged.
Therefore, try using a different power brick/adapter to charge your Apple Watch. Also, if you have access to a different Apple Watch charging cable, use it and check if that resolves the issue. Also, please make sure that you are using either the original charging cable and power brick or at least an MFi-certified accessory.
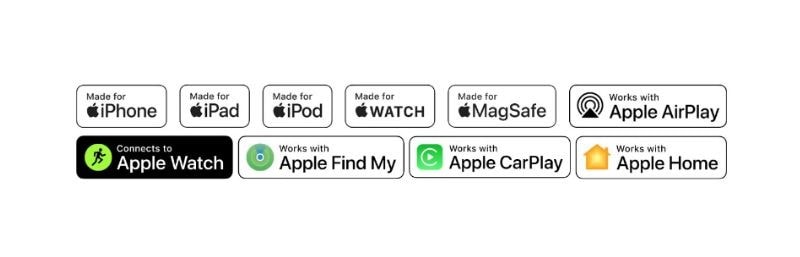
6. Switch to Another Power Outlet
Another factor that might go unnoticed is the power outlet. If there is an issue with the power outlet, no matter how many power bricks or charging cables you switch between, they won’t be able to charge your Apple Watch. This is why we suggest that you switch to a different power outlet and check if that resolves the Apple Watch not charging issue.
7. Contact Apple Support
Even after trying all the steps above, if your Apple Watch Ultra 2 is still not charging, it’s time to contact Apple Support. Especially because if this is a hardware issue, none of the troubleshooting methods can help fix it.
Also, if your Apple Watch Ultra or the charging cable is under warranty or AppleCare+, you can easily get it repaired or replaced. You can also visit the nearest official Apple Store and the employees at the Genius Bar might offer a quick resolution to this problem.
