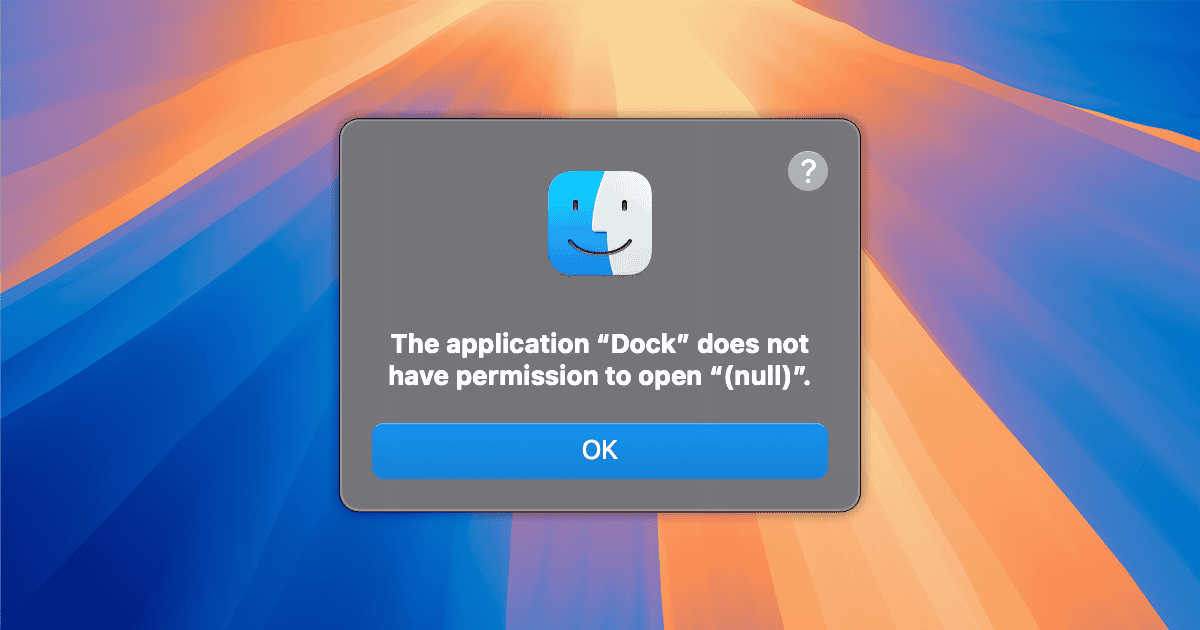Compared to iOS and iPadOS devices, the macOS environment gives you more flexibility in downloading and installing apps. The drawback is that a few of these apps may act up sometimes. For instance, if they’re not calibrated with your Mac’s graphical UI, an error saying, “The application ‘Dock’ does not have permission to open” might appear.
More likely than not, it’s merely a software glitch. Here are seven ways to pinpoint the potential causes of the issue and troubleshoot it.
Why Does the “Application ‘Dock’ Does Not Have Permission To Open” Error Happen?
A clear, indisputable cause hasn’t been discovered yet. What is known, however, is that it may also happen outside the Dock when opening programs from Finder. The problem may also occur when one app tries to launch another app.
Application “Dock” Does Not Have Permission To Open in macOS: Solutions
 NOTE
NOTE
1. Remove the App From Dock, Then Launch It From Finder
Time needed: 1 minute
The first thing to try is removing the app from the Dock, and launching it from the Applications folder. Do the following:
- Control-click (or right-click) the app icon in the dock and select Options > Remove from Dock.
- Open Finder and select Go on the menu bar > Applications.
- Find the app you’re trying to run and double-click it.
2. Move the App to Another Folder
There’s a chance, however, the above isn’t enough. The error message may change slightly, replacing “Dock” with “Finder”. Another simple thing to try is moving the app from the Applications to another folder, temporarily. Try opening it again after that and see if the error message goes away.
3. Run With Right-Click or Control-Click
If moving to a different folder didn’t do the trick, there are still methods to try. Firstly, instead of double-clicking, control-click it (you can also tap the trackpad with two fingers or right-click it). Select Open from the context menu.
By doing that, the app “tries a different path” when checking for permissions. It could be just what’s needed for the app to open correctly.
4. Allow the App in Privacy & Security Settings
After trying the previous method, it doesn’t hurt to check if the app hasn’t been blocked by macOS. Try the following:
- Open the System Settings app and go to Privacy & Security.
- Scroll all the way down.
- Just above the Security section, see if there’s a message about the app. It should say it was blocked “to protect your Mac” and that Apple could not verify it’s free from malware.
- If you see this message, click Open Anyway.
- A dialog will appear, stating just about the same, click the button to open it. You’ll be prompted for your password.
Have in mind that you should only do this if you trust the app’s developer. Mac security risks are real, and you shouldn’t simply bypass the system’s protections for any random app.
5. Open the App From Terminal
Still didn’t work? Let’s start trying the big guns, then. Let’s start by opening the app from Terminal.
- Right-click the app you’re trying to open. Select Show Package Contents.
- A new folder will open. Inside it, go to Contents > MacOS and you’ll see a file with the same name as your app.
- Open a Terminal window. Drag that file to Terminal and press Return. Your app should open.
6. Edit the App’s Info.plist File
If the above didn’t work, or if the issue appears on an app you wrote yourself, there’s another possibility. On the Contents folder inside the app package, there should be an Info.plist file.
One user in Apple’s support forums found out that removing unnecessary parameters from this file fixed the issue for good. Remember to make a copy of the original file before making any changes, in case things go south.
7. Sign the App With a Local Key
Lastly, self-signing the app can be a slight overkill, but it doesn’t hurt to try. To do that, open a Terminal window and issue the following command:
sudo codesign --force --deep --sign - [PATH]/[TO]/[YOUR]/[APP].appObviously, [PATH]/[TO]/[YOUR]/[APP].app is the path to your app. While this is a bit of an extreme solution, it should definitely fix the issue.

Having more freedom to install apps, especially considering Apple’s progressively closed ecosystem, is always good. It can result, however, in some issues, like the “Application ‘Dock’ does not have permission to open” error in macOS. In this case, at least, there are several fixes you can try.