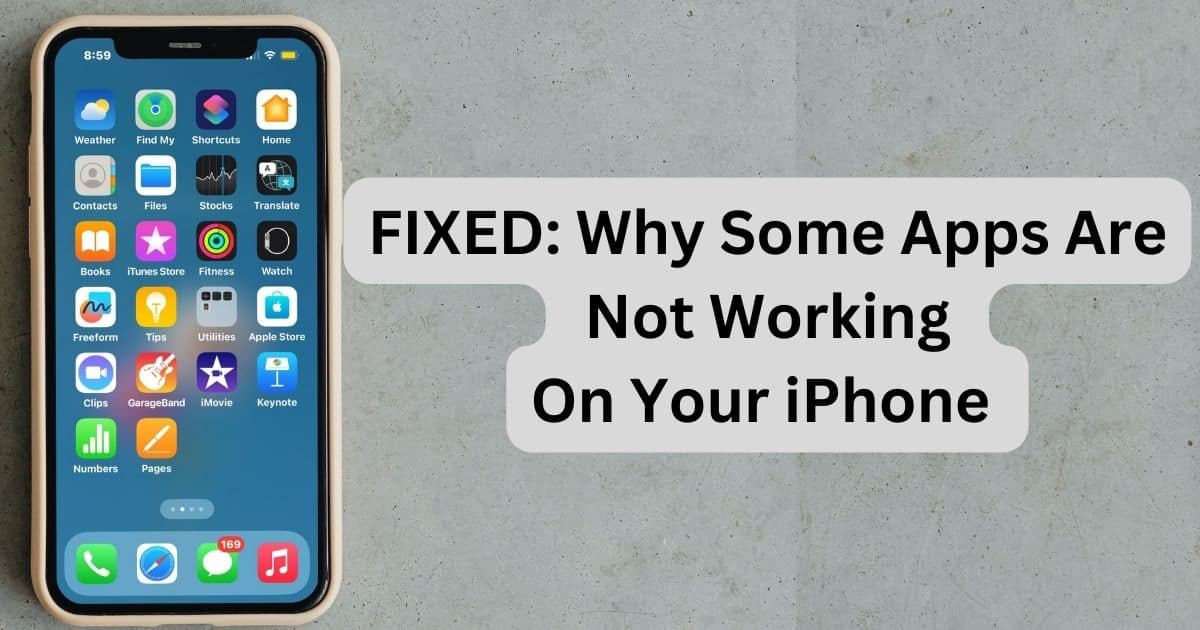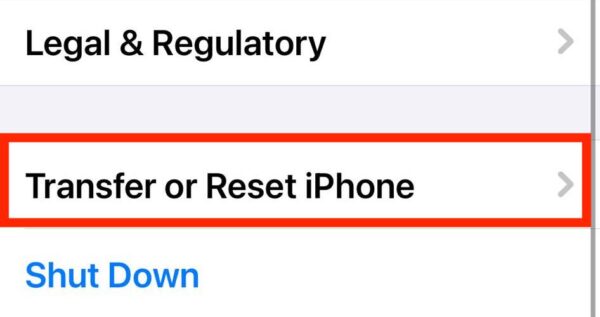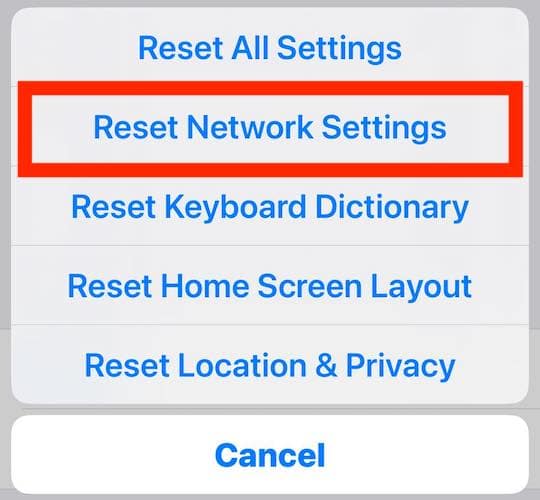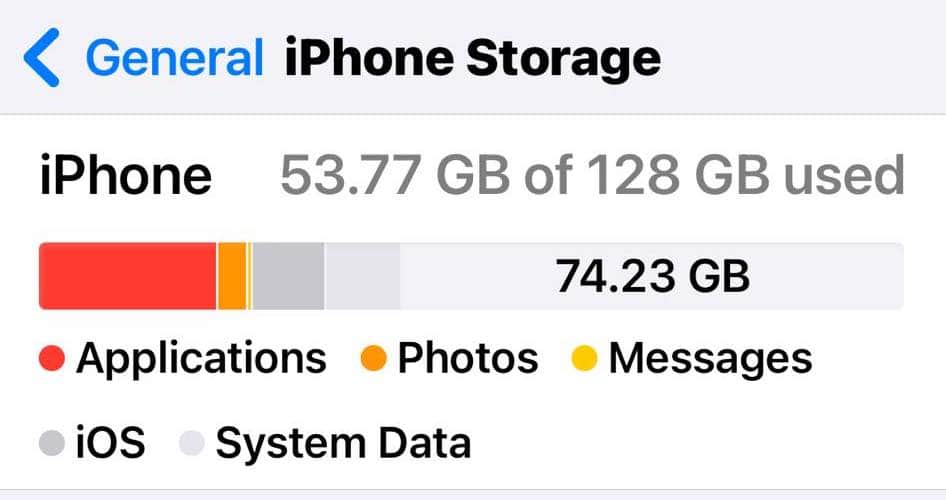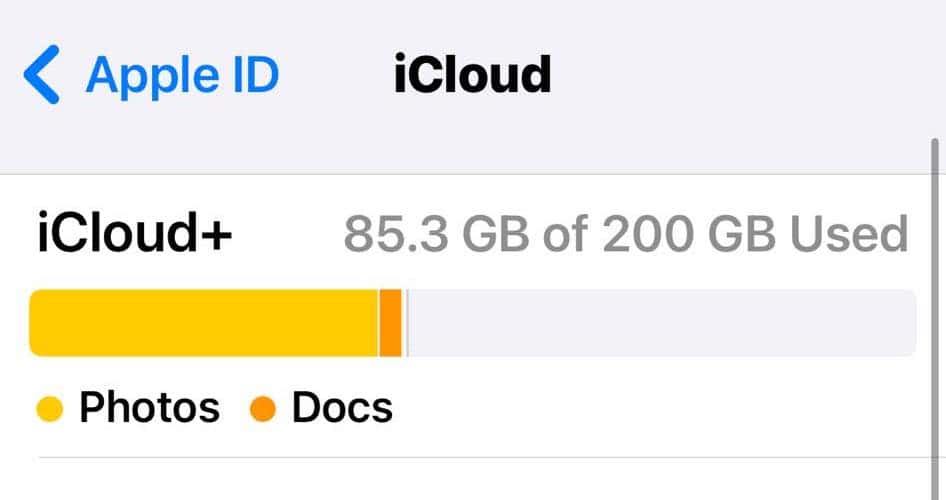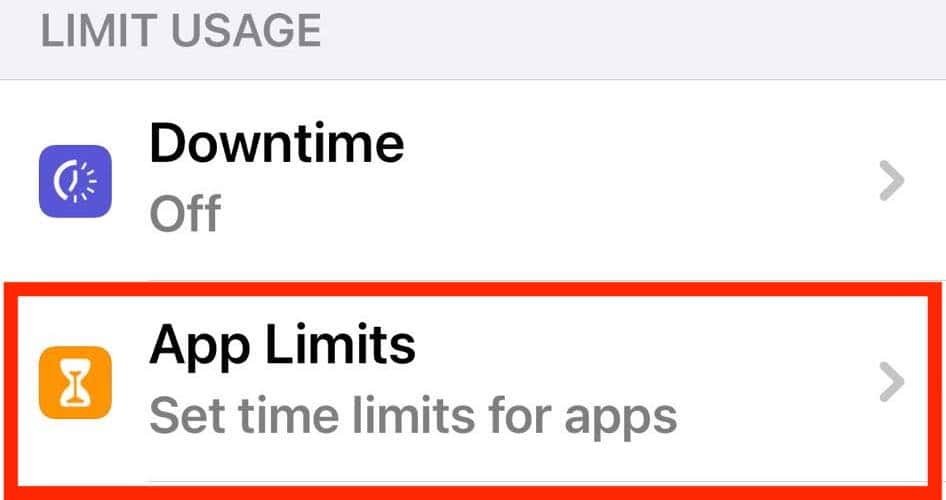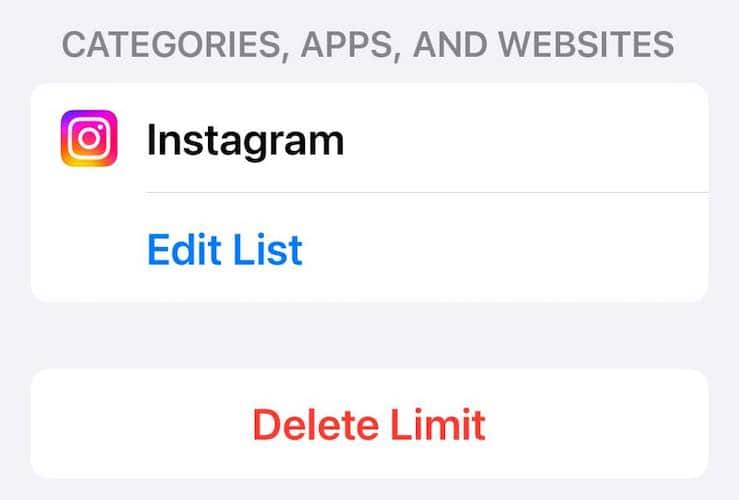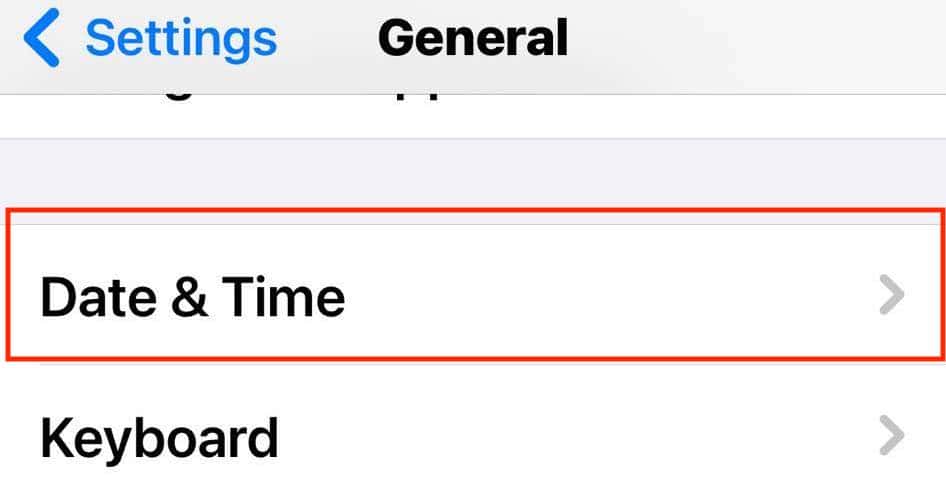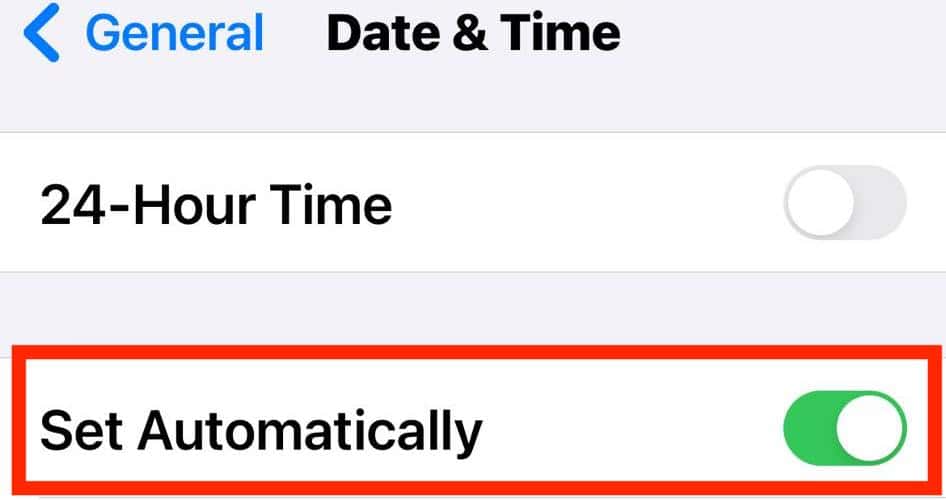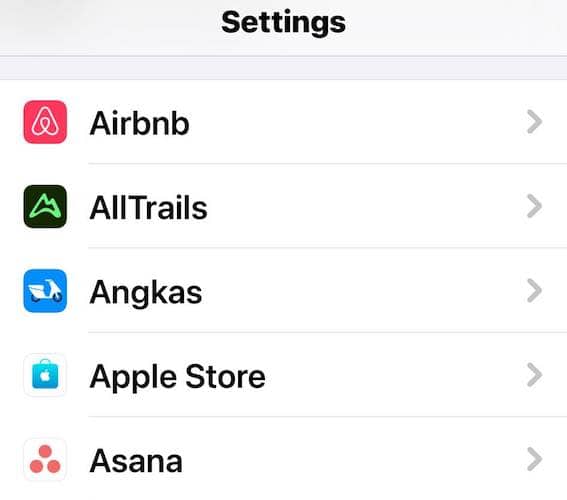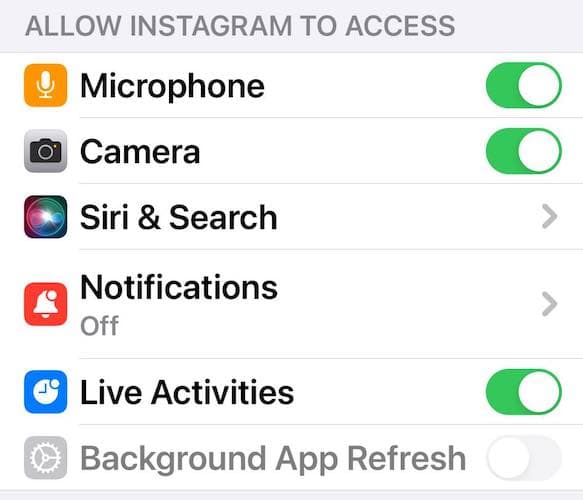Speaking from experience, assessing why some apps are not working on your iPhone could get annoying as you try various solutions. You’ll have to check several software and hardware issues, after all. If you don’t want to waste time running needless tests, follow these troubleshooting steps—they address the most common causes of app crashes.
Why Are Some Apps Not Working on My iPhone?
The most likely reasons why some apps are not working on your iPhone include limited storage spaces, interfering third-party programs, hardware defects, and poor internet connectivity. You could also be running an outdated version of these apps.
How Do You Fix an App That Won’t Open on iPhone?
Try these quick fixes before diving into the more complex solutions:
- Close and relaunch the buggy app: Half-swipe from the bottom of your screen, find the app you need to close, and then swipe up its preview thumbnail. Close your other apps, too, to avoid interference.
- Test your internet connection: See if switching between your Wi-Fi and cellular data improves the app’s response time.
- Check for app updates: Open the App Store, tap your Apple ID account icon at the top-right corner of the screen, and scroll through the Upcoming Automatic Updates section.
1. Reset Your Network Settings
Time needed: 2 minutes
Here’s how to reset your network settings to clear all Wi-Fi networks, custom firewalls, VPN profiles, and saved network passwords. It’s a good approach if multiple apps aren’t launching.
- Open Settings > General and scroll down to Transfer or Reset iPhone.
- Tap Reset > Reset Network Settings.
- Go back to Settings > Wi-Fi and enter the passwords of your preferred networks again.
2. Look up Crash Reports About the App
Review the crash reports of other users before further testing your device for more software and hardware issues. See if the malfunctioning app has a service status page. If not, look up their name on Down Detector or sift through mentions of them on social media sites.
3. Check Your Available Storage
Some apps might not open if you’re running out of storage space. Manage your iPhone files by sorting through them manually or turning on the Offload Unused Apps feature.
- Open Settings > General > iPhone Storage to check your available local storage space.
- And to check the free space on your iCloud account, open Settings > [your Apple ID name] > iCloud.
If you’d like to save as much storage space as possible, I’d suggest you try a handy cleaner like Intego Washing Machine. I mainly use this software because it’s capable of deleting all unnecessary files including cache, junk files, build-ups, and many more. After its cleaning process, it will save quite significant space and will optimize your iPhone undoubtedly.
➡️ Get Intego Washing Machine here
4. Adjust Your Content Restrictions on Screen Time
Screen Time lets you regulate your phone usage. It tells if you’re exceeding the preset time limits on specific apps. But should you miss its warning, you might find the grayed-out icons on your home screen confusing.
- Open Settings > Screen Time > App Limits, which you’ll see under the Limit Usage section.
- Check if the grayed-out app has a set limit. If it does, tap the app’s name and select Delete Limit.
5. Cool Down Your Heating Device
An overheating iPhone can’t run apps efficiently. The lagging will only worsen if you ignore the internal and external factors hurting your device. Address the problem right away to prevent further damage. Some quick fixes include closing your background apps, moving to a cooler space, and leaving your device to cool down.
 NOTE
NOTE
6. Turn Off Your VPN
Leaving your VPN on by accident is a common mistake. You might not even notice it if you’re using fast tunneling protocols with minimal lagging. That said, your VPN could still interfere with various third-party apps. It’s best to turn it off when troubleshooting:
- Go to Settings > General > VPN & Device Management > VPN.
- See if you have an active VPN. If you do, toggle off the button beside it.
7. Correct Your Date and Time
Many apps refer to the date and time on your device for security protocols and data synchronization. They’ll malfunction if your settings are incorrect. Check if you set your iPhone’s timestamp settings to manual by accident:
- Open Settings > General > Date & Time.
- Tap the button for Set Automatically, although you can also adjust the date and time yourself.
8. Manage the App’s Permissions
Check what functions the malfunctioning apps can access. Some apps won’t launch unless you grant them access to your camera, microphone, photos, location, contacts, notifications, live activities, or background app refresh.
- Open Settings and scroll down to the list of apps near the bottom of the page—look for the buggy app.
- Tap the app’s section and see what permission requests are enabled.
That’s it! Let us know which solution worked for you in the comments section below.