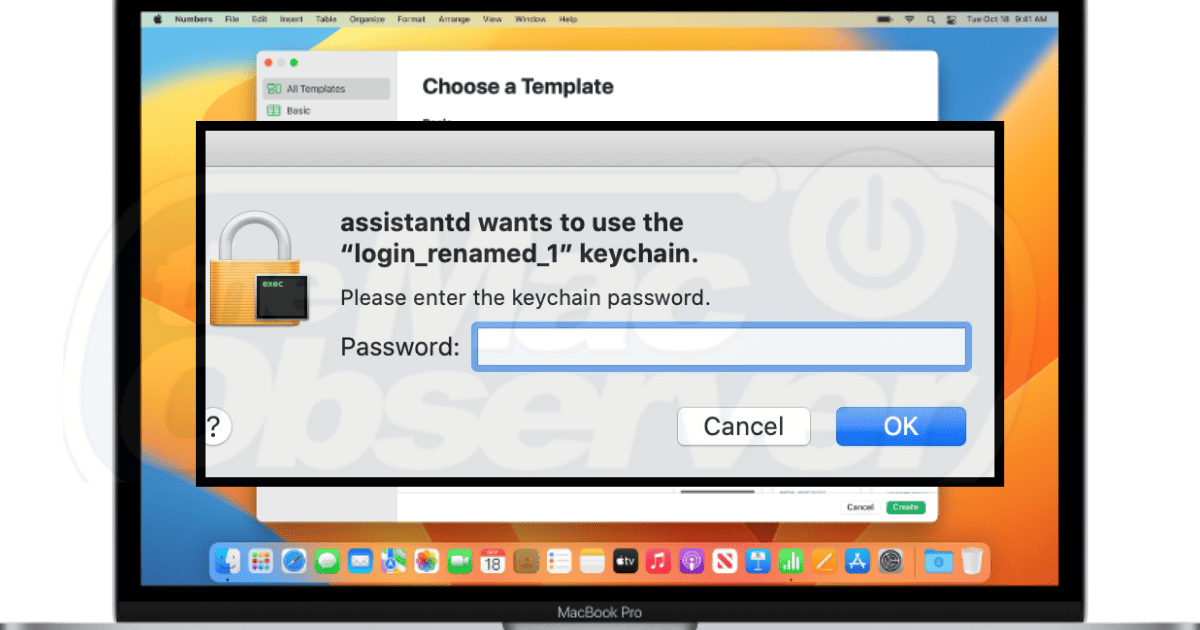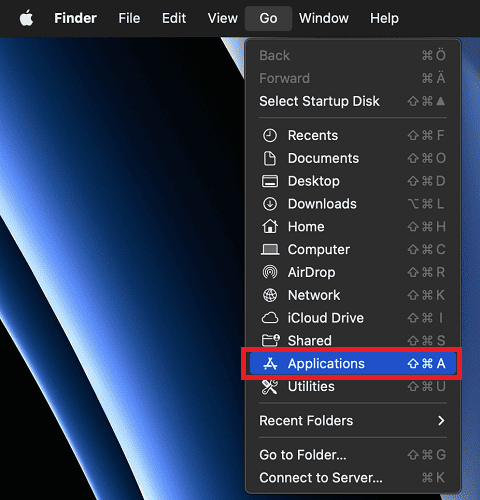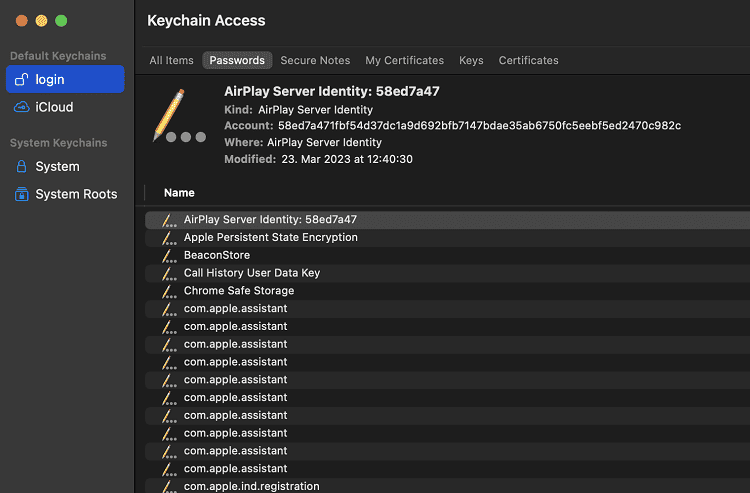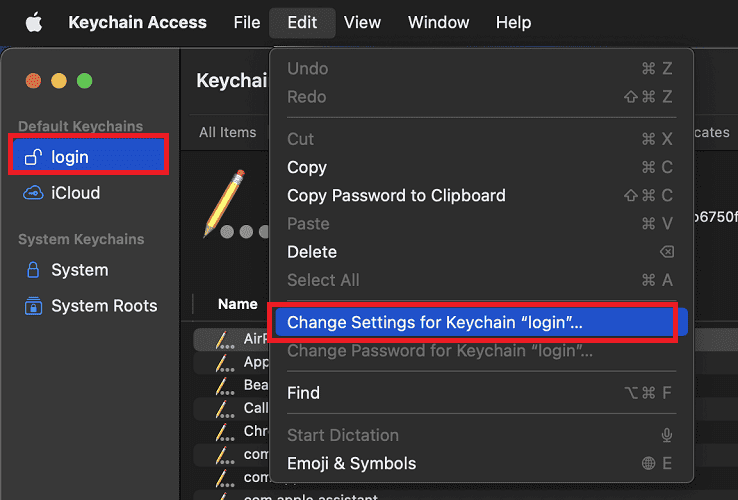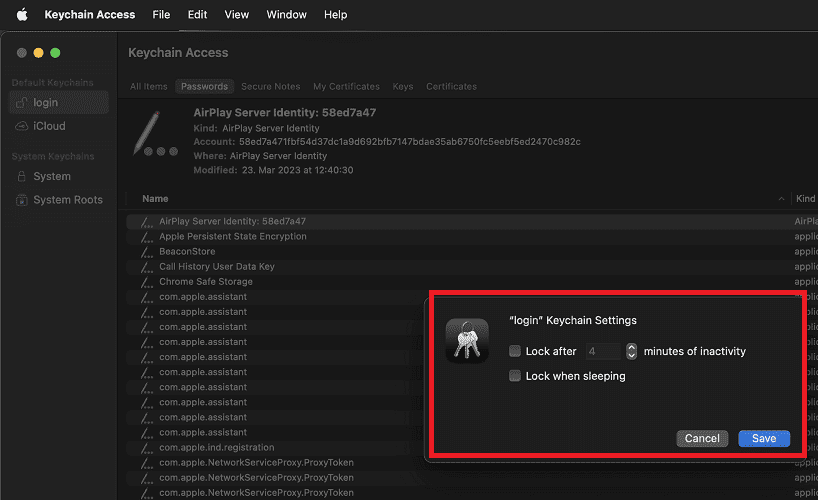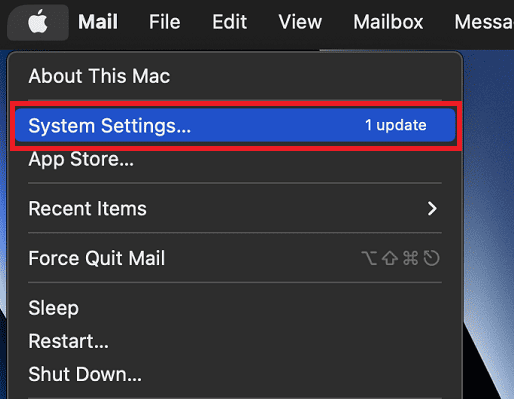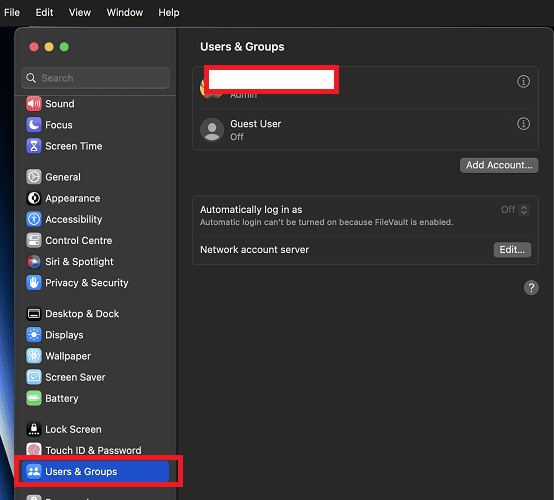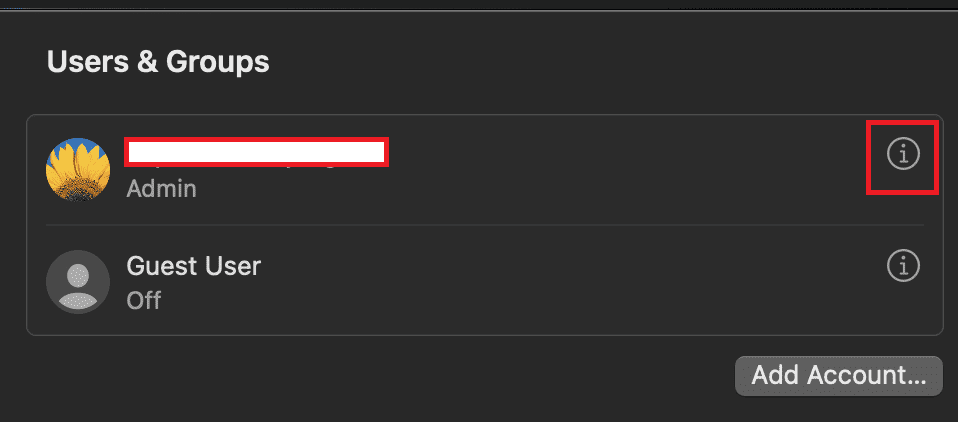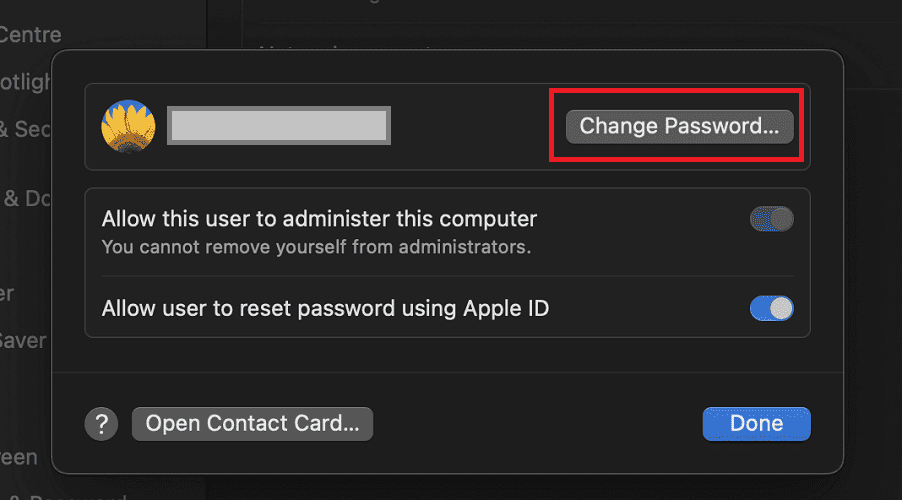Are you constantly plagued by the “Assistantd wants to use the login keychain” message on your Mac? This pop-up can be incredibly distracting and, well, downright annoying. Just last year, after changing the login password on my MacBook Air, I faced a deluge of login keychain messages. Keep reading as I walk you through proven and reliable ways to get rid of them.
How Do I Stop My Mac From Asking for Login Keychain?
To stop your Mac from asking for a login keychain, follow the steps below in the order in which they are listed. Before you proceed, however, ensure that you have tried the following basic fixes:
- Keep your apps up to date: App developers regularly release updates to their apps that include security patches and bug fixes. These updates can help to resolve known issues with apps, including the “Assistantd wants to use the login keychain” error message.
- Enable And Disable Siri: To toggle Siri, go to System Settings from the Apple menu, select Siri, and uncheck Enable Siri. Close the settings, wait a few moments, then reopen and check Enable Siri to reactivate.
If you keep getting the “Assistantd wants to use the login keychain” message after following these basic fixes, then keep reading for more effective solutions:
1. Disable Keychain Auto-Lock
When Keychain Auto-Lock is enabled, it may prevent apps from accessing your keychain, triggering the error message. If this is the issue, disabling auto-lock can be a solution.
Time needed: 1 minute
To disable Keychain Auto-Lock, follow these steps:
- Open the Applications folder.
- Search for Keychain in the search bar and select Keychain Access.
- Select login from the sidebar.
- Click Edit and select Change Settings for Keychain login.
- Uncheck the boxes next to both Lock after and Lock when sleeping.
- Click Save and restart your Mac.
2. Run Keychain First Aid
Keychain First Aid checks your keychain for errors and attempts repairs. If it finds any errors, you will be prompted to repair them or to back up your keychain and repair it later. To run Keychain First Aid, follow these steps:
- Open Keychain Access.
- From the menu bar, select Help > Run Keychain First Aid.
- Enter your password and click OK.
3. Update Existing Login Keychain With Old Password
As earlier mentioned, a very common reason for getting this message is that your login password and your login keychain password are out of sync. So, let’s fix that. To resolve the issue of the mismatched login password and login keychain password, follow these steps:
- Navigate to Applications from your MacBook’s Home page.
- Select Utilities.
- Click on Keychain Access.
- In the Keychain Access menu, select Edit, and then choose Change password for keychain login.
- You’ll need to enter the previous user password for your account if the keychain is locked. Once you’ve entered the correct password, a new window will appear.
- In the new window, locate the Current Password field and enter your previous user password.
- In the New Password field, input your current user password.
- Retype your new user password and Verify.
4. Create a New Login Keychain
Here’s how you can create your new login keychain on your Mac:
- First, open the Keychain Access from the Applications folder.
- Click File in the menu bar and select New Keychain.
- Give a name to your new keychain and click Create.
- Next, set a password for your new keychain and verify it. Then, click OK to save it.
- Finally, quit the Keychain Access application and restart your Mac.
By following these steps, you’ll create your very own login keychain.
5. Change Your User Password
Follow these steps to change your user password on Mac:
- Access System Settings.
- Navigate to Users & Groups.
- Click the information icon situated next to your user account.
- Select Change Password.
- Input all the required information and follow the onscreen instructions to change your password.
6. Reset the Default Keychains
Resetting the default keychains will help create fresh, empty login and iCloud keychains. These new keychains will be assigned the same password as your user account, providing you with a clean slate to manage your passwords and secure data. To reset the default keychains:
- Navigate to your Applications.
- In the Utilities folder, open Keychain Access.
- Once you have Keychain Access open, click on the Keychain Access
- Select Settings.
- Click on Reset My Default Keychains.
- Enter your password and click OK.
7. Remove iCloud Keychain
Here’s how to disable iCloud Keychain on your Mac:
- Click the Apple icon and select System Settings.
- Access iCloud by clicking your Apple ID.
- Select the Passwords & Keychain option.
- Toggle off the Sync this Mac option on the window that appears. Click Done.
- Finally, restart your Mac.
Please note that removing the iCloud Keychain will permanently delete any keychain data stored in iCloud. So, create a backup of personal data stored in the iCloud Keychain before you begin.
What Does It Mean When Mac Says Assitantd Wants To Use Login Keychain?
The “Assistantd wants to use login keychain” message on your Mac indicates a blockage in the Assistantd process’s attempt to retrieve passwords and sensitive data from your login keychain. Assistantd, tied to Siri’s functionality, requires access to data like your contacts, stored in the keychain, to operate optimally.
If your keychain has issues, or if it’s out of sync with your login password—often due to a recent password change, Assistantd fails to access the keychain automatically. For uninterrupted operation, ensure your keychain password mirrors your login password.
How Do I Turn Off Assistantd on Mac?
You can’t turn off Assistantd on a Mac. At least, not without potentially affecting the functionality, and possibly the usability of your computer. Assistantd is a system process that is responsible for providing assistance to other apps on your Mac. It is used by a variety of apps, such as Siri, Spotlight, and Universal Access.
If you are having problems with Assistantd, you can try the following rather than turn it off: restart your Mac, run keychain first aid, make sure you are using the latest version of macOS, keep your apps up to date, disable keychain auto-lock, and change your user password.
Conclusion
With these practical solutions, you can efficiently resolve the “Assistantd wants to use the login keychain” issue on your Mac, enhancing your system’s performance and security. If you’ve found this guide helpful, don’t keep it to yourself. Kindly share it with others who might be facing the same issue. Together, we can make Mac usage a breeze again. For further reading, check out how to fix “application cannot be opened 10673” on Mac.