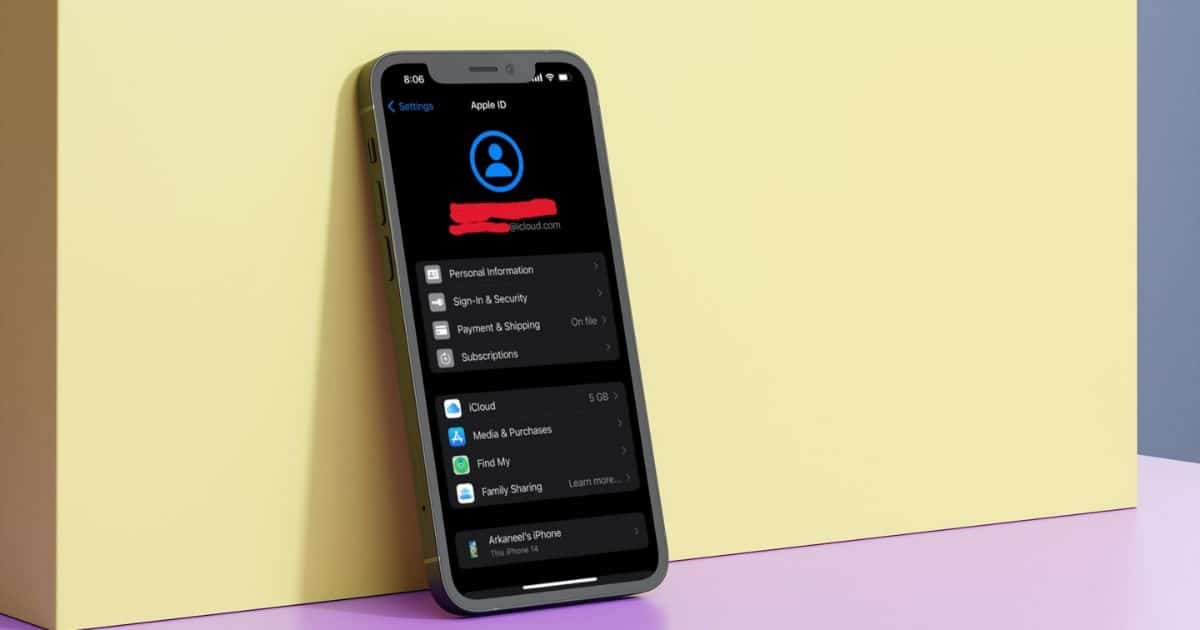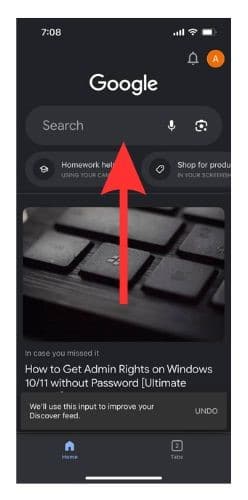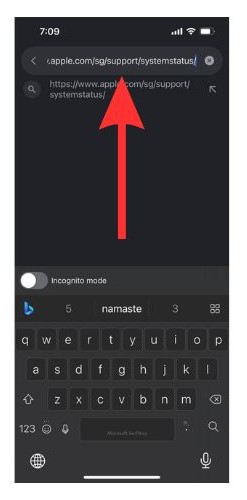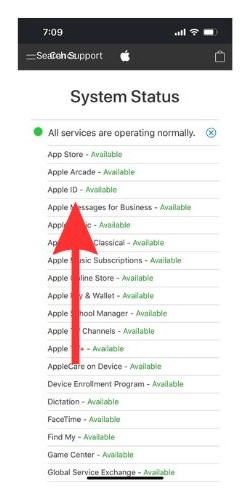A greyed-out Apple ID means that your Apple ID is inaccessible or inactive. We all know that Apple ID is the key to using any Apple device. So, the greyed-out Apple ID issue can be very frustrating. Let us find out how to fix this issue effortlessly.
Why Is My Apple ID Greyed Out on My iPhone?
This problem can happen for a few reasons such as using multiple Apple IDs for downloading or updating apps, your Apple ID being deactivated or suspended, iCloud restoring app backups, your iPhone being controlled by a company’s management system (MDM), restrictions set up on your iPhone, or an unstable network connection.
How to Fix Apple ID Greyed Out on iPhone
If you do find your Apple ID greyed out, I have a few easy solutions for you. You can try these yourself and hopefully one of them resolves the issue.
1. Check Apple System Status
While this is not a proper solution, it helps determine whether the issue is on your end or at Apple’s end. There are a few times when you might face this issue due to Apple servers being down or some other technical difficulties.
Time needed: 1 minute
Let us see how to check Apple System Status on a browser.
- Go to any browser application on your iPhone.
- Go to the Apple System Status page.
- Now check for Apple ID in the list. If the dot beside it is not green(or written available), then you will have to wait for Apple to resolve the issue.
2. Reset All Settings on Your iPhone
If you see that the dot beside Apple ID is green in the last step, then you can try to fix the issue by resetting your iPhone Settings. Let us quickly take a look at how to do it.
Please remember that doing this will reset all your Settings and erase location settings, keyboard dictionary, home screen layout, etc. So, if you wish to preserve these data, be sure to back it all up on iCloud before initiating this process.
1. Go to Settings on your iPhone and scroll down to General. Open it.
2. Now select the Transfer or Reset iPhone option.
3. Scroll down and select Reset.
4. Now tap on the Reset All Settings option. This will revert your phone settings to factory default.
5. Type in your passcode to authorize the action.
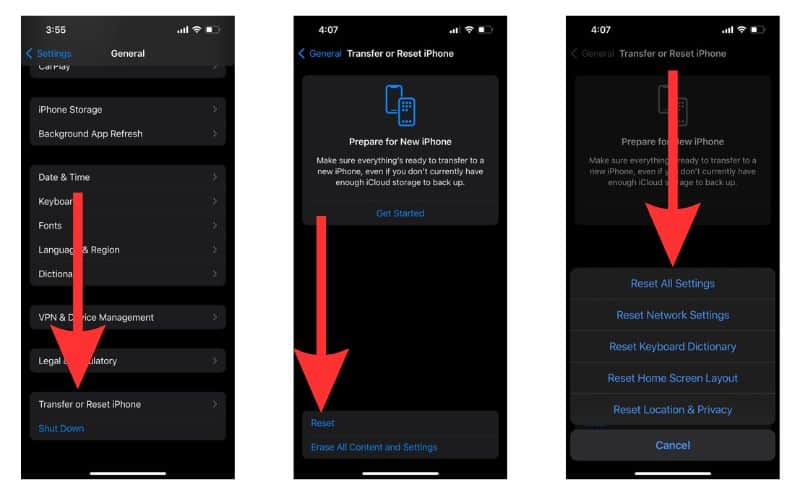
3. Turn Off Screen Time
The Screen Time feature might cause your Apple ID to get greyed out. So, in that case, the best option is to turn off Screen Time. Here is how you can do so.
1. Go to Settings on your iPhone and scroll down to Screen Time. Open it.
2. Now you can change the screen time settings and turn it off from inside the Downtime option.
3. Or you can scroll down and turn off all the limits and restrictions you had imposed using Screen Time.
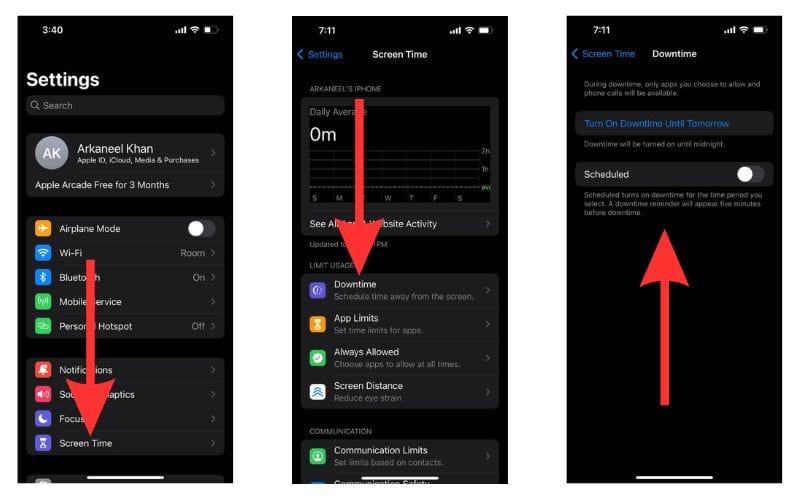
4. Check Whether Your iPhone Is Supervised
If your iPhone is supervised, there is a good chance that your Apple ID is going to be greyed out. This means that your Apple ID is not deactivated. It just means that you do not have access to it. In case there is parental control on your device, removing it will usually fix the issue.
You can try to talk to whoever is supervising your iPhone (usually the organization you work for) and ask them to remove it. However, enterprise iPhone is meant only for work purposes. Thus you cannot make any changes to Apple ID related features. Apple only lets you delete Apple ID account.
5. Toggle Restrictions Off and On
More often than not, restriction settings are responsible for the greyed-out Apple ID issue. You should have the ability to change your account settings on your iPhone. Whenever Account Changes is disabled, the Apple ID is greyed out.
Follow the steps below to rectify the issue.
1. Go to your iPhone Settings and select Screen Time.
2. Tap on Content & Privacy Restrictions.
3. Scroll down to Account Changes and select it.
4. Now select Don’t Allow.
5. Now follow steps 1, 2, and 3 again and then Allow.
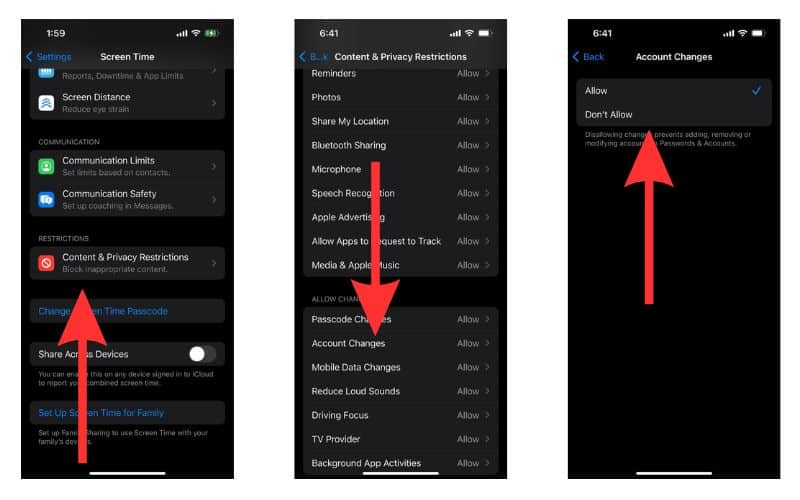
Which One Worked For You?
Which of the solutions worked for you? Do let us know. Are there any other methods that you use to solve your Apple ID greyed-out issue? If yes, do let us know in the comments. If you have any doubts regarding the solutions, feel free to reach out and we will help you to the best of our abilities.