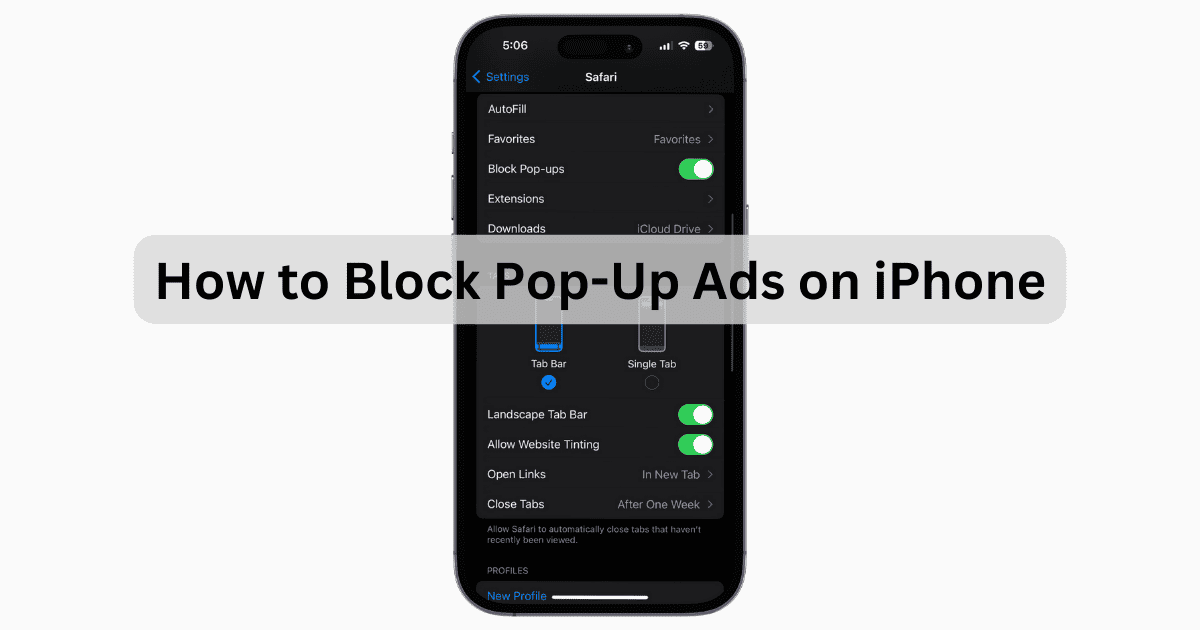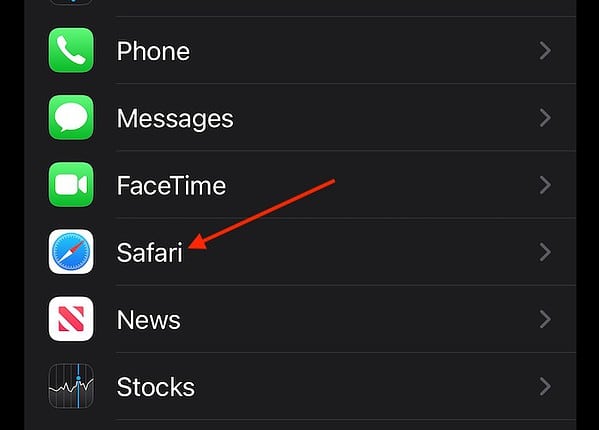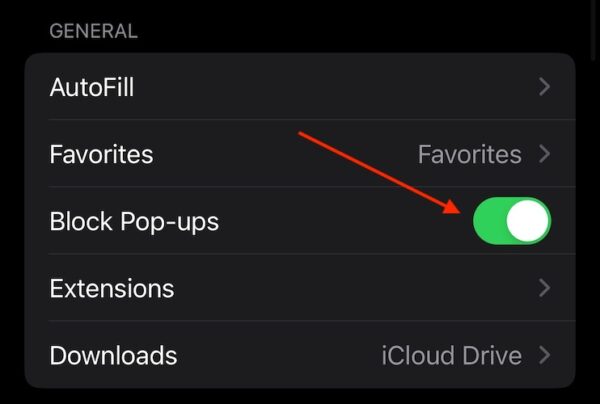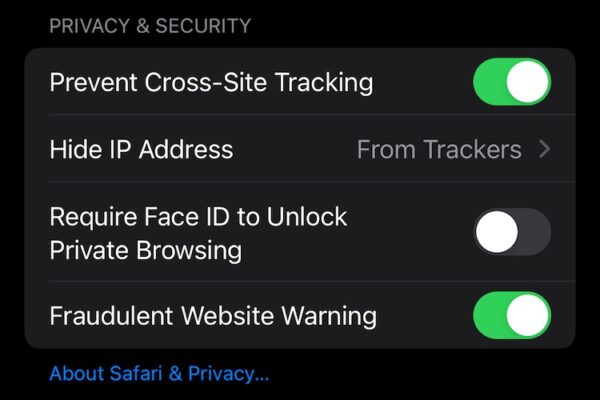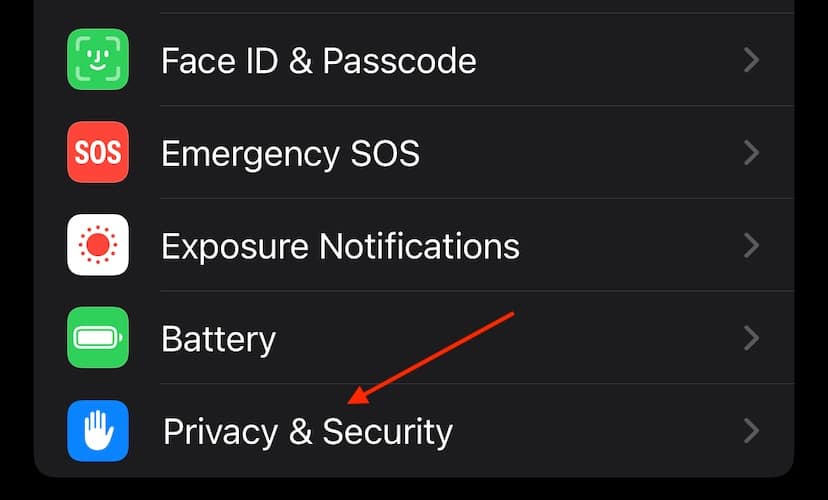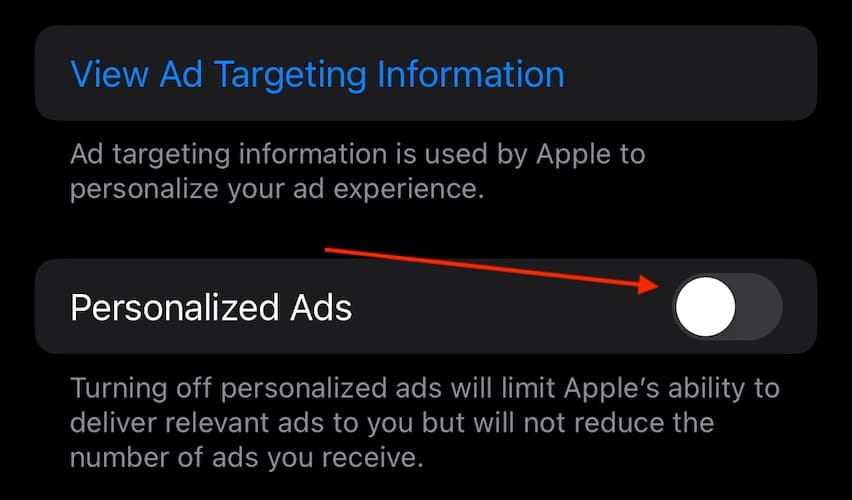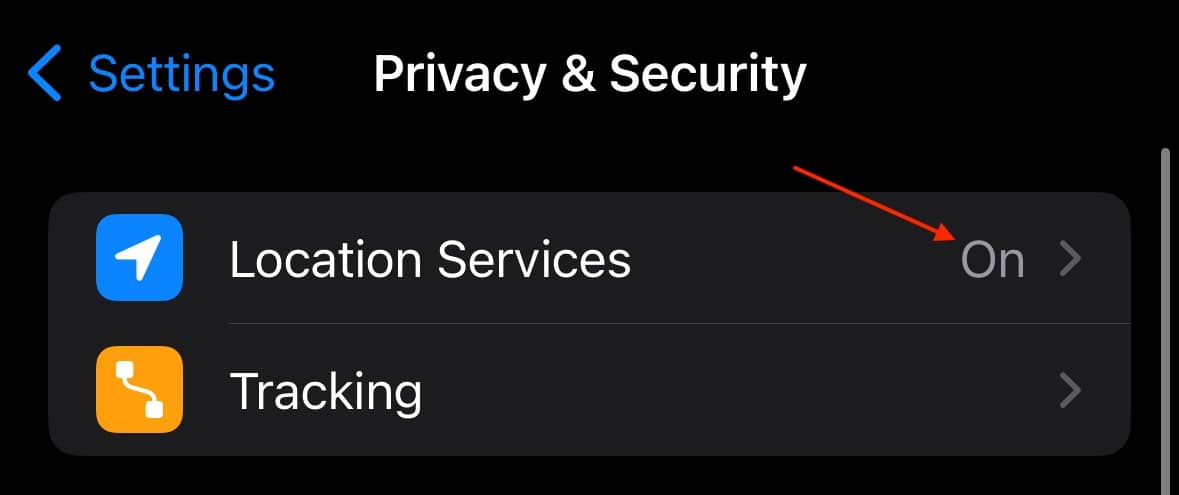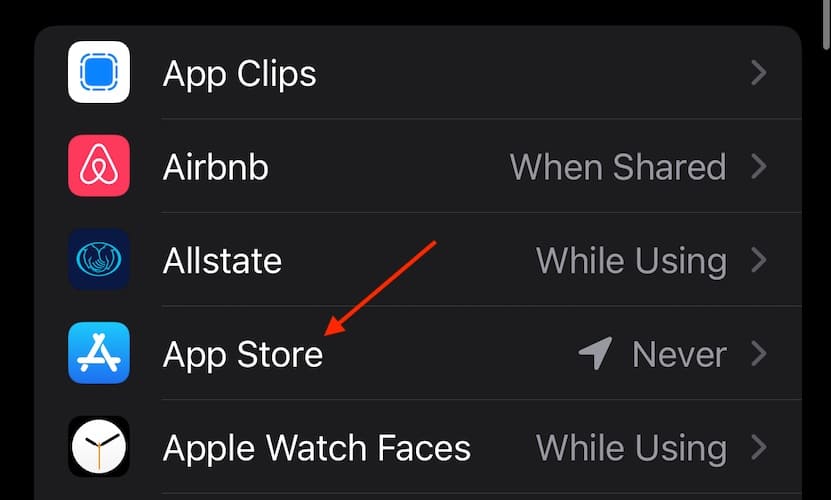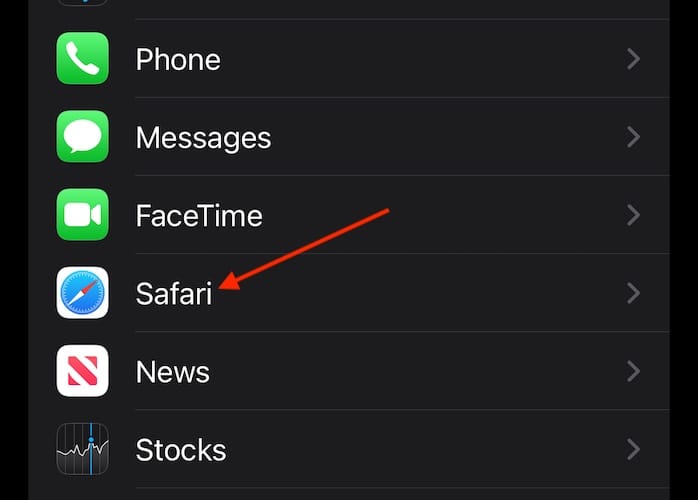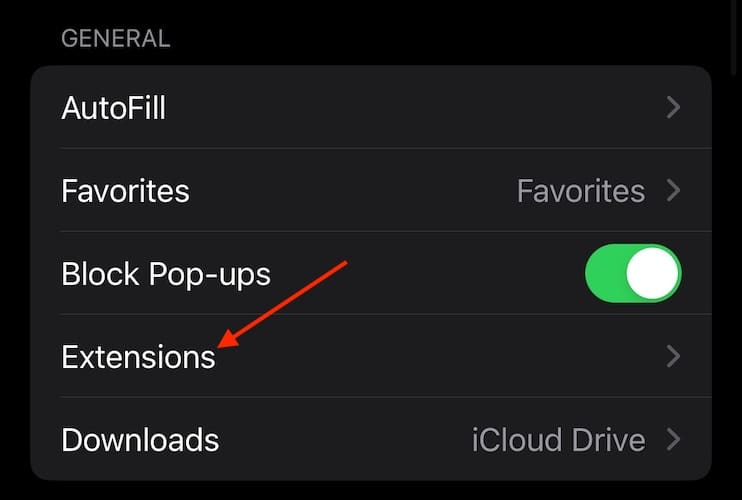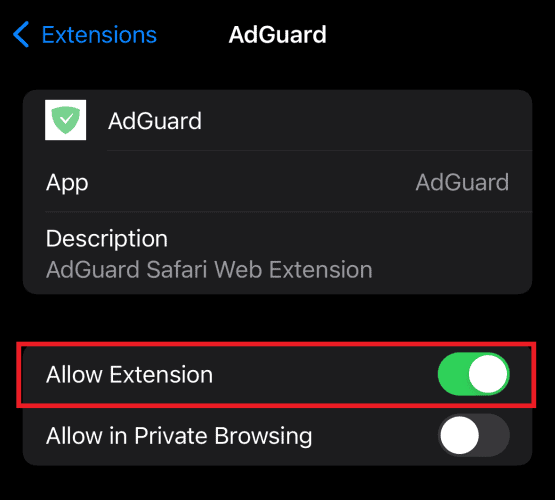Knowing how to block pop-up ads on your iPhone can be crucial, especially in a time and age where certain pop-ups can create an absolute catastrophe. Fortunately, I know how to disable pop-ups on my iPhone 15 Pro, and I can show you how as well. Let’s take a look.
Can You Block Ads on iPhone?
Yes, there are multiple ways you can block ads on your iPhone, including pop-up ads. Not only does your iPhone have numerous features that can help you block ads, but third-party apps like AdGuard, as well as third-party browsers can also provide you further protection from pop-up ads. However, keep in mind that as websites rely more and more on ads to make revenue, the ways in which you are able to block ads may become fewer.
How Do I Block Ads on iPhone?
 NOTE
NOTE
1. Use Safari’s Built-in Pop Up Blocker
Safari, Apple’s built-in browser for iPhone, provides a pop-up blocker that’s simple to use.
Time needed: 2 minutes
To disable pop-ups in Safari, follow these steps:
- From your iPhone, go to Settings.
- Select Safari.
- Scroll down and ensure that Block Pop-ups is enabled.
- You should also scroll down and ensure that Fraudulent Website Warning and Prevent Cross-Site Tracking is enabled. Hide IP Address should also be set to From Trackers. All three of these settings are under Privacy & Security in Safari’s settings.
2. Disable Personalized Ads on Your iPhone
Your iPhone does have an option to deliver personalized ads. While disabling this feature won’t eliminate pop-up ads, it’s great for reducing targeting. This can also be beneficial if you have a larger problem with pop-ups.
- Go to Settings.
- Tap Privacy & Security.
- Scroll down and select Apple Advertising.
- Disable Personalized Ads.
3. Disable Location-Based Ads on Your iPhone
Just like personalized ads, you can also disable location-based advertising on your iPhone. This can help prevent advertisers from targeting your location when serving you ads.
- Go to Settings.
- Select Privacy & Security.
- You have two options: you can either disable Location Services directly at the top.
- Or, you can click on App Store under Location Services and set Allow Location Access to Never.
4. Use a Third-Party Extension
 NOTE
NOTE
If you want to block ads further than the capabilities of a stock iPhone, you also have the option to use third-party software. AdGuard can be a great solution if you need to block pop-ups on your iPhone.
However, you will likely need to engage your ad blocker once it is installed. This can vary by app, but you will more than likely want to check your browser extensions within Safari.
To ensure your pop-up blocking extension is enabled within Safari, follow these steps:
- Go to Settings.
- Tap Safari.
- Select Extensions.
- Ensure that your pop-up blocking extension is enabled. Click on it and select Allow Extension.
Where Is The Pop-Up Blocker on iPhone?
Safari has a pop-up blocker on your iPhone, and you can access it via your iPhone settings. Simply navigate to Settings > Safari and ensure that Block Pop-Ups is enabled. You can also use third-party browsers to block pop-ups, or additional third-party software from the App Store if you so choose.
If you continue to receive pop-ups even after following these instructions, you may want to consider checking to see if you have any suspicious software on your device. While pop-ups can be annoying, there is a way to fight them.