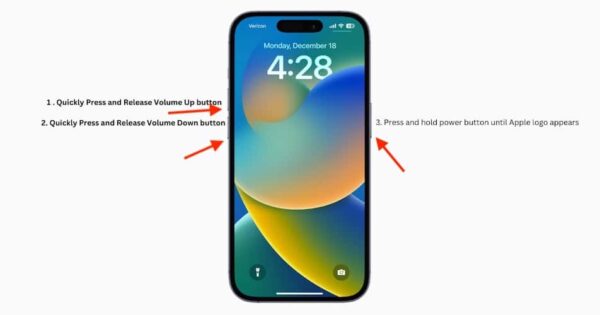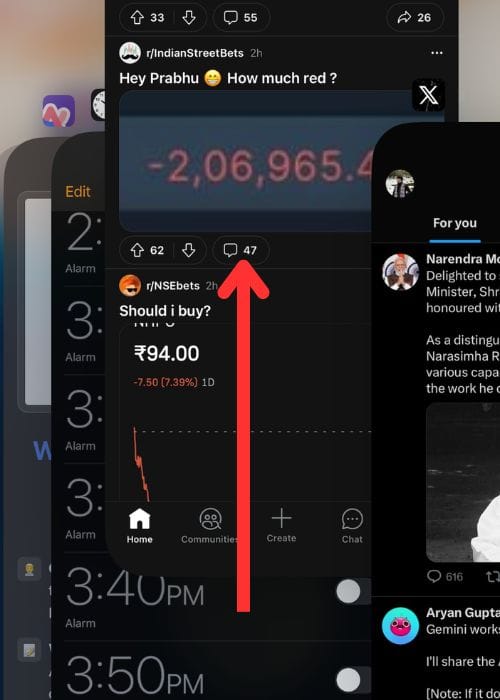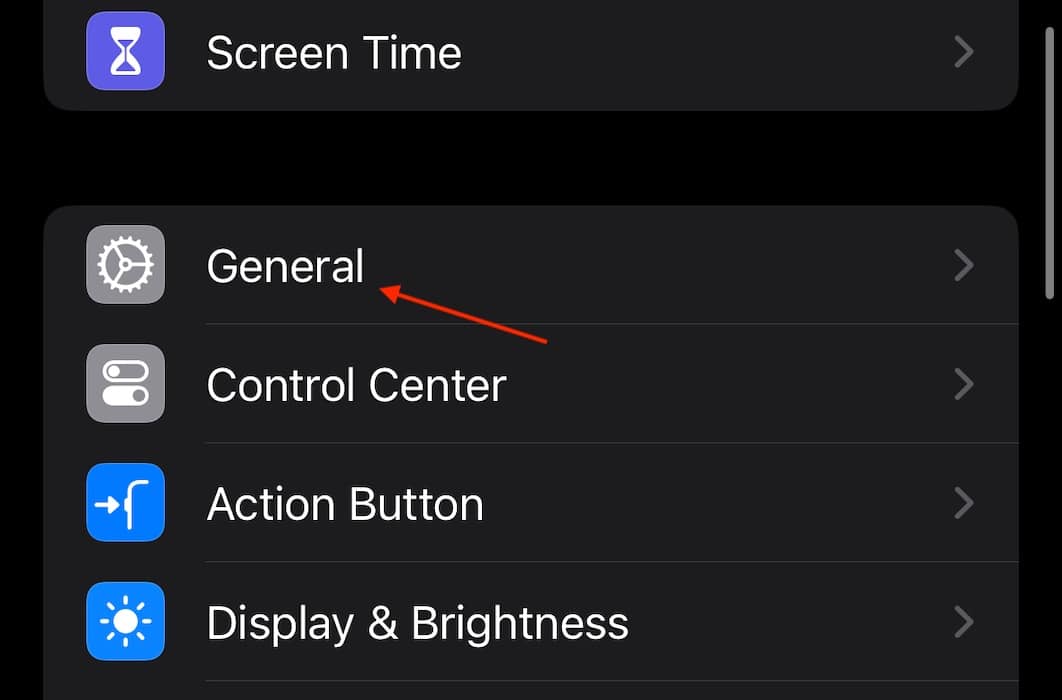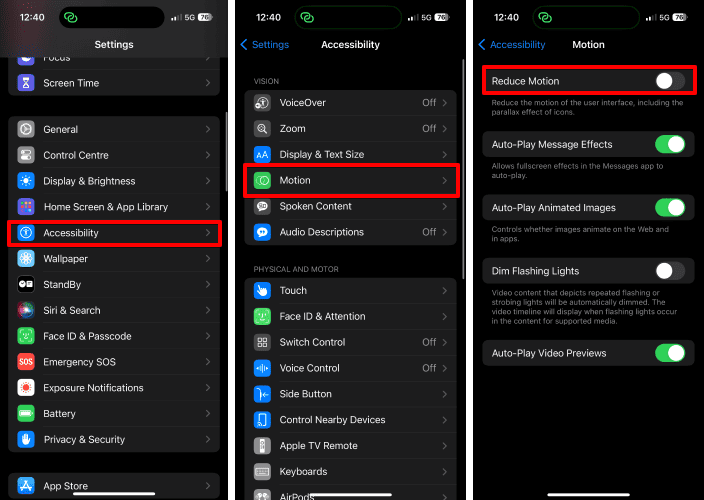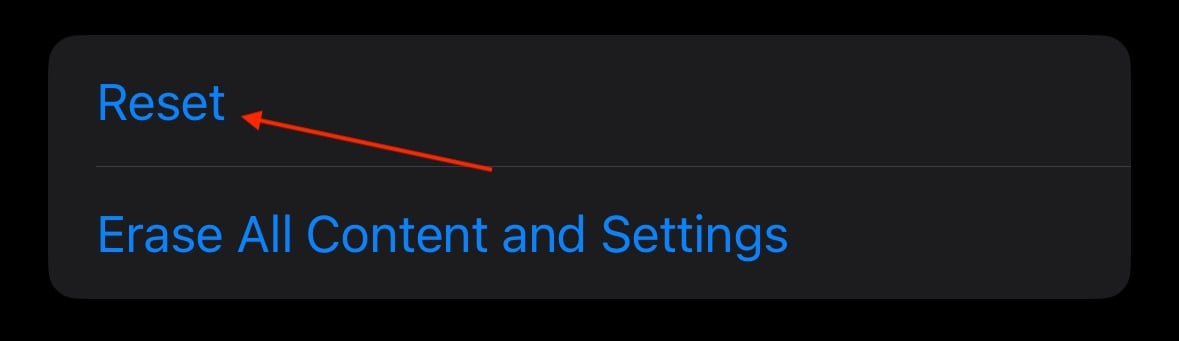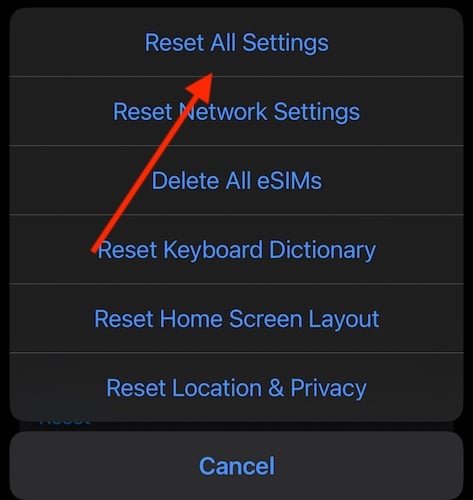Is your iPhone Camera app crashing after making the move to iOS 18/18.3? While there are no official reports of any known Camera bugs within the update, there are a couple of things you can try to fix. Considering you paid good money for your device, having it work appropriately should be expected. Follow the solutions below so you don’t miss out on capturing your favorite moments.
How To Fix iPhone Camera App Crashing After iOS 18/18.3Update
Below are several solutions to help you solve your issues. At the very least, these solutions may also help diagnose your problem. I would recommend following the steps in the order they appear.
1. Force Restart Your Device
One of the quickest ways to eliminate minor bugs is to perform a force restart. It doesn’t hurt your device, and it’s one of the easiest ways to potentially fix your issue.
Note: Check here if you need to force restart an iPhone with a Home button.
Time needed: 2 minutes
- First, press and quickly release the Volume Up button on your iPhone.
- Press and quickly release the Volume Down button.
- Press and hold the Side Button until the Apple logo appears.
2. Force Close Apps
While this one is essentially the same as performing a force restart, you can also try closing the Camera app and opening it again. You’ll be using your App Carousal for this.
- First, open your App Carousal. Do this by swiping up from the very bottom of your screen. If you still have a Home button, simply double-tap it.
- Swipe left and right through the list of apps. Then, Swipe Up on the Camera app to close it. It may be a good idea to close any apps you’re not currently using as well.
- Open the Camera App again.
3. Check for a Software Update
Another thing you should do is check for a software update. It’s generally a good idea to ensure your device is running the latest software.
- First, navigate to Settings.
- Select General.
- Tap Software Update. Should one be available, select Update Now.
4. Free Up Storage Space
If your storage is full, it’s going to be hard to save more photos. On top of that, your full storage may cause additional issues, including the crashing of your Camera app.
To check your iPhone storage, follow these steps:
- Navigate to Settings.
- Select General.
- Tap iPhone Storage. Your iPhone will also give you advice on how to free up storage.
5. Check Your Battery
One reason you’re experiencing this issue might be that your device is too hot. While the iPhone is rather durable, it doesn’t play well with excessive heat. Let your iPhone cool down by leaving it alone for a while while it sits in a temperature-friendly area.
You may also need to charge your device. However, if you’re worried about the device being too hot, wait for it to cool down before charging it. Let it charge for a good amount of time before trying again.
6. Reduce Motion Animations
I’m not particularly a fan of this solution, but it’s something you can try. In my opinion, you shouldn’t have to disable anything to get your iPhone working properly, and I bet many folks at Apple would agree.
However, some models are older than others, so this may just do the trick. Thanks to Accessibility controls, you can reduce certain animations. This allows your processor to use efforts elsewhere, such as your Camera.
- First, navigate to Settings.
- Select Accessibility.
- Tap Motion, and then ensure Reduce Motion is enabled.
6. Wipe Your iPhone Settings
I put this solution last because you should consider it a last resort. I would speak with Apple Support before completing this solution. This will reset all of your iPhone settings back to their defaults.
To reset your iPhone settings to factory defaults, follow these steps:
- Navigate to Settings > General.
- Scroll all the way down and select Transfer or Reset iPhone.
- Choose Reset.
- Tap Reset All Settings and follow the on-screen instructions.
Hopefully, one of these solutions will work for you. You may also want to know what to do if apps are missing after upgrading to iOS 18/18.3.