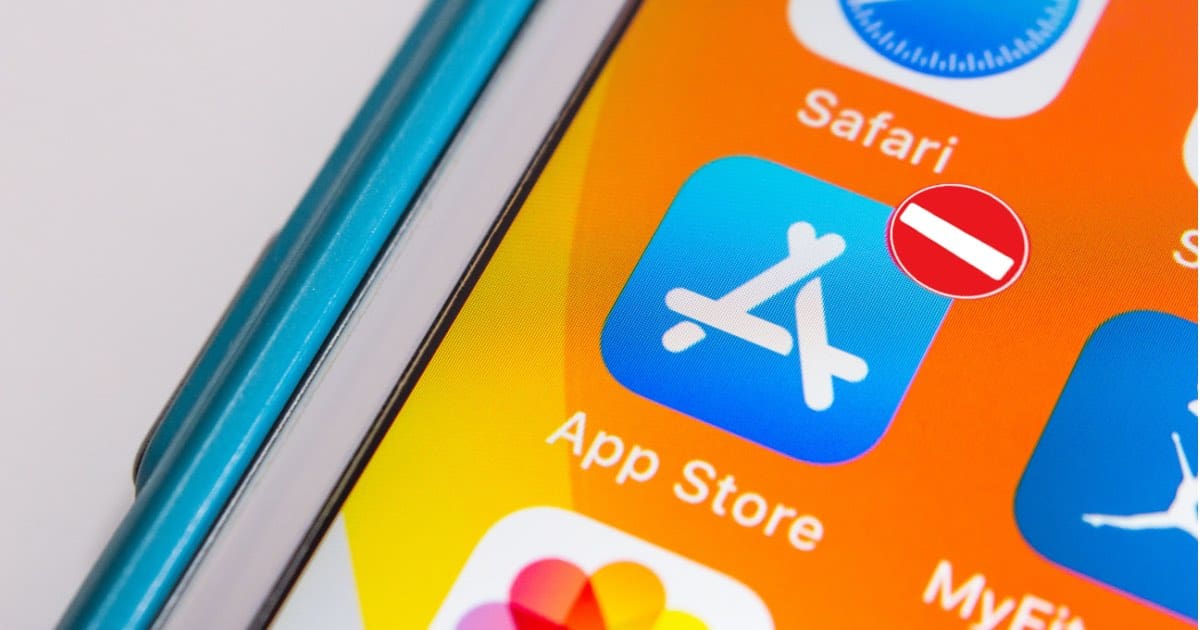Struggling to connect to the App Store? Don’t worry, it’s usually an easy fix. For iPhone users, the App Store is key for downloading new apps and updating the ones you already have. Luckily, getting back into the App Store often involves just a quick tweak in your settings. Here’s what to do.
Why is My Apple App Store Not Working?
One of the first things a user might want to do is make sure that the App Store is actually online. By visiting Apple’s official System Status page, you can ensure that the App Store is currently operational. This website is also a great place to check to see if other Apple services are currently active. Keeping this one in your bookmarks can also be quite handy.
How to Fix App Store Not Working
1. Checking Connections
You may also want to check your own internet connection, and ensure it is in proper working order. See if any of your other devices are having issues connecting. You can also try other websites to see if there are any connection issues. Concerning your iPhone, try disconnecting from the Wi-Fi and reconnecting. Conversely, you can also try resetting your router.
I would also recommend enabling and disabling Airplane Mode and see if that helps in any way. Users are able to disable this mode from Control Center, or you can easily access it from the Settings menu. You can also inspect your cellular connection through Settings > Cellular, and ensure that you have a good cellular connection. There’s also the idea that you can scroll down through the Cellular settings to see that the App Store has specific permissions in the Cellular Data category.
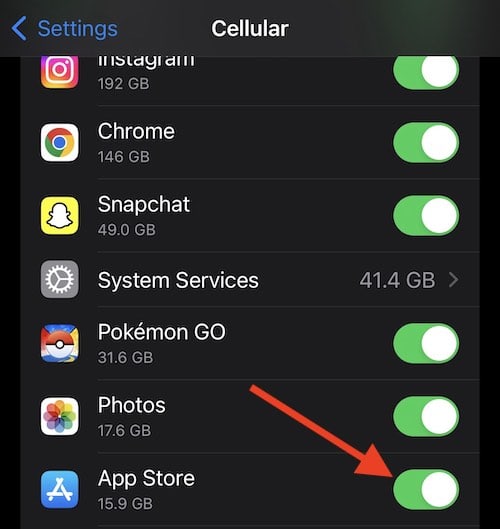
2. Stay Up to Date
When it comes to accessing the App Store, making sure that your device is up to date is crucial. While it is possible that you can go for periods of time without updating your operating system and still receive access, more often than not, this is one of the quickest ways to ensure that you are unable to connect. Of course, checking for an update on your iPhone is as easy as going to Settings > General > Software Update and looking to see if one is available.
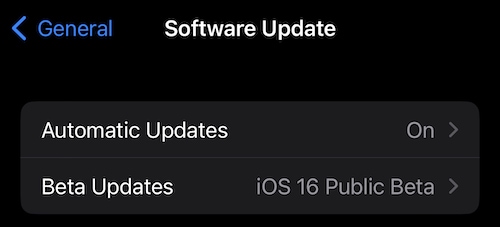
3. Sign Out of Apple ID
For some folks online, signing out of their Apple ID and then signing back in can solve certain issues associated with App Store connectivity. However, make sure that you know your Apple ID password before signing out. I’d suggest trying to sign into the official iCloud website to ensure this process goes smoothly.
Time needed: 1 minute
To sign out of your Apple ID on iPhone, follow these steps:
- Go to Settings.
- Click [Your Name] at the top.
- Scroll to the bottom and select Sign Out.
You can then return to Settings to sign back in to your Apple ID.
4. Check Time Date and Location Settings
Users should also ensure that their date, time and location settings are accurate and enabled. Even by Apple’s recommendations, users should ensure that they have the Date and Time set correctly on their iPhone to help certain services, such as the App Store, connect. Your device needs to be in-sync with the time zone for your location in order for the App Store to properly connect. Fortunately, all you need to do is go to Settings > General > Date & Time and ensure that Set Automatically is enabled.
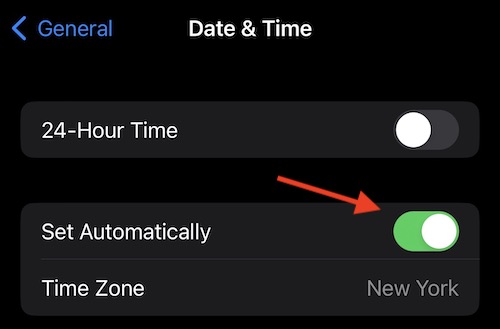
It may also be a good idea to turn on Location Services. This may help the App Store be more operational. Users simply need to go to Settings > Privacy & Security on their iPhone and ensure that Location Services is on.