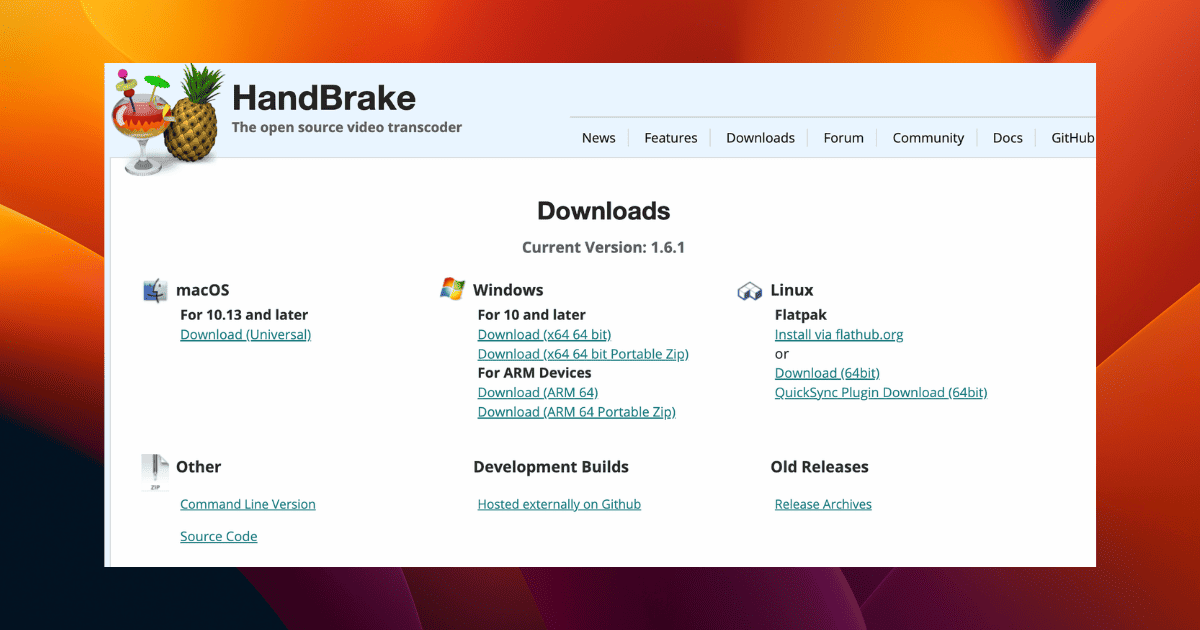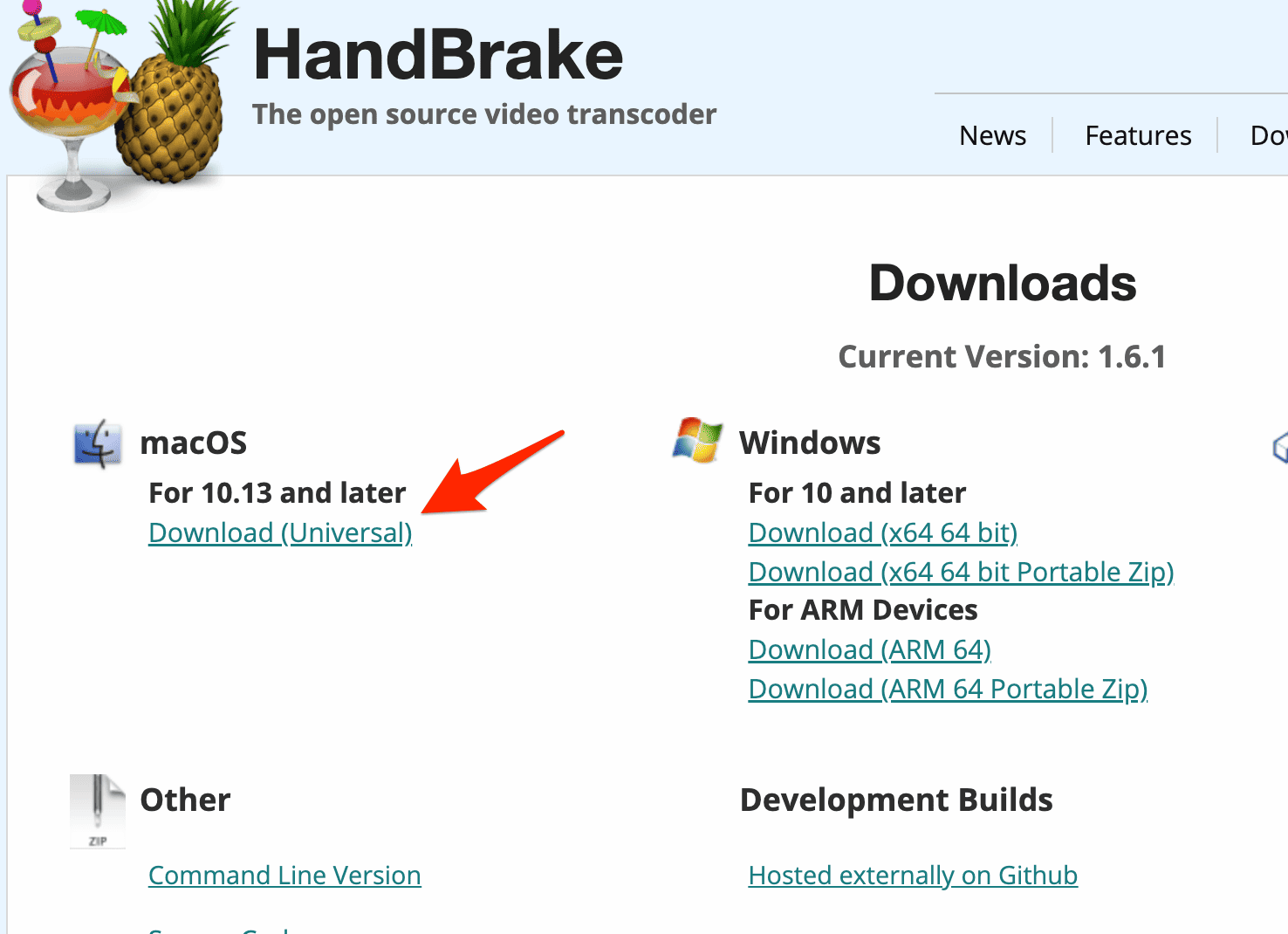If you’re a videographer who enjoys shooting high-quality videos with a Sony A7S3 at 100fps and recently updated to macOS Ventura 13.4 or 13.5, you might have encountered a strange problem. Your video clips, encoded with the AVC280_3840_2160_H422P@L6 codec, now only play audio, leaving you with a black screen. This issue is affecting various Apple platforms, including QuickTime Player and the popular editing software, Final Cut Pro X. Here’s how to fix it.
Importance of Reporting the Issue
The first step in solving this problem is recognizing and reporting it. By reporting the issue on Apple’s feedback page, you can help bring it to their attention faster. The more reports they receive, the quicker they might address the problem.
What’s confusing is that there were no such issues with the previous macOS version, macOS Ventura 13.3.1. This suggests there might be compatibility problems between the new macOS version and the specific video codec used by the Sony A7S3.
A Temporary Solution: Convert Your Footage
While we wait for Apple to provide a permanent fix, there’s a temporary workaround that allows you to keep working with your footage. You can use a free, open-source video transcoder called Handbrake to convert your footage to a different format.
To maintain your footage’s quality, consider converting it to H.265 10-bit at around 200mbit. Keep in mind that this conversion process can be quite slow. However, it’s a trade-off you might be willing to make to ensure your work can continue smoothly.
How To Convert Your Footage Using Handbrake
Time needed: 2 minutes
Here’s how to use Handbrake to temporarily fix the can’t play Sony A7S3 100fps video codec issue:
- If you haven’t already, download Handbrake from their official website by clicking the Download (Universal) link under macOS.
- Double-click on the downloaded file in order to complete the installation process, then launch Handbrake and click Open Source to import your footage.
- Click on the Format dropdown and select H.265 (x265). For the Quality, set the bitrate to around 200mbit to ensure you won’t lose video quality.
- Finally, choose where you want your converted file to be saved and click on Start Encode.
Hopefully, Apple will quickly address and fix this issue, and we can go back to working with our favorite Sony A7S3 clips without any hassle. For further reading, check out the 7 best video editing apps for iPhone.