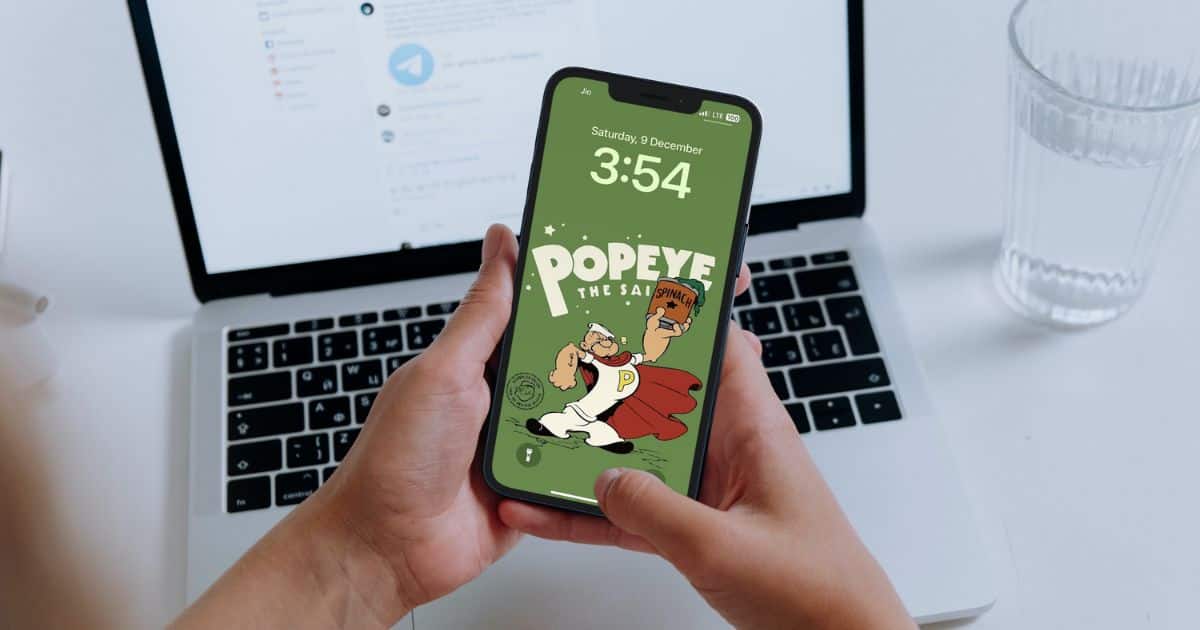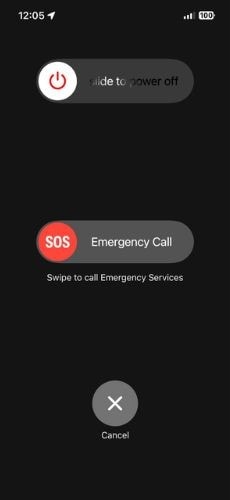If you can’t swipe up on your iPhone, you won’t be able to exit an app or access the Control Center depending on which iPhone you use. Gesture navigation plays an important role in iPhones without a Home Button. So, if the swipe up gesture is not working on your iPhone, read along to learn how you can quickly fix this issue.
How To Fix Swipe up Not Working on iPhone
Swiping up from the bottom of the screen will lead you to the Home Screen. This gesture is significant for navigating an iPhone without a Home Button. Now, since many of you probably own a newer iPhone, we suggest enabling Assistive Touch. This will help you to navigate back to the Home Screen while you follow the troubleshooting steps mentioned in our guide.
To Enable Assistive Touch on iPhone, head to Settings > Accessibility > Touch > AssistiveTouch > AssistiveTouch toggle. You can customize the Single-Tap, Double-Tap, and Long Press gestures or even create custom gestures. After successfully enabling Assistive Touch, read along to learn how to fix swipe up not working on your iPhone.
1. Restart iPhone To Fix Swipe up Not Working on iPhone
A temporary software bug or glitch might be interfering with the functioning of the swipe up gesture. Restarting your iPhone is a simple solution to get rid of this bug. For those unaware, follow the steps below to learn how to restart your iPhone.
Time needed: 2 minutes
Steps to Restart iPhone X, 11, 12 and later
- Press and hold the Volume up or down button and the Side button simultaneously until the power-off slider appears.
- Drag the power-off slider to turn off your iPhone and wait for a few minutes.
- Now, press and hold the Side button until the Apple logo appears on your screen.
Restart iPhone 6, 7, SE (2nd Gen) and later
- Press and hold the Side button until the power-off slider appears.
- Drag the power-off slider to turn off your iPhone and wait for a few minutes.
- Now, press and hold the Side button until the Apple logo appears on your screen.
In case these steps seem difficult to follow, just ask Siri to restart your iPhone.
2. Force Restart iPhone
If you cannot restart your iPhone for whatever reason, you can use the force restart method. It doesn’t require you to interact with the screen in any way and can help the swipe up gesture not working issue on your iPhone.
Force Restart iPhone SE 2nd Gen, iPhone 8, iPhone X and above.
- Press and release the volume up button.
- Press and release the volume down button.
- Next, press and hold the Side button until the Apple logo appears.
- As soon as you see the Apple logo, release the Side button.

Force Restart iPhone 7 or iPhone 7 Plus.
Press and hold the Volume down and Side buttons simultaneously. Release the buttons once the Apple logo appears.
Steps to Force Restart iPhone 6s or below.
Press and hold the Side and Home buttons simultaneously. Release the buttons once the Apple logo appears.
3. Remove Case, Covers, and Screen Protectors
iPhone cases and covers usually come with protruding bezels around the screen. They’re meant to protect the iPhone from accidental drops, etc. Most of us also use screen protectors to safeguard the screen from scratches, cracks, etc., in case of any accidents.
Now, the issue with these cases, covers and screen protectors is that they may interfere with the normal functioning of the touchscreen. The protruding bezel around the screen may prevent the swipe up gesture from working on your iPhone. Or, maybe the screen protector is the culprit here.
Regardless, we suggest removing the case and screen protector if you can’t use the swipe up gesture on your iPhone. If that resolves the issue, you can switch to a different case and protector that doesn’t interfere with the normal functioning of the touchscreen.
4. Update to the Latest Version of iOS
If the swipe up gesture is not working on your iPhone due to a software bug, you should update your iPhone to the latest version of iOS. Apple usually fixes widespread issues with iOS updates, which might help fix swipe up gesture issues.
- Open the Settings app on your iPhone.
- Navigate to the General option.
- Tap the Software Update option on the next screen.
- Here, tap the Install Now or Update Now button to update your iPhone to the latest iOS version right away. Note that the Install or Update buttons will only be visible on the Software Update screen if an iOS update is available.

5. Disable Reduce Motion To Fix Swipe up Not Working on iPhone
Have you enabled the Reduce Motion feature in Accessibility settings? It might be why you can’t swipe up or don’t see any animations when you do so.. Therefore, disable the Reduce Motion feature and it should be able to help resolve the issue.
- Open the Settings app on your iPhone.
- Head to the Accessibility option.
- Tap the Motion option under the Vision menu.
- Disable the Reduce Motion toggle.
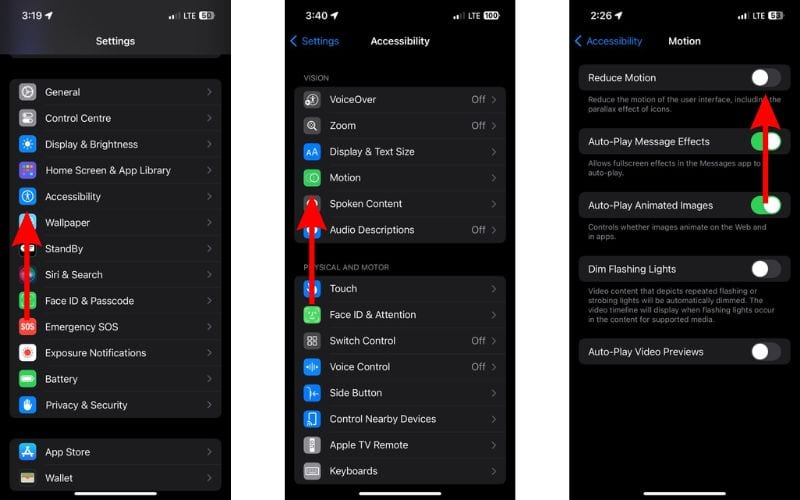
6. Disable VoiceOver To Fix Swipe up Not Working on iPhone
VoiceOver is an Accessibility setting that describes all the items on the screen through audio. It can be helpful if you can’t see the screen or are visually impaired, etc. However, when you enable VoiceOver, it changes certain navigation gestures on the iPhone. Therefore, we suggest disabling VoiceOver to resolve the swipe up gesture not working on your iPhone.
- Open the Settings app on your iPhone.
- Head to the Accessibility option.
- Tap the VoiceOver option located under the Vision menu.
- Disable the VoiceOver toggle on the next screen.
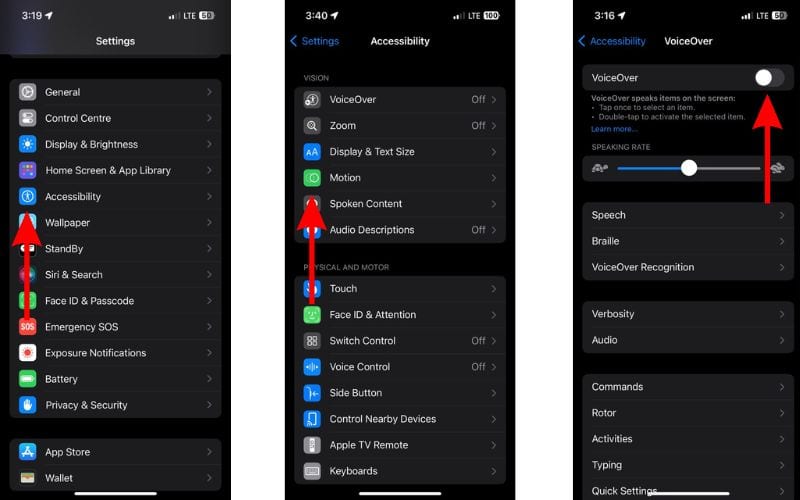
7. Disable Touch Accommodation To Fix Swipe up Not Working on iPhone
Touch Accommodation is another Accessibility setting on the iPhone that changes some of the navigation gestures. We recommend disabling this feature and then checking if the swipe up gesture is working on the iPhone. If it does, you can then enable Touch Accommodation and customize the settings so that you don’t encounter this issue again.
- Open the Settings app on your iPhone.
- Head to the Accessibility option.
- Select the Touch option under the Physical and Motor menu.
- Tap the Touch Accommodations on the next screen.
- Disable the Touch Accommodation toggle.
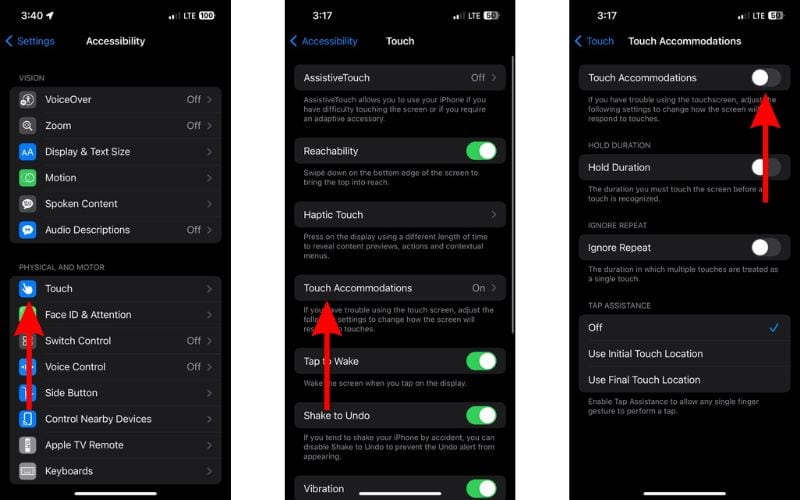
8. Allow Control Center Access on the Lock Screen
On iPhones with a Home Button, you must swipe up from the bottom to access the Control Center. If you’re facing issues and can’t access the Control Center, we’ll help you fix this issue.
To begin with, if the swipe up gesture is not working on the Lock Screen, it is because you haven’t enabled the right settings or have accidentally disabled them. Regardless, here’s how to fix the swipe up gesture not working on the Lock Screen of your iPhone.
- Open the Settings app on your iPhone.
- Navigate to the Face ID & Passcode or Touch ID & Passcode option.
- Enter your iPhone’s Passcode.
- Now, scroll down to the Allow Access When Locked menu and enable the Control Center toggle.
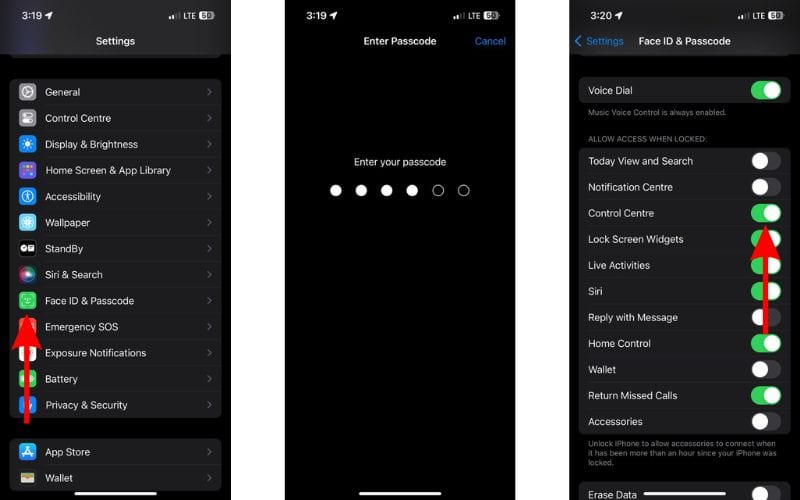
9. Allow Control Center Access Within Apps
You can swipe up from the bottom to access the Control Center (on iPhones with Home Button) even within an app. However, if that isn’t working, it might be due to misconfigured settings. Here’s how to enable Control Center access within apps to fix the swipe up gesture not working issue on your iPhone.
- Open the Settings app on your iPhone.
- Navigate to the Control Center option.
- Enable the Access Within Apps toggle.
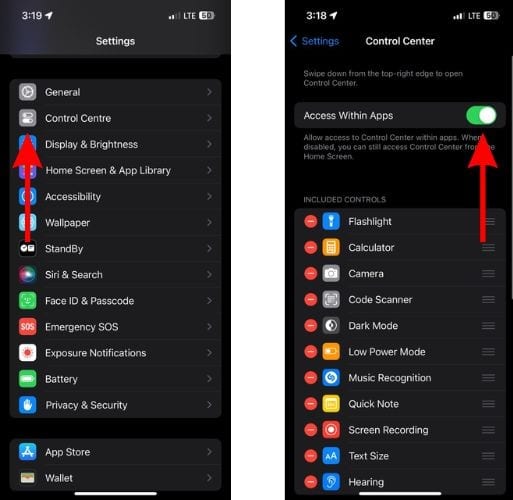
10. Reset All Settings on Your iPhone
If none of the above methods helps fix your iPhone’s can’t swipe up issue, the last option is to reset all settings. If misconfigured settings are causing this issue, the only option is to reset them. This should hopefully fix the issue on your iPhone.
- Open the Settings app on your iPhone.
- Head to the General option.
- Scroll down and tap the Transfer or Reset iPhone option.
- Tap the Reset option.
- Select the Reset All Settings option.
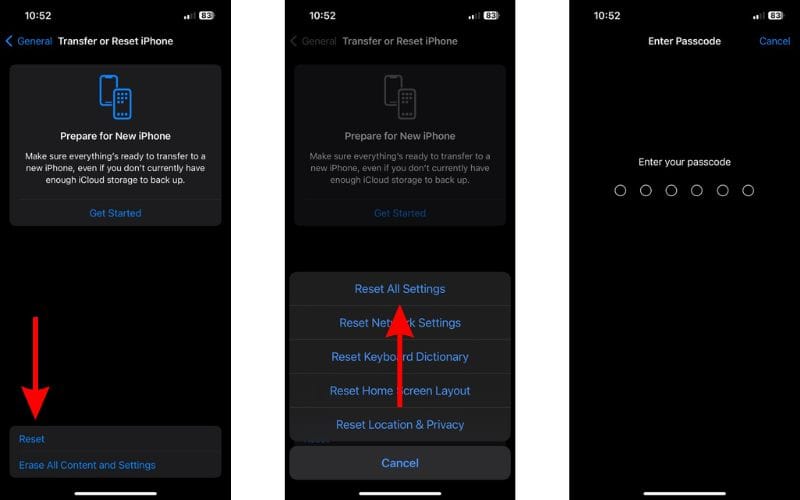
11. Contact Apple Support To Fix Swipe up Not Working on iPhone
No troubleshooting method is going to fix a hardware issue. If the display of your iPhone is physically damaged it might be the reason you can’t swipe up on it. The only logical solution in this case is to contact Apple Support. Or, head to the nearest official Apple store and ask the employees at the Genius Bar to inspect the issue.
Conclusion
Swipe Up is an important gesture on iPhones with and without a Home Button. If it isn’t working, you might not be able to access the Control Center or exit an application depending on which iPhone you use. We hope this guide was able to help resolve the swipe up gesture not working issue on your iPhone. Please let us know in the comments section if you have any other doubts.