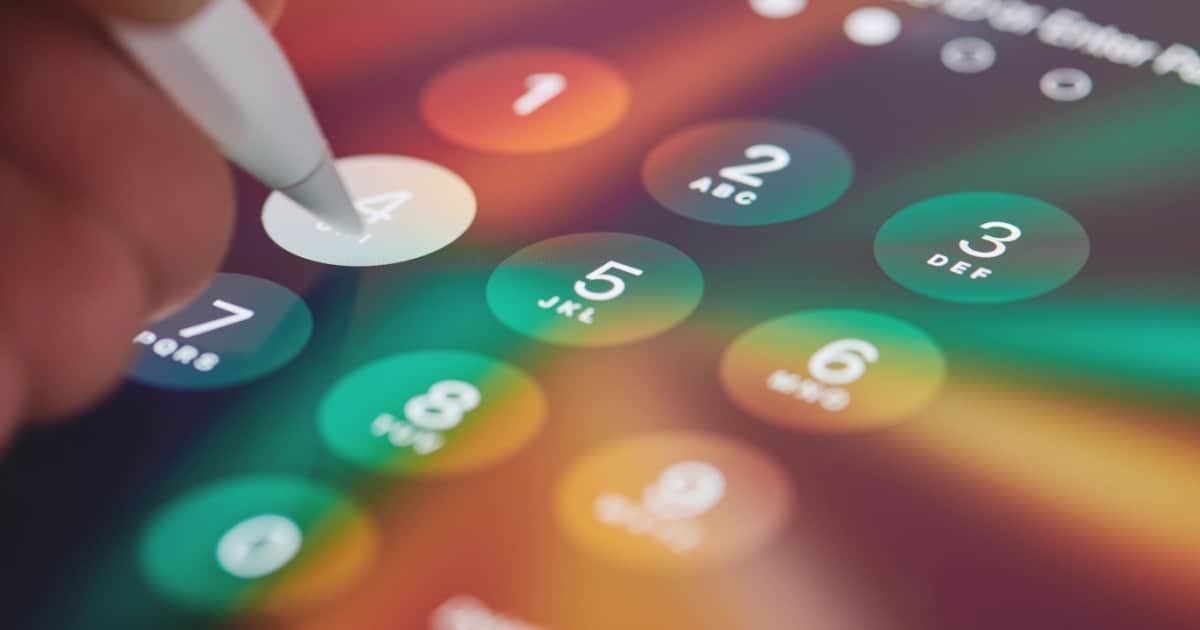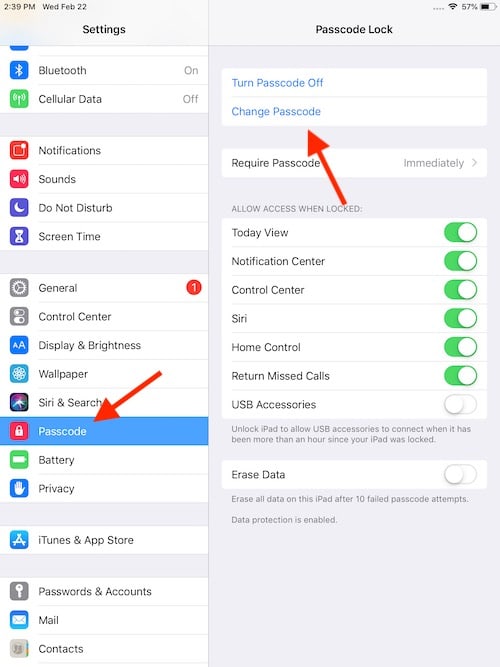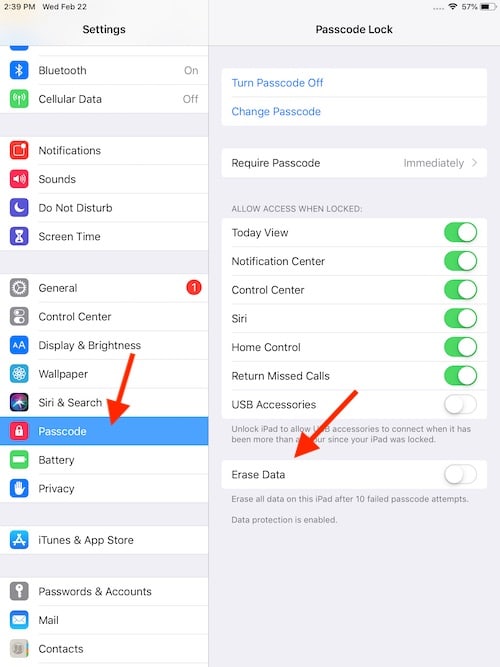For those that have an iPad, they should know that is is rather easy to change the password. It can be a good idea to change the passcode on your iPad every once and awhile, and this can help keep it more secure. Along with showing users how to change their password, I’m going to take a look at some options and tips as well, including what to do if you forget your password.
While it seems like anymore our lives are absolutely overrun with passwords and passcodes, there is a good and valid reason for this: obviously they help keep our devices secure. This is especially true with an iPad, as setting a passcode enables data protection. This encrypts a user’s iPad with 256-bit AES encryption, though some apps may not use this protection. Of course, there’s other options concerning an iPad password as well.
How do I Change My iPad Password?
Changing your password on an iPad is rather easy. Following these steps, I’m going to show you how you can change your iPad password, or set one up if you haven’t already done so.
Time needed: 1 minute
How to change or create an iPad passcode.
- Go to Settings on your iPad.
- Depending on your iPad model, either go to Face ID & Passcode, Touch ID & Passcode or just Passcode.
- Then select either Turn Passcode On or Change Passcode.
You may also have the option to select Passcode Options to choose different options for your password. Apple recommends either Custom Numeric Code or Alphanumeric Code as the most secure options. If you are changing your passcode, you will likely need to enter the old one beforehand.
- From here, either create a new passcode, or change your passcode.
Now that you have either created or reset your passcode, you will be able to use either Face ID or Touch ID to unlock your device, depending on your model. If you have a physical Home button, you will more than likely be using Touch ID.
Things to Remember
Remember that there are also certain situations for when you must enter a passcode on your device. This includes:
- Whenever you restart your iPad or turn it on.
- If you have not unlocked your iPad for longer than 48 hours.
- If you have not used your passcode to unlock the device in the past six and a half days, or if you have not unlocked it with Face or Touch ID in the past four hours.
- Your iPad receives a remote lock command.
- There are five attempts to unlock the device with Face or Touch ID five times.
Of course, remember that you can also change how often your iPad automatically locks. This can also be especially useful if you never want it to sleep.
How to Setup Extra Password Security
If you’re looking for an extra bit of security, you can also set up your iPad so it erases all of its data after 10 failed passcode attempts. If you fail to enter your passcode properly after 10 attempts, your iPad will erase all information, personal settings and media. Once your iPad erases, you will need to either restore a previous backup, or set it up again as new.
To set this up, simply follow these steps:
- Go to your Settings. Depending on your iPad model, you will need to select one of the following: Face ID & Passcode, Touch ID & Passcode or Passcode.
- Select Erase Data, and ensure that it is on.
How to Turn off Your Passcode
Of course, if you want to disable your passcode entirely, there is also a way to turn it off. This can be done either through Face ID & Passcode, Touch ID & Passcode or Passcode depending on your device. You then just need to ensure that Passcode is set to Off.
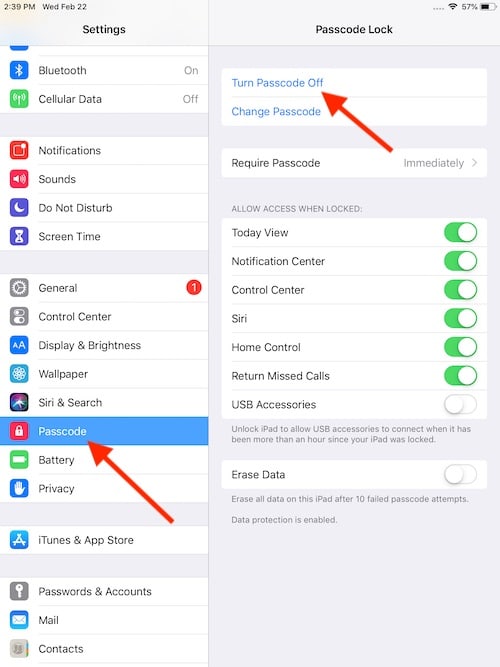
What to Do if You Forget Your Password
If you forgot your Apple passcode entirely, you are going to need to put your device into Recovery Mode. While this will delete your password, it will also unfortunately delete all of your data and settings. From here, you can either restore your device from a backup, or you can set it up as a new device. If you set it up as a new device, it will download any data you have in your iCloud.
For this to work properly, you will need either a Windows 8 machine or later with iTunes installed, or a Mac. You will also need a connecting cable to connect the two devices. If you do not have access to a Mac or PC, you will need to go to an Apple Store or an Apple Authorized Service Provider to complete this process.
- First, turn off your iPad.
If it has a Home button, you will hold the top button until the power off slider emerges. Drag the slider to power-off your device. If you do not have a Home button, You will need to press and hold the top button and one of the volume buttons until the power off slider appears. - You will then need to put your iPad in Recovery Mode.
First, you will need to know which button to hold to perform a boot into Recovery Mode. For those with a Home button, it is the Home button. For those without a Home button, it is the top button. To boot into recovery mode, press and hold the correct button on your device while connecting it to your computer immediately. Do not let go of the button. Keep holding the button until you see the recovery mode screen. - From here, locate your iPad either in iTunes or Finder depending on the computer it is attached to. You should then see an option to Restore or Update. Select Restore. Wait for the process to finish, and then set up your iPad. If your device exits the recovery mode screen during this time, you will need to try again.
Change Your Apple ID Password from Your iPad
When it comes to passcodes, you may need to change your Apple ID password. This can be done from your iPad. Simply go to Settings > [Your Name] > Password & Security and then select Change Password. You will need to enter your current passcode, and then enter and confirm the new code.
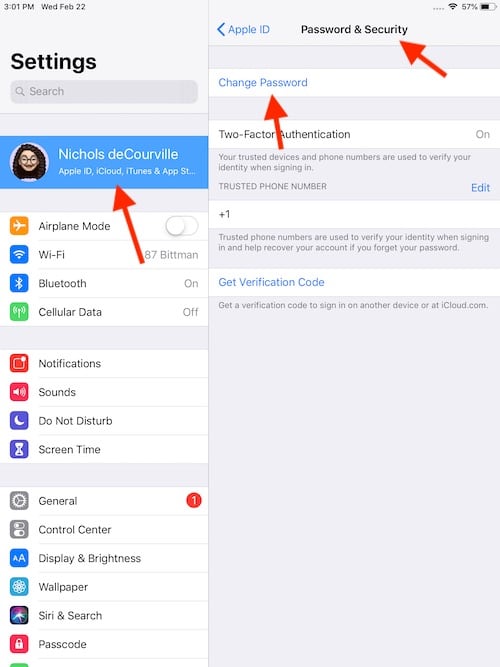
Changing Your iPad Password
While it may seem like a lot goes into a passcode, it is obvious that it is because it is often an essential security measure. However, so long as you do not forget your passcode, changing it is rather simple. If you do forget your passcode, there is still a way to access your device, though it does mean erasing it. When it comes to picking a passcode, try and pick something that is easy to remember, but is still somewhat complicated.
At the end of the day, it truly is up to the user how much they want to protect their device. If you find that you are the only one using your iPad, and thus feel you don’t need to keep it all that secure, then being able to turn off your passcode is certainly an option. Of course, if you need to change the code, this is also simple as well.