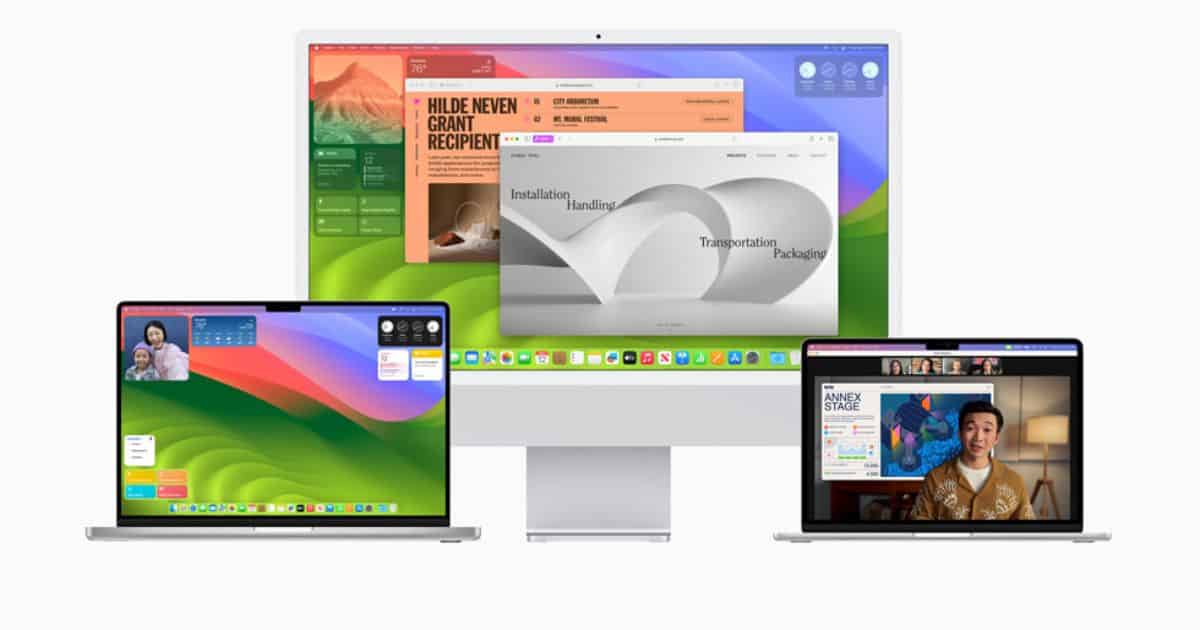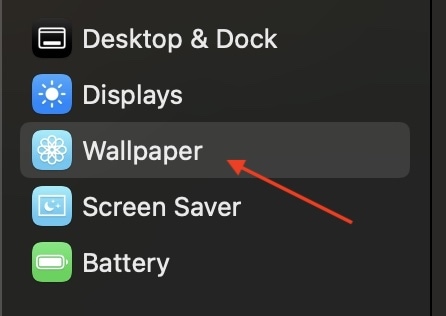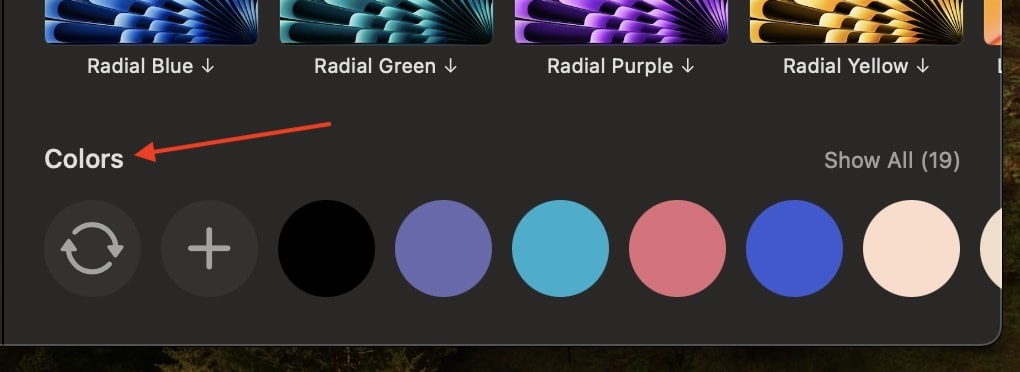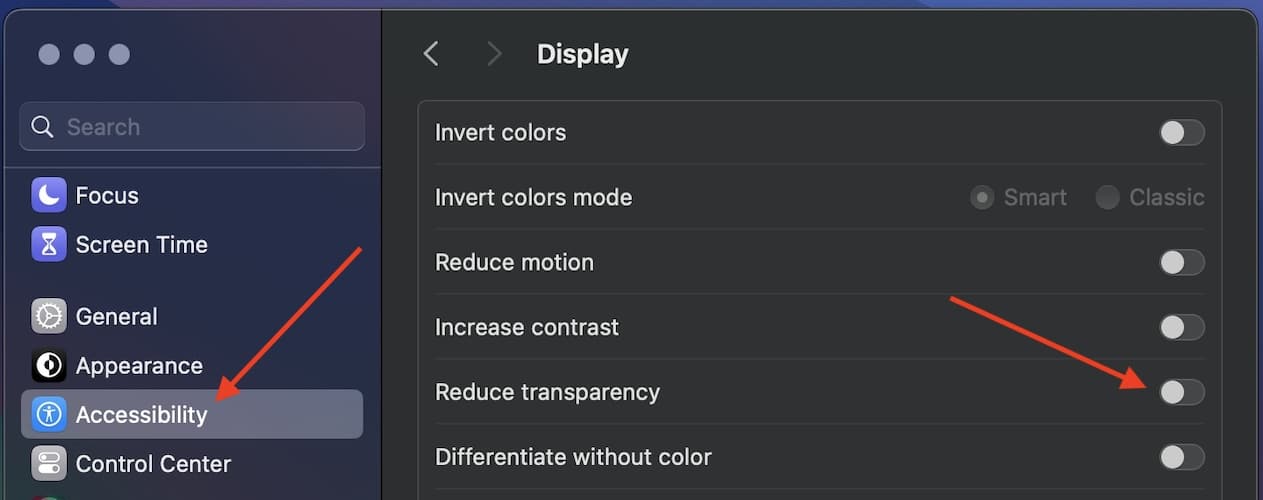Looking to change the menu bar color in macOS Sonoma? You’re in luck. The ability to customize the Mac menu bar is really easy, and many may consider it an underrated feature. Being a Mac user, there’s nothing better than having your desktop take center stage and look its best. It’s as simple as finding the right customization menu to change your menu bar color; so let’s explore.
How Do I Change the Menu Bar Color in macOS Sonoma?
Before beginning, let’s take a look at some important things to note.
- Upgrade to Sonoma: Check out our full guide on how to upgrade to macOS Sonoma. Our guide also includes a list of compatible Apple devices.
- Downgrade to Ventura: In case you want to go back to an earlier version, we also have a guide on downgrading from macOS Sonoma to Ventura.
- Use Dark Mode: You may want to try Dark Mode to see if you like the color scheme. Simply go to Apple > System Settings > Appearance. You have the options for Light, Dark and Auto within the menu items. This will change your bar, dock as well as application menus for built-in apps.
- Use a Dynamic Wallpaper: Go to System Settings > Wallpaper and select a dynamic desktop background that’s darker to change the menu bar color.
Using System Settings to Change Menu Bar Color
 NOTE
NOTE
The quickest way to change your menu bar color is by navigating to your System Settings and looking for the Colors options within Wallpapers. Fortunately, it’s really easy. However, be aware that this option is going to change the menu bar color and your dock.
- From the menu bar, go to System Settings.
- Select Wallpapers.
- At the bottom of the page is an option for Colors. There are multiple colors to choose from in the color palette, including the ability to add more. Select your color.
That’s all there is to it! You can now change the color of your menu bar and dock.
Reduce Transparency
Another thing you may want to know is how to reduce the transparency of your menu bar, which can give it a new and refreshing style as well.
- Go to Apple > System Settings.
- Choose Accessibility.
- Enable Reduce transparency.
- You also have the option to Increase contrast, Invert colors and Differentiate without color.
Feel free to experiment with these settings, as going back to a previous version of your desktop is super easy.
How Do I Customize the Menu Bar on My Mac?
The fastest way to customize your Mac menu bar is by going to System Settings > Control Center > Control Center Modules. This allows you to customize what content you see in the bar. You can quickly change the color of the bar by going to System Settings > Wallpapers and choosing a new color. The default action for your Mac is to change the color of the bar depending on what your wallpaper looks like.
Conclusion
From new desktop widgets to an expansion of gaming titles and Game Mode, there’s a lot to love about macOS Sonoma. Being able to customize your Mac menu bar gives you instant access to new aesthetics for your desktop. Remember that a distinct background can add a bit of flair to your desktop and system, and it’s incredibly easy thanks to Apple’s user interface controls.
If you have anything you’d like to add about your experience, let us know in the comments.