Need to know what to do when it comes to clearing space on your Mac’s SSD or hard drive? Don’t worry, we know exactly what to do. Even spending a little bit of time with a machine, virtually all users are going to be familiar with files building up on their devices. Files in your Downloads folder, email attachments, files in your movies folder–it never seems to end. While Apple provides several built-in options for clearing your storage, that doesn’t mean other solutions aren’t also available. Knowing how to clear system storage on your Mac can be important.
Keeping your Mac clean can be a seemingly never-ending task, but fortunately, there are some relatively easy ways to free up disk space on your device. Not only am I going to take a look at several different methods for how to manage storage on Mac, I’ll also take a look at how to clear system storage on Mac, while also providing a few additional tips and tricks as well. I’ll also make some recommendations for third-party software should a user need it. When it comes to clearing hard drive space on Mac, there are a lot of options, so let’s explore.
Understanding Hard Drives and SSD on Mac
When it comes to the differences between a hard drive and an SSD, there are quite a few. For example, hard drives at this point are a tad outdated, though many are likely familiar with the tech. They also serve some rather useful purposes, even in modern times. Typically, a hard drive features several layers of disks that have a magnetic coating. These disks are then spun at a fast speed, as the head head passes over the layers to write and read data onto the disks. Hard drives are slower than SSD due to these components, as well as the fact that drives can often keep files fragmented. However, traditional hard drives are also cheap, and they’re capable of holding large quantities of information.
Solid state drives, or SSDs on the other hand, are non-mechanical, meaning a typical SSD can be much faster than a typical hard drive. Additionally, solid-state drives hold information via flash memory chips. These chips also handle the allocation of written data, while also retrieving data. In short, SSDs are much faster than a hard drive, while also being quieter and more durable thanks to fewer mechanical components. However, SSDs are typically more expensive, more so when going gigabyte-for-gigabyte with a hard drive. For example, you’re going to spend way more on an eight-terabyte SSD than you would on a traditional hard drive.
How Much Free Space Should I Have on My SSD Mac?
Due to the nature of a hard drive, users should try and keep five to 20 percent of their drive space free on their Mac. This can be especially true if you are consistently working with processor-intensive programs, such as video editors or games. Keeping a certain amount of your disk storage free will ensure that your Mac will be able to easily store temporary files. Keeping a good chunk of storage free will also help prevent slowing down, as your device will be able to easily handle the excess files.
Why is My Mac SSD Full?
If you are receiving warning messages that your Mac’s storage space is full, there may be several reasons for this. The most likely reason is that there are too many unneeded files on your device. It is also likely that there are many duplicate files on your machine. Regardless, something is taking up too much space, and users will likely need to find ways to clean their drive space. Whether you have too many personal files or far too many useless files, we’ve got a solution to help with your storage management.
Why Clearing Up Space is Important
As previously discussed, there are several reasons why keeping a certain amount of space clear on your Mac is essential. One of the largest reasons you should keep your drive space somewhat free is so that you can continue to download additional files as well. Another reason that you need to keep your drive clear is so that your Mac can continue to process and generate temporary files. A good example of necessary temporary files would be your internet cache. Every time you load a new webpage, your device needs to download these files. If you do not have the proper storage management to save these files, your web browsing will slow or become completely unresponsive.
To boil it down: your hard drive needs a good amount of space to complete necessary tasks. If your device is unable to perform these tasks due to a lack of space, you’re going to run into issues. Fortunately, we got some solutions to help you with your drive space.
Precautions and Tips while Clearing Up Space
How Much of My SSD Should Be Empty?
If you want to ensure the long-term performance of your device, it’s generally a good rule of thumb to keep about 20 percent of your SSD empty. While users do not have to abide by this rule, it’s generally a good one to follow to ensure that your device runs the way you want it to. An important thing to remember is that a typical SSD will keep a certain amount of space for things such as temporary files and cache files. For example, a two-terabyte SSD is going to be a bit more than two terabytes, but users will not have direct access to this extra drive space, as it is reserved for cache files and other temporary files.
However, if you find that your machine is running slowly or is unresponsive, you may want to greatly consider freeing up some space on your SSD. This is doubly true if you are receiving error messages relating to the space on your drive. If you’re a heavy memory consumer, it is wise to keep some of the storage on your SSD available.
How Much Space Does macOS Take on an SSD?
Users should know that modern versions of macOS are going to take anywhere from 15 to 25 GB of space. For example, a fresh install of macOS Ventura can take up to 25GB, whereas an upgrade to Ventura may take 15 GB of disk space. Earlier versions, such as macOS Monterey, can take around 20 GB of space as well. Ideally, I would recommend keeping around 25 to 30 GB free just for your operating system.
Step-by-step Methods for Clearing Up Space on Your Mac’s Hard Drive or SSD
If you need to clear up some space on your Mac’s SSD or hard drive, take a look at some of the solutions below.
How Do I Completely Wipe My Mac Storage?
If you’re looking to completely wipe your Mac, you should check out our guide here. Whether you’re wiping the Mac because you plan on selling it, or you simply want to start over from a completely clean slate, we’ve got your options covered. You can also check out our guide on how to completely wipe your drive within macOS Ventura. Both of these guides can be a major help when looking to wipe your Mac storage. If you’re looking for step-by-step options, I would recommend the article covering macOS Ventura.
How to Check Storage on Your MacBook Pro and More
If you need to check your storage on your MacBook Pro, or if you need to know how to check storage on MacBook Air, it’s dependent on what version of macOS you are using. Checking the storage settings on your Mac has two different major variations depending on what version of macOS you’re using.
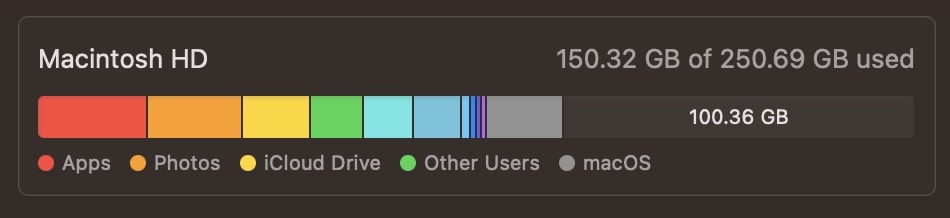
Time needed: 1 minute
To check your storage usage on macOS Ventura or later, follow these steps.
- Click the Apple logo in the menu bar.
- Click System Settings > General > Storage. Alternatively, if your SSD appears on your Desktop, you can secondary click the drive’s icon and choose Manage Storage.
- This will give you a rundown of the space available on your machine while also showing your storage bar, which provides your storage space usage
- From this pane, you can also see what specifically is consuming the most space on your device.
If you’re running a version of macOS older than Ventura, go to the menu bar and go to Apple > About This Mac > Storage.
How Do I Reduce SSD Load?
Users should know there are several options they have available to free some space on their drive. Whether it’s getting rid of unnecessary files, or moving certain files to different locations, options are at the ready for users.
One of the easiest ways to optimize your storage space is by having your Mac do it for you. Apple does provide options for optimizing storage. This can be especially helpful for removing junk files and unwanted files, giving users extra space for more important items.
If you are using macOS Ventura, check out these optimization tips:
- From the menu bar, go to Apple > System Settings > General.
- Select Storage on the right.
- You will have three recommendations: Store in iCloud, Optimize Storage, and Empty Trash Automatically.
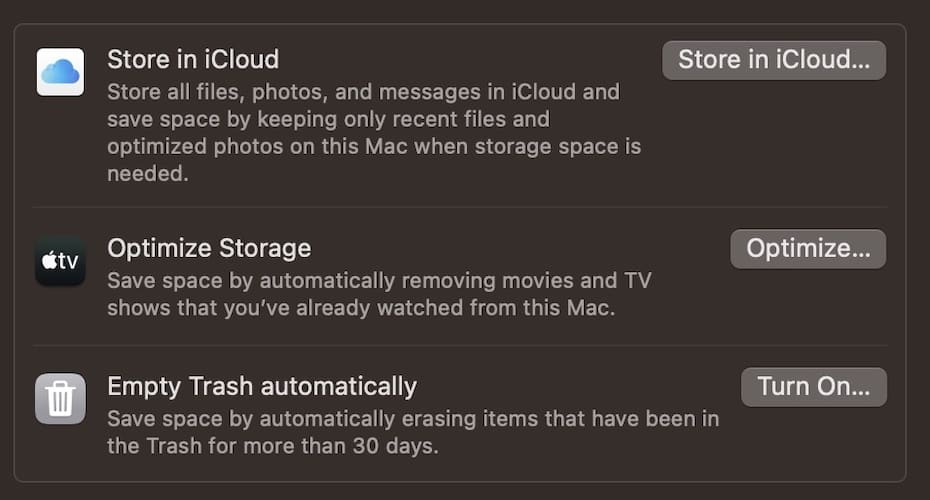
- Store in iCloud will help users save space by moving photos, files, and messages directly to their iCloud. Your device will keep recent files on your Mac, while also keeping optimized photos on your Mac when you need valuable space. Cloud storage, or online storage can be a great way to save space and speed up your machine. Remember that all Apple users have access to an iCloud Drive.
- Optimize Storage will help users save space by removing Apple TV movies and shows that a user has already watched. Enabling this setting will only keep recent attachments on a device as more storage space is needed.
- Empty Trash Automatically will erase items in your Trash for longer than 30 days.
If you are using anything before macOS Ventura, you can find these settings by going to Apple > About This Mac > Storage > Manage. You will have the same options above, while also having a Reduce Clutter option. Reduce Clutter looks for large or unnecessary files, and makes recommendations for users regarding what unwanted files they can remove.
Delete Old iPhone or iPad Backups
Another way to save space on your Mac is by deleting old iPhone and iPad backups if you have any. While keeping backup files on your devices is wise, you only need to keep the most recent backup. Getting rid of unused files such as device backups and old iOS files can be a great way to make some extra storage space on your device.
- First, make sure your iPhone or iPad is connected to your device.
- Then, open a Finder window and select your device from the left-hand column.
- Look for the General tab and then click Manage Backups.
- Right-click on the backup you want to delete and then select Delete or Archive.
- You can also click the backup and then select Delete Backup from the bottom-left corner. Confirm your decision.
Note that if you are using anything before macOS Catalina, you will follow essentially the very same steps in iTunes rather than Finder.
Other Things to Consider
Aside from using the options available on your Mac, there are other recommendations that users may consider if they’re looking to free up space on their machine.
This includes:
- Users can move their Photo Library to an external device. Find your Pictures Folder (stored in the Pictures Folder in your Home Folder) and move it to an external drive.
- Delete any media that you no longer use, such as movies, podcasts or games. This can be especially true if the particular media can be found on a streaming platform.
- Be sure to clean out your Downloads folder, which should be found in your Dock. You can also go to the menu bar in Finder and navigate to Go > Downloads. Clearing the Download folder can help preserve a good chunk of storage.
- Deleting email attachments is also a great idea for cleaning up storage. For those using the Apple Mail app, from the menu bar, simply go to Mailbox > Erase Junk Mail. Users should then go to Mailbox > Erase Deleted Items.
- Users should also consider clearing the cache on their internet browser. Clearing these temp files can help bring additional storage to your device. Even better, I cover how to delete the browser cache on three of the most popular browsers right here.
- Smart Folders are also a great option for removing duplicate files from your device. Smart Folders learn your behavior over time, so it may take a minute to find duplicate files. Nonetheless, it can be a great way to delete duplicate files without resorting to a professional tool. You can create a new smart folder by going to File > New Smart Folder while you are in Finder.
- Uninstall or remove any old apps that you are not using. Drag the app icon to the Recycle Bin to remove them. You will need to remember to empty your Recycle Bin by clicking the Empty button when you open it in Finder.
- Look for hidden files on your Mac by going to a Finder window and pressing Command + Shift + Period (.). This command will show any hidden files on your machine.
How Do I Clear My Hard Drive?
If following the above guides didn’t provide enough information, there are still plenty of options available for users looking to erase duplicate files or unnecessary files or are trying to remove huge files or other various types of files from their machine. For example, there are several third-party tools that can help users with purgeable space on their devices. One of the most annoying things about making space on a disk is the fact that it can often be hard to determine essential files from non-essential files. Fortunately, some of the biggest files on your Mac can often be non-essential, such as video files or other unwanted media files. There may even be large hidden files that you may want to consider deleting or removing.
Recommended Tools for Clearing Up Space
If none of the solutions above are solving your space issues, it may be time to consider a third-party alternative. While there are a lot of options out there, here are a couple that I find to be particularly useful for the task.
Intego Washing Machine
A great way to ensure your device stays clean is by using Intego Washing Machine. One of the most trusted names in computer protection, Intego Washing Machine can be a great program for those looking to clear some space on their Mac. Intego Washing Machine is particularly useful for those looking to clear their machine of duplicate items, browser junk, duplicate photos, app cache files, unwanted media files, and more. Even better, users can generate lots of space on their devices with a single click.
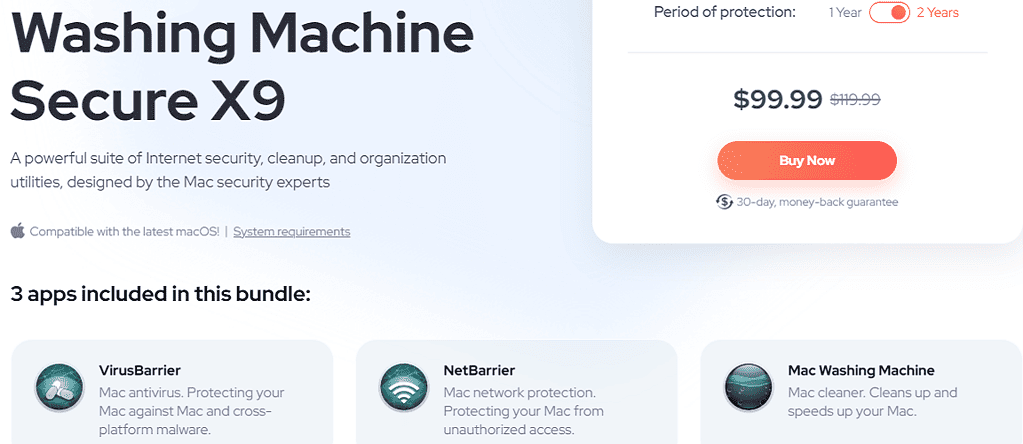
Using Intego Washing Machine, users have the potential to free up gigabytes of space on their device, as the app can go through multiple categories of files and determine what’s garbage and what isn’t. This can also save some users from relying on cloud storage services, which can add up over time. A great storage management tool, users can even bundle Intego Washing Machine alongside Intego’s other great products, including a VPN. If you’re looking for a great disk cleanup app, there’s no bad news when it comes to Intego Washing Machine.
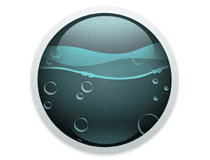
Intego Washing Machine
Clear any trace of unnecessary data on your hard drive with the simplest solution ever.Frequently Asked Questions
The biggest two reasons that your 1TB SSD is full could be having too many installed games or apps on your machine or too many personal files on your SSD. This is going to be even more true if you have a lot of videos, photos, or video games.
As mentioned above, having too many files on your SSD is likely the cause of this issue, though there may be other issues at play. One of the largest contributors to a full SSD is video games, movies, and photos. Try taking a look at your media before diving into your other files.
Yes, for the most part, 512GB is enough space for your Mac. However, it depends on what you use your machine for. If you use your machine for video editing or photography, you may want to greatly consider upgrading your solid-state drive. This is also true if you use your device a lot for gaming. However, if you simply use your machine for everyday tasks, or don’t find yourself using a lot of processor-intensive apps, 512GB should be plenty for your device.
Conclusion
If you’re looking to free up storage on your Mac, know that there are options available. Along with some of the options available directly from Apple, there are plenty of ways to take care of your disk storage without resorting to an expensive option. While modern versions of macOS do have tools available to users, getting rid of things such as duplicate items can still be a pain, which is why a third-party solution may greatly help certain users.
While power users will likely need to continue to eye their storage, those that use their device for common tasks likely will not need a massive amount of help organizing and removing files. However, remember to check things like your Downloads folder and email attachments to stay on top of keeping your storage clean.

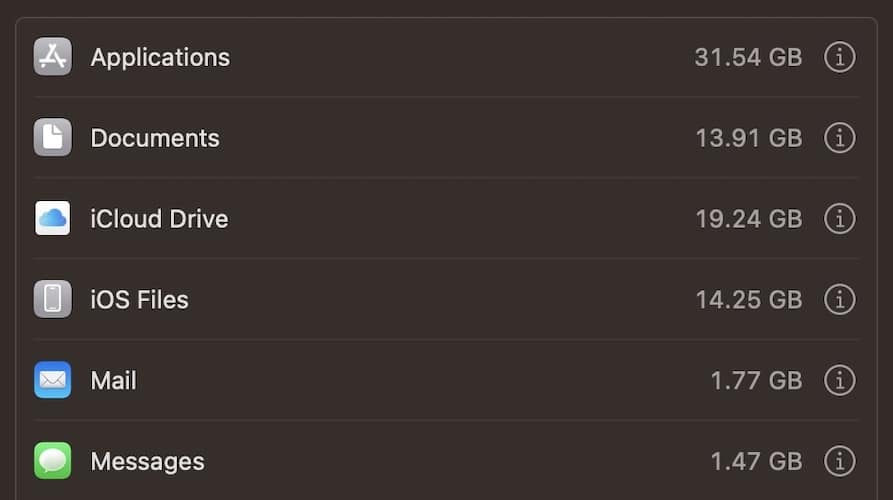
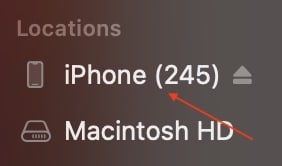
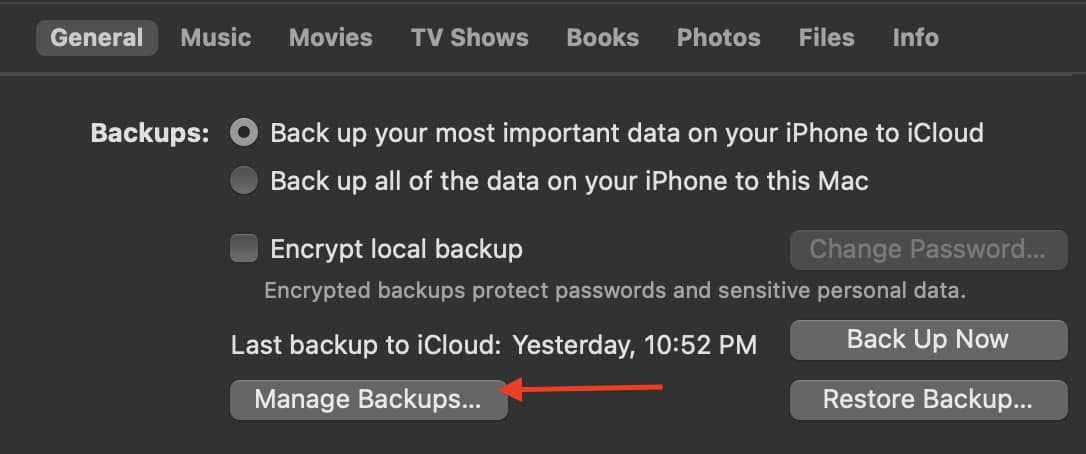
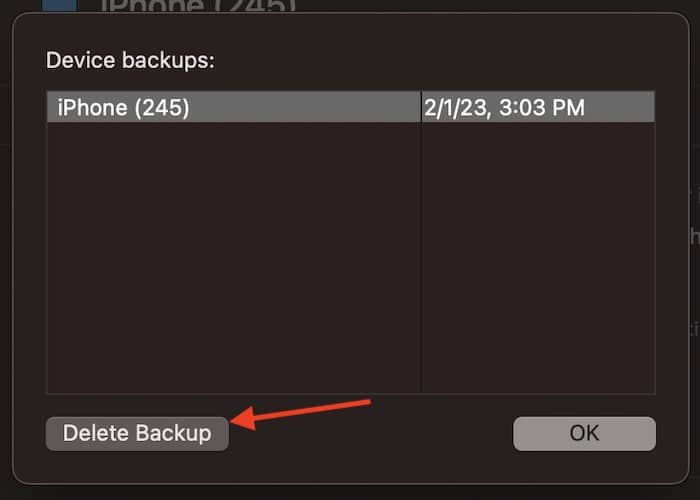
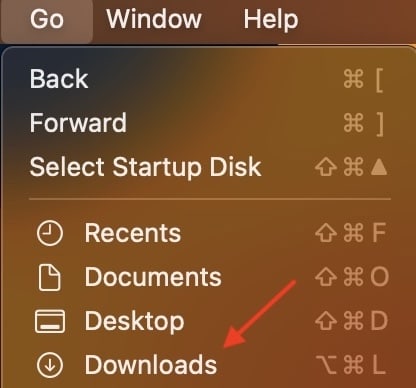
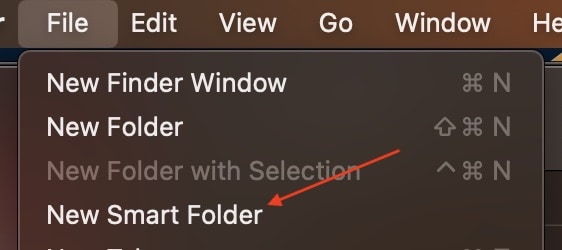
A great and free application to identify the largest files in the disk is GrandPerspective.
https://grandperspectiv.sourceforge.net
Hello? How do you clear the other vault? Where is the music, video, and other storage? I keep getting messages that my memory is full, but I have no idea how to clear it.
If your Mac’s hard drive is bursting at the seams—slowing things down and leaving no room for new music, photos, and documents—it’s time to do a little cleaning. You could try your hand at manually weeding out unnecessary files, or you can turn to a few programs that will automate much of the process.
Well! it really helps me in cleaning up my Mac’s Hard drive.
Thanks for sharing that info.
Wow it works.
What about OnyX for macOS?