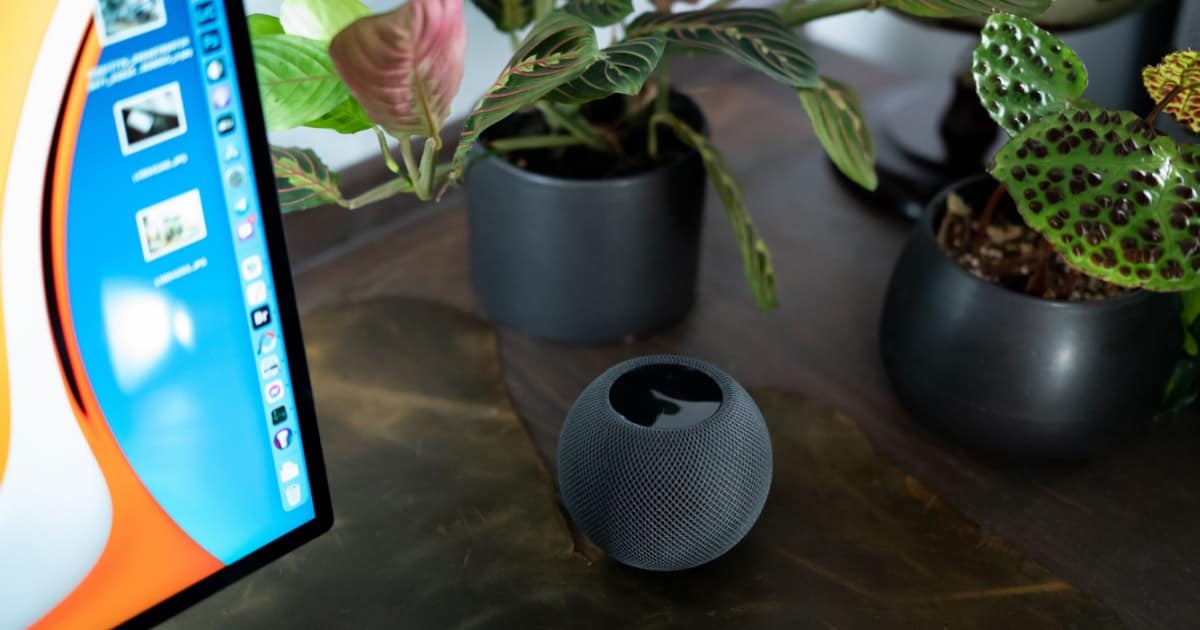Connecting your HomePod to a new Wi-Fi network is pretty easy, but not everyone knows how to do it. Usually, you just need to make sure your HomePod and the device you set it up with are on the same Wi-Fi network. Keep reading!
How To Change Wi-Fi Networks on HomePod
To connect to a new Wi-Fi network on your HomePod, follow these steps:
Time needed: 2 minutes
How to connect your HomePod to a new Wi-Fi network.
- From your iPad or iPhone, go to the Home app.
- You can then either tap and hold or 3D Touch the HomePod icon.
Ensure that you are selecting the HomePod that you want to make changes to.
- You will get a message at the top of the app that says “This HomePod is on a different Wi-Fi network than this iPhone. Move HomePod to ‘(Name of Wi-Fi)’”.
- Your HomePod will then connect to the new network after a few seconds.
Users should note that this will only work if the HomePod is having issues either connecting to a Wi-Fi network or connecting to the same Wi-Fi network as the one they used to set up their device.
You could potentially try disconnecting or disabling the router that the HomePod is connected to, though this may be a troublesome endeavor. As a last resort, if users are really having issues with their Wi-Fi, and the above solution isn’t helping, they can also try performing a factory reset on their HomePod.
Factory Reset Your HomePod
Users should really only factory reset their HomePod if they are having major issues connecting to their Wi-Fi, or something else catastrophic has occurred. Performing a reset on your HomePod will require reconfiguring everything, so ensure that this is your only option should you proceed.
To Reset a HomePod directly from the device, follow these steps:
- Unplug your HomePod and wait ten seconds.
- Plug HomePod back in.
- Wait 5 seconds, then press and hold the middle button on the top of your HomePod.
You will know you are in the right direction if the light on the top of your device turns red. - Continue holding the middle button until you hear three beeps.
- You can then let go when Siri tells you that the device is about to reset.
When successful, you will hear a chime. - You will then need to set up your device.
Factory Reset HomePod with iPhone, iPad, or Mac
Users can also reset their HomePod from the iPhone or iPad app.
- Go the Home app on your iPhone or iPad.
- Long-press the HomePod you want to select.
Your HomePod will most likely be under your Favorite Accessories list. - Scroll down and select Reset HomePod.
- Choose Remove Accessory.
- Select Remove.
- You will hear a chime when it has reset.
Lastly, you can also reset a HomePod to factory settings through your Mac. Simply connect the device to your Mac, open a Finder window, choose your HomePod from the sidebar (under Locations) and then select Restore HomePod. Once again, you will hear a chime when it is complete.
Again, only reset your HomePod as a last resort option.