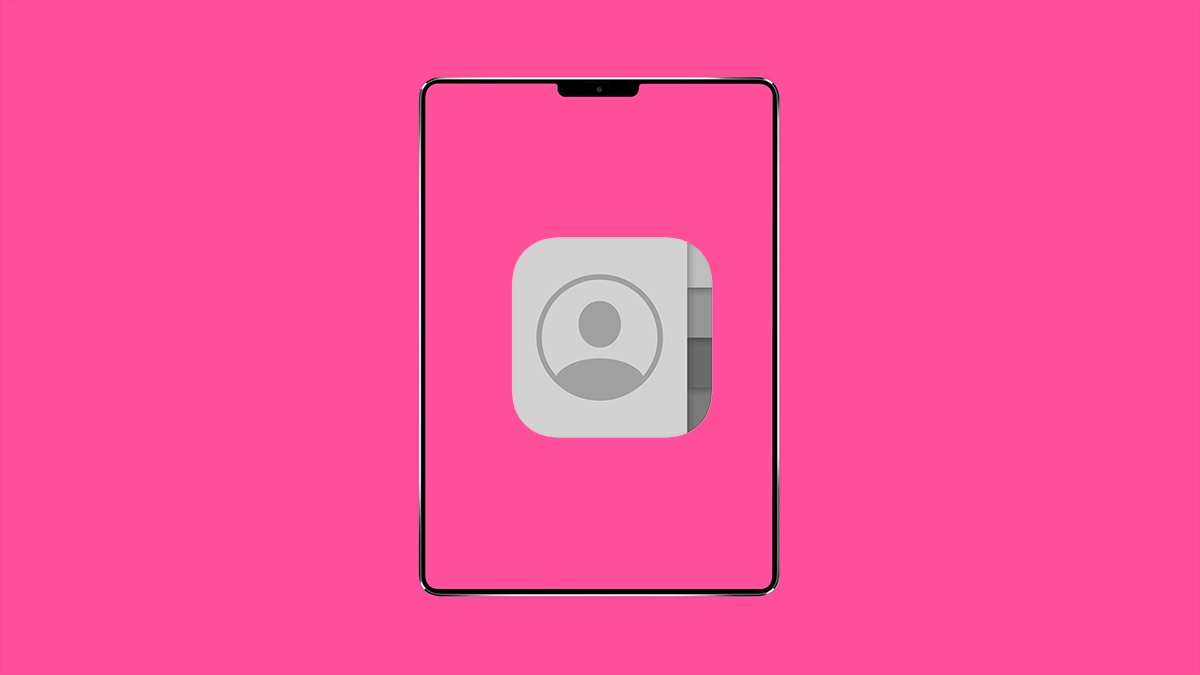Your iPad may not be your primary communication device, but it’s still a convenient tool for managing messages and FaceTime calls. However, that convenience fades away if contact names are not showing properly on your device.
In this article, I’ll explore the common reasons why contact names are not displaying on your iPad and provide you with a list of solutions to get things back to normal.
Why Are Contacts Not Showing on iPad?
When contacts don’t show up on your iPad, the issue often stems from syncing problems with iCloud or other linked accounts. Contacts stored in services like Gmail or Outlook may not display if those accounts aren’t correctly set up or if syncing is disabled.
Another common cause could be software bugs and glitches. If you’re running an outdated iPadOS version, there’s a chance that bugs in the system or the Contacts and Messages apps may interfere with how contact names are displayed.
What to Do if Contact Names Are Not Showing on iPad
Most of the troubleshooting steps for finding missing contacts on an iPad involve re-establishing the connection between your device and different services. We dive deep into each scenario below.
1. Check iCloud Sync
The first thing we will try is to make sure your contacts are properly synced with iCloud. If your contacts aren’t properly synced with iCloud, some of them may not appear on all your devices. For example, if you added a contact on your iPhone, and the iCloud sync for contacts is turned off, that contact won’t show on your iPad.
Here’s how to make sure iCloud sync for contacts is enabled:
- Go to Settings.
- Tap [Your name] > iCloud.
- Under Saved to iCloud, tap See All.
- Make sure Contacts is toggled on. Do this on all your Apple devices.
2. Reboot Your iPad
Maybe the contacts on your iPad are not showing due to a temporary glitch. In that case, a simple reboot might be effective enough. Restarting your iPad will refresh all the running processes and could potentially eliminate the glitch that’s hiding your contacts.
To restart an iPad (without the Home Button), do the following:
- Press and hold either Volume button and the Top button until the Power-off slider appears.
- Drag the slider to turn off your iPad and wait 30 seconds for it to power down completely.
- To turn your device back on, press and hold the Top button until the Apple logo appears.
To restart an iPad with the Home Button, do the following:
- Press and hold the top button until the Power-off slider appears.
- Drag the slider to turn off your device, then wait 30 seconds for it to shut down completely.
- To turn the device back on, press and hold the Top button until the Apple logo appears.
3. Change Your Region
This solution was suggested on the Apple forums more than a year ago, so I can’t guarantee that it will hold. But it’s worth trying, nevertheless. Namely, if the contact names are not showing on your iPad, it may be because your device can’t properly recognize the contacts without country codes.
The solution for this is to change your region, let your iPad reconfigure how it processes and displays contact information, and then switch back to your actual region.
Here’s how to do that:
- Go to Settings
- Head over to General > Language & Region.
- Change the region to a different one; any region other than your own will do.
- Wait a few moments, then switch it back to your home region.
4. Show All Contacts
If you’re logged into multiple accounts that support adding contacts (e.g., Gmail, iCloud, Yahoo), the Contact app allows you to choose whether you want to show all contacts from all accounts or only contacts from one account. If only one contact list is selected in the Contacts app, contact names from other accounts will be hidden. That’s why it’s best to show all contacts from all accounts.

To show all contacts, open the Contacts app, and tap <Lists in the upper-left corner. Tap All Contacts (instead of individual lists, like Gmail or Yahoo). Doing this will ensure all your contacts are displayed in the Contacts app.
5. Update Your iPad
There’s a real possibility that a bug inside your current version of iPadOS causes the names to disappear from your Contacts list. So, it’s always a good idea to keep your iPad up to date, in case Apple releases a fix in the next version of iPadOS.
To update your iPad, go to Settings > General > Software Update. If a new iPadOS update is available, install it on your iPad, and check if the contact names have re-appeared.

6. Check Linked Accounts
If you store contacts in multiple accounts (e.g., Gmail, Outlook), one or more accounts might not be properly synced or enabled on your iPad. So, make sure that you’ve allowed the contacts to sync for all the accounts you’re currently logged into.
Here’s how to do that:
- Go to Settings.
- Go to Apps > Contacts > Contacts Accounts.
- Now, check each individual account to make sure the Contacts sync is enabled. Tap the Account name, and make sure the Contacts option is toggled on.
7. Short Name
The Short Name setting determines how your iPhone displays contact names. You can choose whether to show a contact’s first name, last name, initials, or nickname.
For some reason, this option can sometimes be buggy, causing names to appear incomplete or disappear entirely. So, if the contact names are not showing on your iPad, try disabling Short Name.
Here’s how to do that:
- Go to Settings.
- Go to Apps > Contacts.
- Tap Short name and toggle it off.
8. Sign Out of Your Apple Account
Signing out of your Apple Accounts on all your devices and signing back in may resolve the problem of missing contact names. This will help your contacts re-sync and (hopefully) re-appear on your iPad.
Here’s how to sign out of your Apple Account on iPad/iPhone:
- Open the Settings app and tap your name at the top.
- Scroll to the bottom and select Sign Out.
- Enter your Apple ID password, then tap Turn Off.
- Choose the data you want to keep on your device by toggling the options, then tap Sign Out.
- Confirm by tapping Sign Out again to complete the process and sign out of iCloud.
Now, log back into your Apple Account on all your devices and allow it some time to re-sync.
9. Rebuild Contacts Index
Toggling contacts off and back on forces iCloud to re-index your contact database. So, if there was a miscommunication between your device and your iCloud account, doing this should re-establish the connection.
Here’s what you need to do:
- Open Settings.
- Go to [Your Name] > iCloud.
- Toggle Contacts off and choose Keep on My iPhone when prompted.
- Wait a few minutes, then toggle Contacts back on and select Merge to re-sync.
That’s about it. Hopefully, at least one of these solutions helped you find missing contacts on your iPad. If you’ve any comments, questions, or suggestions, please let us know in the comments below.