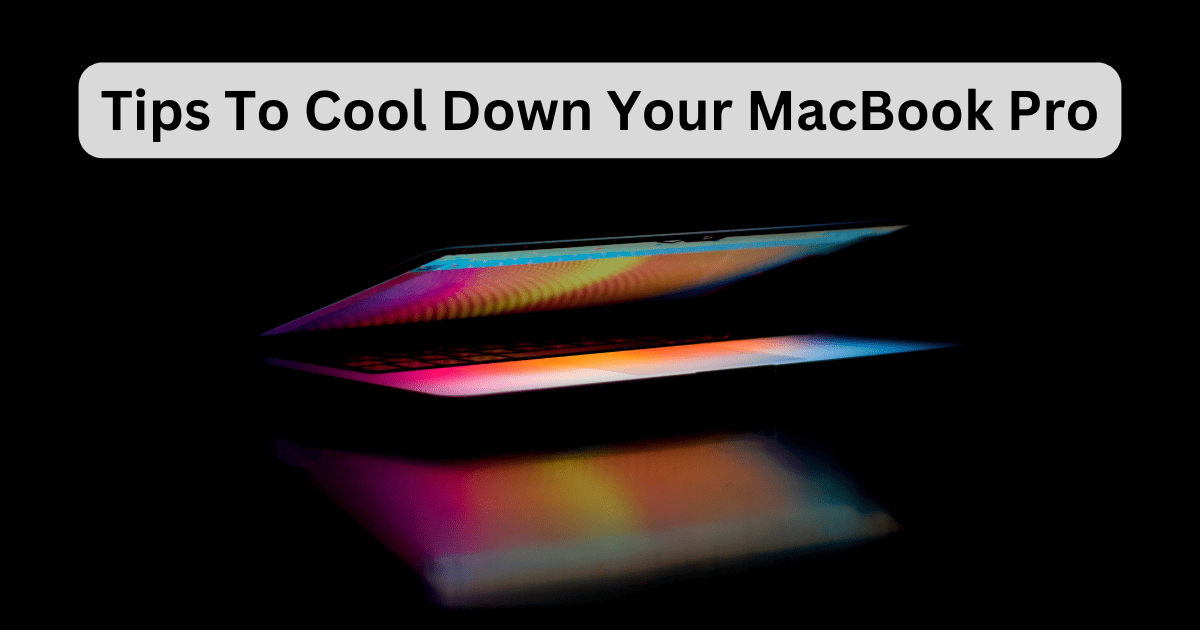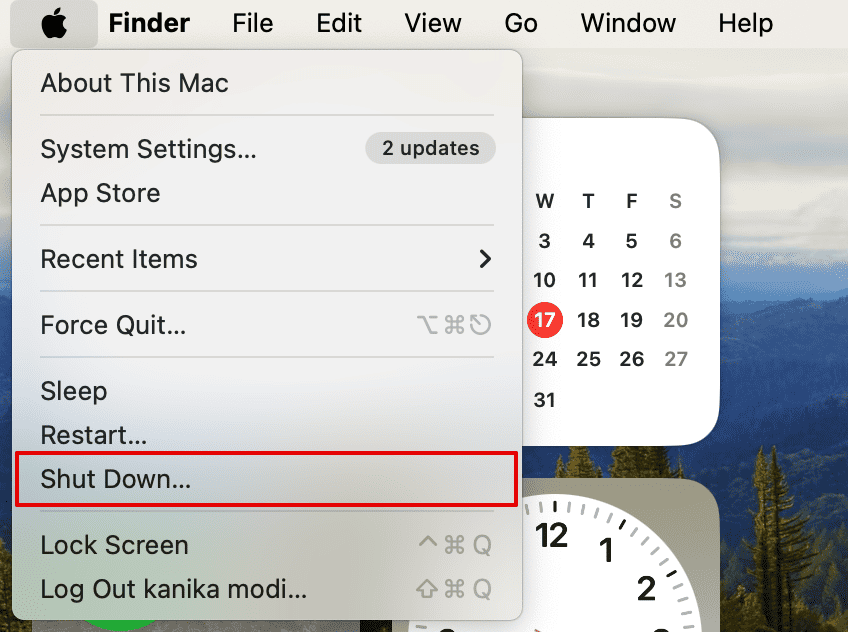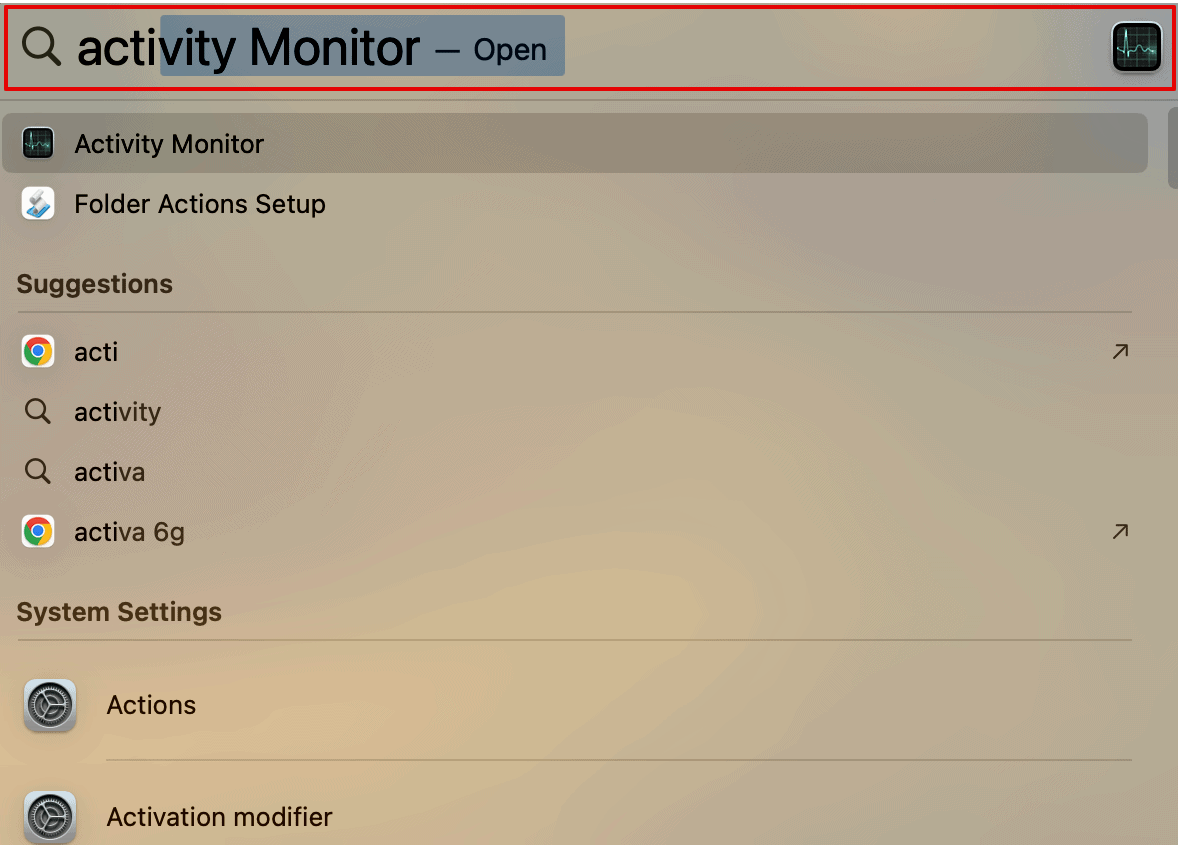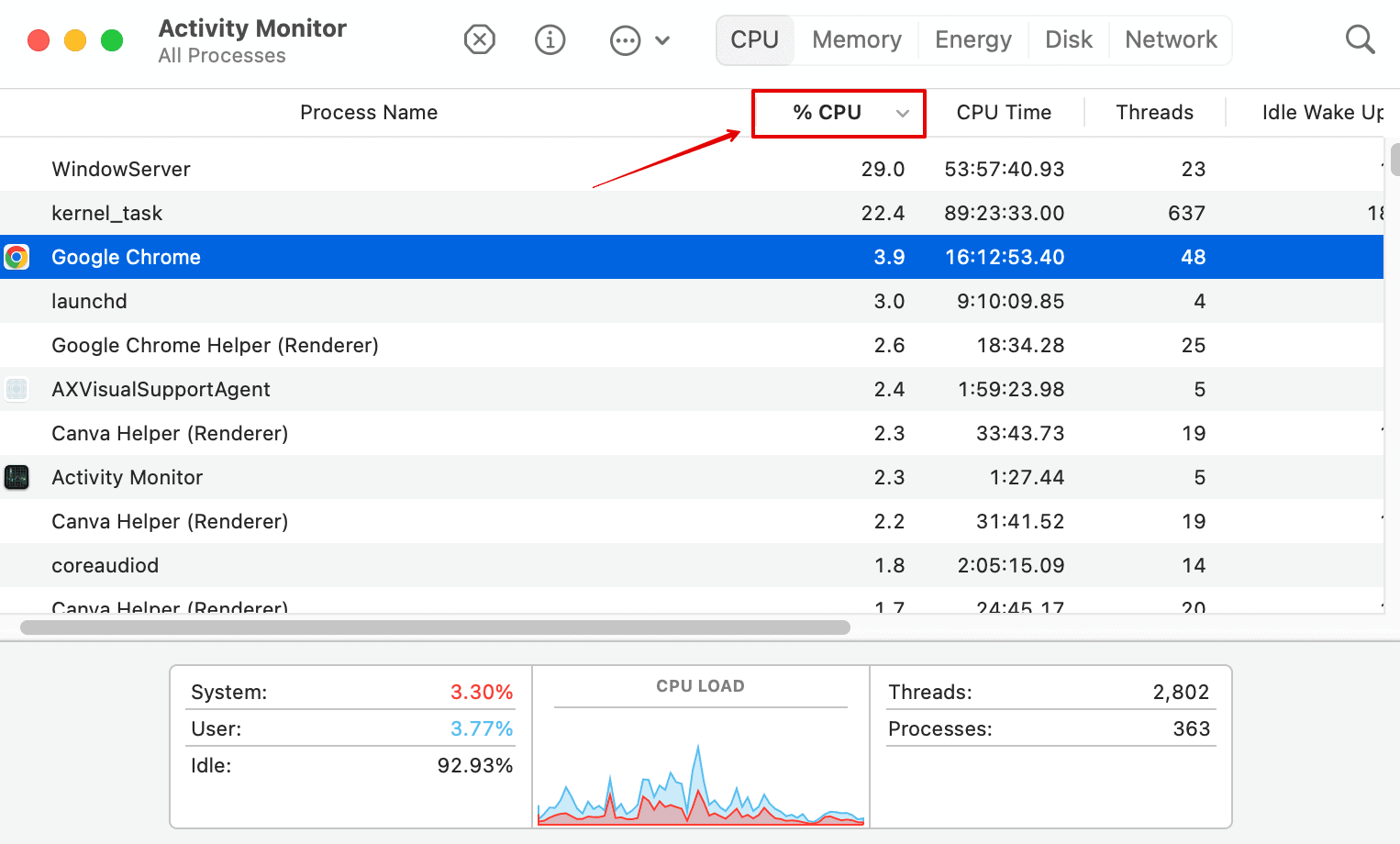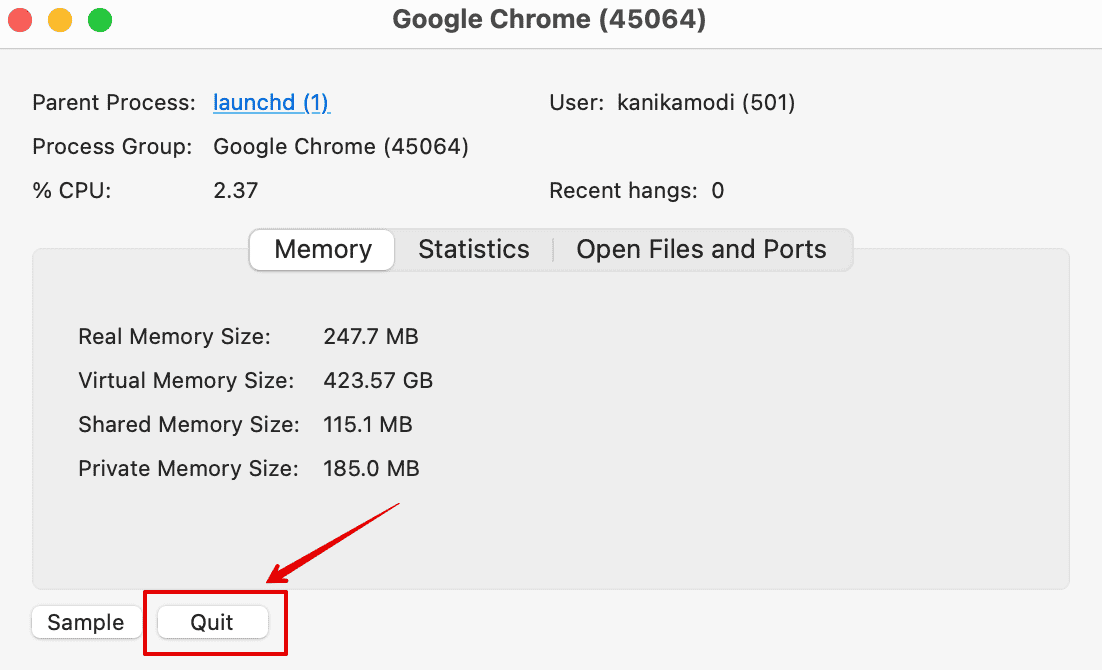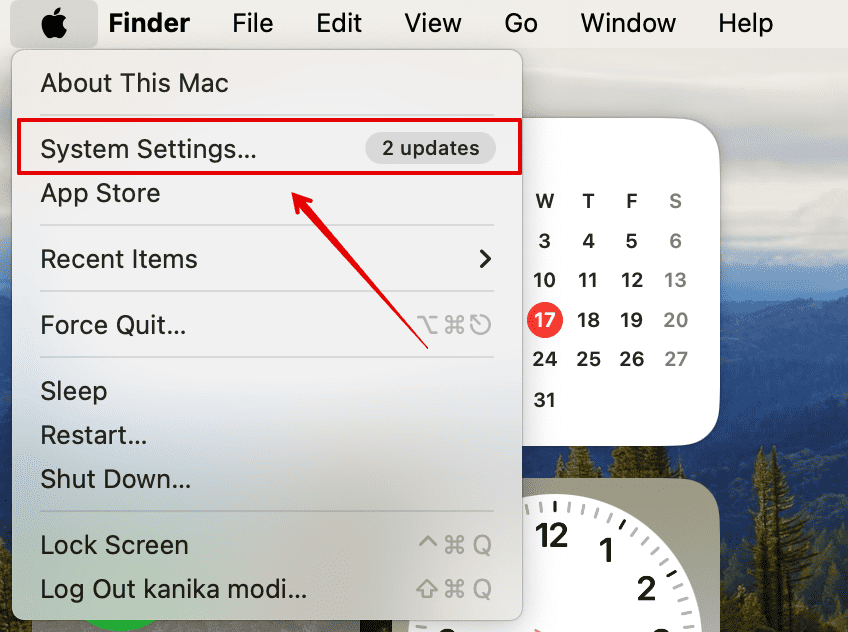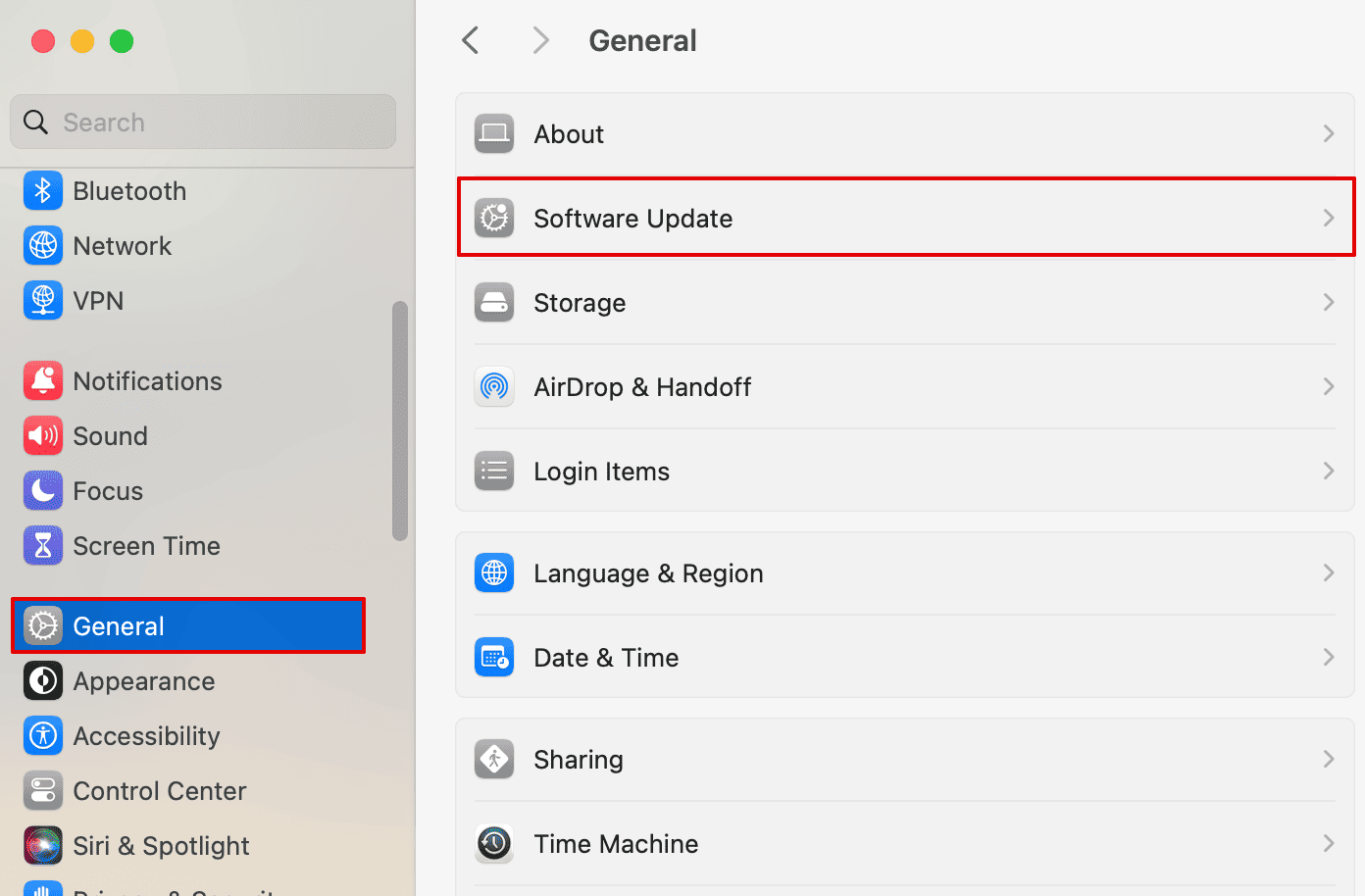Are you looking to cool down your MacBook Pro? After facing similar issues with all my MacBooks, I have created this detailed guide that covers all the tips and different methods to prevent your MacBook Pro from overheating and eventually cooling it down. Here is everything you need to know.
Why Is My MacBook Pro Getting So Hot?
Your MacBook Pro is heating up for several reasons you may not have considered. I have been facing it for quite some time now on my MacBook Pro and MacBook Air. Here are some reasons.
- Background Processes: Several processes or software are running in the background, even when you are not actively using them increases temperature.
- Poor Ventilation: I cannot stress enough how poor ventilation makes everything worse. Especially when using it on your bed, pillow, sofa, etc., it restricts your system from heat dissipation.
- Dust and Debris: Have you cleaned the fan vents anytime soon? This could be another major reason for your MacBook Pro heating up.
These are some of the factors that could lead to MacBook Pro overheating. However, we have a few tips and tricks and certain methods to cool down MacBook Pro. Let’s check them out below.
How To Cool Down My MacBook Pro
1. Place it on a Table or Any Flat Surface
To cool down your MacBook Pro, always place it on a flat surface, such as a tabletop. This ensures proper ventilation and allows heat to dissipate from the vents.

Many users, including myself, have often used the Mac on the bed, sofa, or other soft surfaces that eventually block the vents and cause the MacBook to overheat. To avoid this, you can have a proper setup or workstation with a flat surface, or you can place it on a laptop stand that gives it ample space for ventilation and keeps the system cool.
2. Quit Multiple Tabs on Your Browser
I have often experienced first-hand that the fans are louder and working tirelessly to keep the system cool due to multiple tabs opened on my internet browser.
This majorly happens with the Chrome browser. Hence, it is best advised to quit all the unnecessary windows and tabs opened on your browser. This will eventually put less strain on your CPU and consume less energy overall.
3. Remove Dust and Debris
Since MacBook Pro has fans in their system to keep it cool, it becomes necessary to clean the vents periodically. Often, dust and debris may get stuck on these vents and restrict proper airflow through the laptop.
Hence, you can use a soft cloth or a cotton swab to clean the vents. You can even get a compressed air duster from any store online and use it carefully to remove dust and debris.
4. Shut Down Your Mac for a Few Minutes
When did you last shut down your Mac? It has been months, and I still always close the lid when my work is done. However, your MacBook Pro needs a breather, too. Hence, occasionally shutting down your Mac for a few minutes might help the system to cool down.
Here’s how to shut down your Mac.
- Open the Apple menu on the top-left corner of your screen.
- Then, click on Shut Down.
5. Quit CPU Draining Apps from the Activity Monitor
Activity Monitor is one the most useful tools that helps you keep track of all the apps and system. Using this, you can figure out which apps are consuming a significant amount of CPU power, and thus force quit those apps.
This can be done every day whenever you experience your system heating up or hear that loud noise from the fans. Let’s look at the steps you can follow.
- Press Spacebar + Command to open Spotlight Search.
- Then, type Activity Monitor and open it.
- Under the CPU menu, look for %CPU, and you can see the apps consuming the most power.
- Select any process, such as Google Chrome, and double-click on it.
- Now, click on Quit to stop the app.
This will shut down the app you want to quit. Repeat the same for other apps as well to limit CPU usage. You will notice the change in temperature of your MacBook Pro within minutes.
6. Avoid Google Chrome
While checking Activity Monitor, you may often find Google Chrome consuming massive CPU power, as mentioned above. This has been a constant issue with every other Google Chrome user for years.
Although the browser might be very useful due to the multiple extensions it offers, saved passwords, bookmarks, etc. However, in the long run, it might cause many issues, such as heating your MacBook Pro. It is better to restrict the use of Chrome and switch to something lighter and more efficient, such as Firefox, Safari, Opera, etc.
7. Close Multiple Unused Apps on the Screen
Apart from Google Chrome, if you have multiple other apps opened in the background, which you may or may not be working on, it can cause heating issues. We often have the habit of multitasking, and this causes a strain on the CPU. Hence, delete unused apps from your Mac.
8. Use External Cooling Pad
If none of the above methods work, you can always use external devices, such as a Cooling Pad, to cool down your MacBook Pro. You can find the right cooling pad perfect for your Mac and use it regularly by placing it on its back.
This works best when using a laptop stand or on an elevated surface. There are hundreds of cooling pads available in multiple e-commerce stores that you can buy and use every day to cool down your MacBook Pro.
9. Switch to Apple Silicon
Are you using an Intel-based Mac or an Apple Silicon? This factor makes a huge difference to why your MacBook Pro is heating up. If you are still using your Intel-based Mac, it is time to switch to Apple Silicon.
Now, here is why this is a much better option. Some of the advantages Apple Silicon chip MacBook Pro has over the Intel MacBook include better energy efficiency which translates to lesser power consumption. Moreover, Apple Silicon chips have a more advanced thermal management system to adjust the processor’s performance and other components to balance power usage and heat generation.
10. Use Macs Fan Control App
You can download the Macs Fan Control app on your MacBook Pro to keep your system cool. It is designed to manage and optimize the fan speed of your MacBook Pro, contributing to better thermal management.
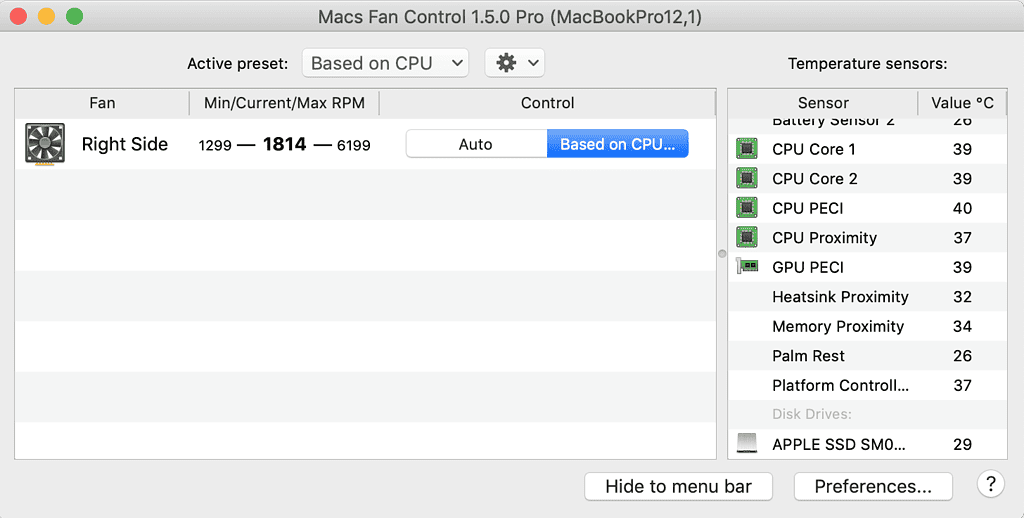
The app allows you to manually adjust the fan speed or set custom fan curves based on your preferences. For example, you can increase fan speed during resource-intensive tasks like video editing or gaming.
11. Update Your macOS
Yes, updating your macOS helps to cool down your MacBook Pro. With the latest updates, your Mac will be equipped with improvements and bug fixes.
Here’s how to update your Mac.
- Go to the Apple menu and open System Settings.
- Click on General on the left sidebar and open Software Update.
From here, you can then install the available updates. We hope the guide helped you keep your MacBook Pro cool. If you have any other interesting tip let us know in the comments below.