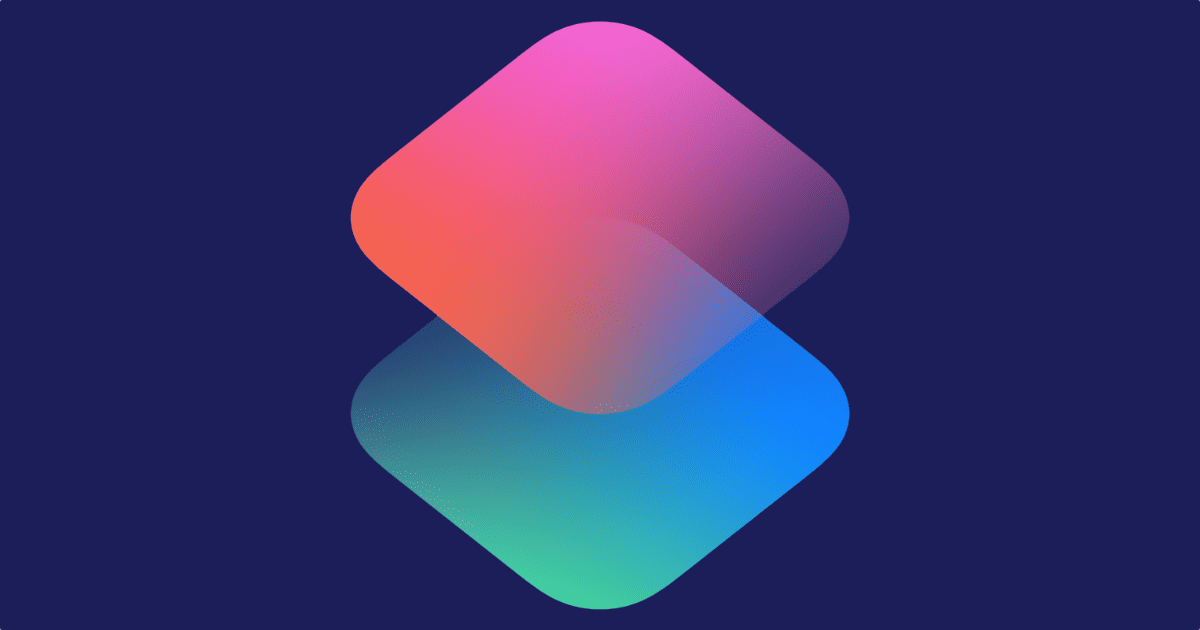Last week I wrote a tip on how to add shortcuts to your home screen. The Shortcuts app has a set of default colors and icons to use, but it’s possible to create your own custom icons for home screen shortcuts.
The only downside to having shortcuts on your Home Screen is that it briefly opens the Shortcuts app first, then it runs the actual shortcut. In iOS 14 you can use the shortcuts widget which launches them without opening the app, but you can’t really use the widget for customization like you can with shortcut icons. If you want to create a theme, then go for the icon route, but if you prioritize function over form then go for the widget route.
Icons for Home Screen Shortcuts
- Open the Shortcuts app.
- Find a shortcut you want to add, and tap on the three dots icon.
- Once the shortcut is open, tap on the second three dots icon inside, as you can see in the image below.
- Then, tap Add to Home Screen.
- Next, you’ll get the option to set a name for the shortcut. Tap on the icon next to this. A menu will appear with three options: Take Photo, Choose Photo, and Choose File.
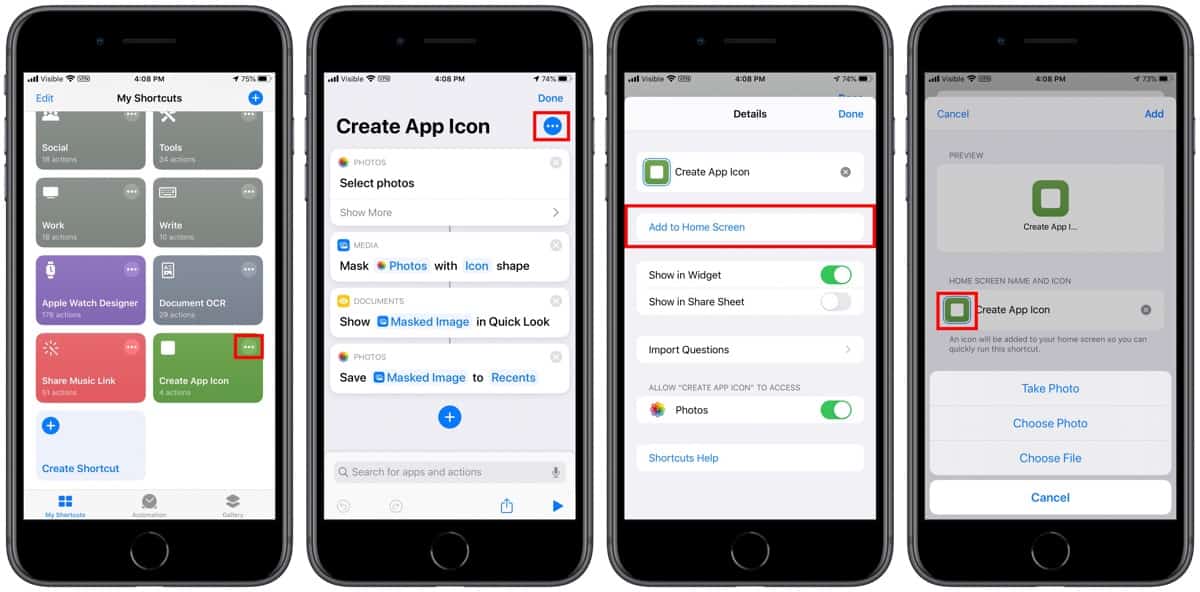
Design Resources
Tapping on Choose Photo and Choose File will let you choose an image saved on your device. You can design your own icons using some free resources:
A paid option for shortcuts is the collection from MacStories. It costs US$15 for an individual set, and there is another option for a bundle. The benefit is that the icons have already been designed and collected for you. But if you have an image editing app like Pixelmator you can collect free icons and create your own system theme, like having all the icons be pink or blue, for example.