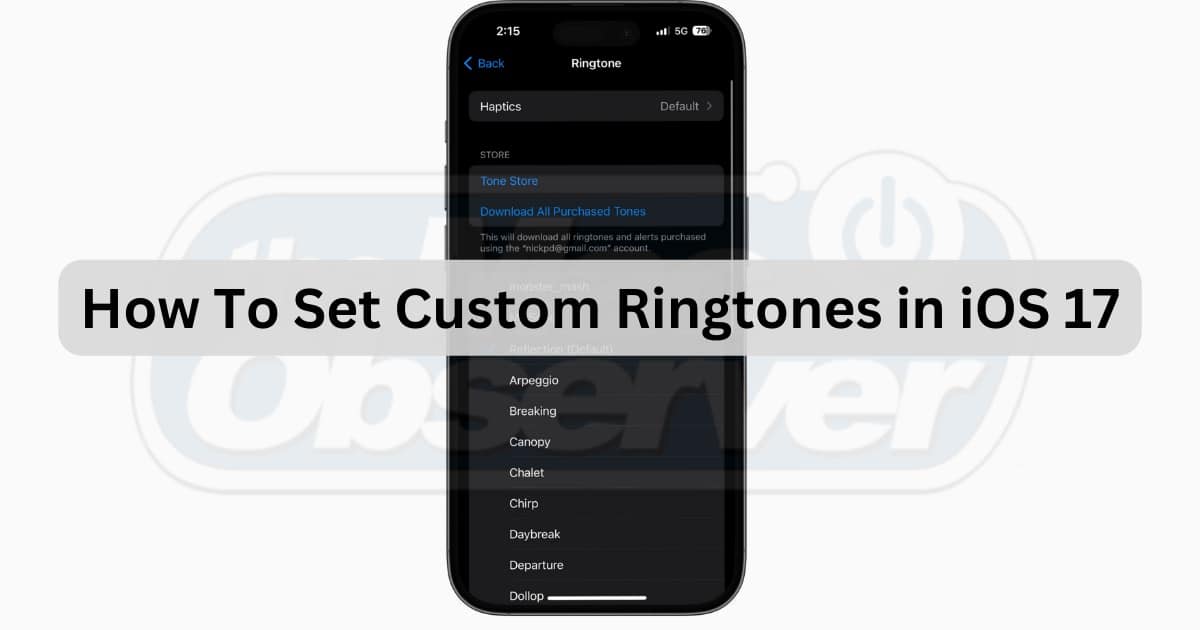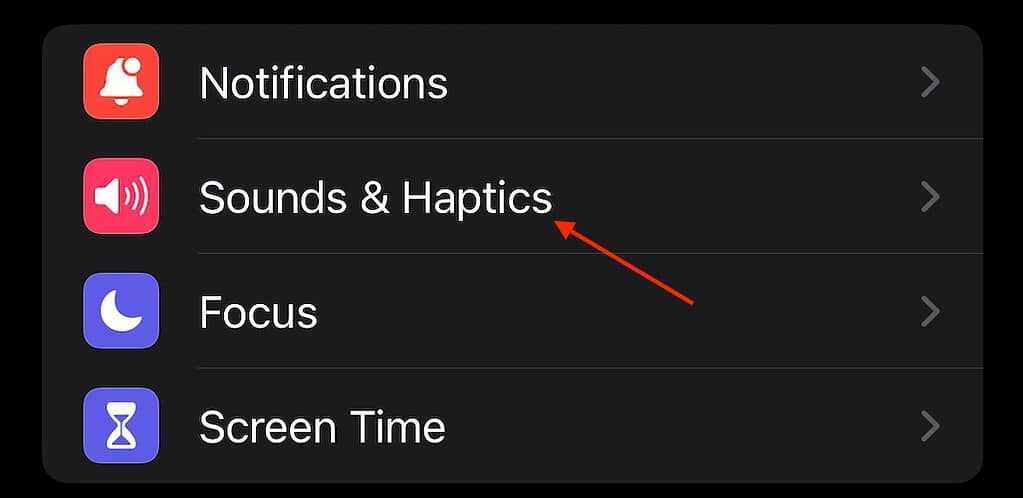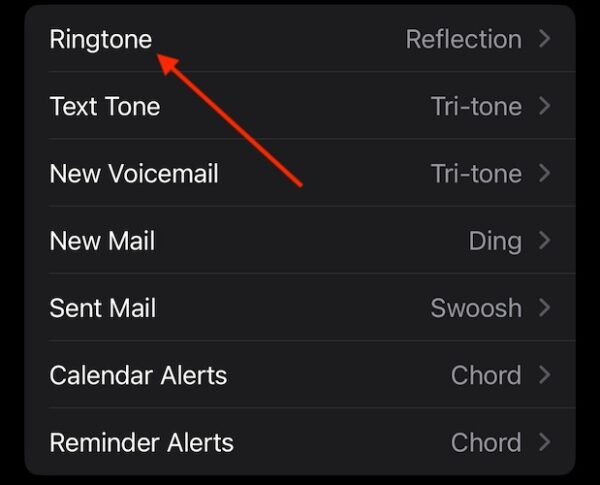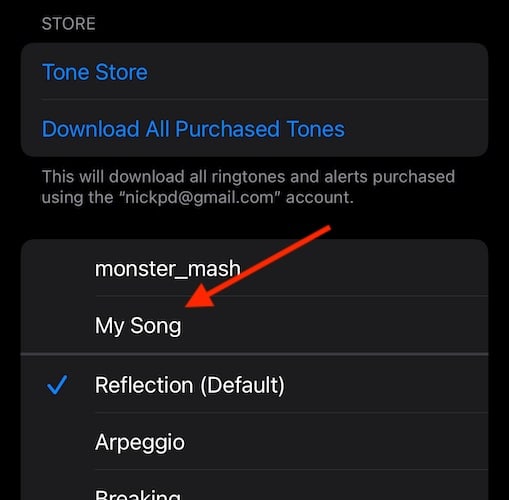Taking a look at how to set custom ringtones in iOS 17 is crucial for anyone who loves customization. While I typically like to keep my iPhone on silent, I do appreciate having the ability to set custom tones and notification sounds when I do have my ringer volume set. There are several ways to create and set custom ringtones and message tones in iOS 17, and I’m going to show you some of the easiest methods. Let’s take a look.
How Do I Add Ringtones to My iPhone iOS 17?
 NOTE
NOTE
Create and Import a Custom Ringtone Using iTunes or Finder
Before beginning, know that when it comes to custom tones, there are some things you should remember:
- Ringtones must be at least 40 seconds long.
- The tone needs to be in the .m4r file format. You can use this free converter here if you have an MP3 file.
- You will need iTunes, or a Finder window if running a Mac with macOS Catalina or later.
From here, you can then add the custom ringtone to your iPhone via Finder or iTunes:
For Finder
- Simply connect your iPhone to your computer.
- When you locate your iPhone in Finder, click it, then drag and drop the ringtone into the device’s listing within Finder. It will automatically add your tone.
For iTunes
- Open iTunes. Then with your iPhone connected, go to the Tones tab.
- Drag any ringtones you want into this section.
- Press the Sync button to complete the transfer.
Set a Custom Ringtone
Time needed: 2 minutes
If you’re looking to set a custom ringtone simply follow these steps:
- From your iPhone, go to Settings.
- Tap Sounds & Haptics.
- Choose Ringtone.
- Choose your ringtone from the list. Note: Any tone listed above Reflection (Default) is a custom ringtone. You can also find the Tone Store here.
- If you want to change a specific contact’s ringtone, go to your Phone app. Select Contacts. Tap a Contact and hit Edit in the top-right corner. Scroll down and select Ringtone or Text Tone and make your selection.
Why Can’t I Set a Custom Ringtone on iPhone?
If you’re unable to set a custom ringtone on your iPhone, it is likely because the ringtone you are trying to use is less than 40 seconds long. Your ringtone must be at least 40 seconds long for your device to accept it. You may also need to retrieve your ringtones if you previously purchased them.
Does iOS 17 Have New Ringtones?
There are more than 20 new ringtones available within iOS 17. Many of the new sounds are more modern than their predecessors, and you can use them for call notifications, text notifications, and more. However, there are some reports of users claiming that the new default alert Rebound is too quiet for some folks.
How Do I Put Ringtones on My iPhone Without iTunes?
If you want to put ringtones on your iPhone without iTunes, you’re going to need either GarageBand or a third-party app, such as RingTune. Personally, I would recommend using GarageBand to create ringtones. The app is more than likely already on your iPhone, and following the steps is easy. However, be aware that other third-party apps are available on the App Store.
Conclusion
Many users consider having custom ringtones for phone calls to be a blessing. Being able to set custom message tones is super convenient, especially if you find the new defaults in iOS 17 to be annoying. If you’re not satisfied with the default tone options, rest assured there are plenty of resources to help you find or create the perfect sound for your iPhone. Thanks for reading!