Did you just get a new vehicle with CarPlay? Or maybe you followed instructions to add the capability to your Tesla? Maybe you just want to take more control over what’s on your infotainment system. Whatever the case may be, you need to know how to customize the apps you see. The number of apps that support Apple’s in-vehicle entertainment and navigation system keeps growing. If you want to rearrange the apps, or delete ones you don’t use anymore in your car, here’s how to customize your CarPlay apps.
Customize Your CarPlay Apps
You’re probably familiar with how to rearrange and organize your apps on iOS already. The process is rather different for CarPlay, but it’s still fairly easy and straightforward. You don’t even need to be in your car to do it. Here’s what you need to do.
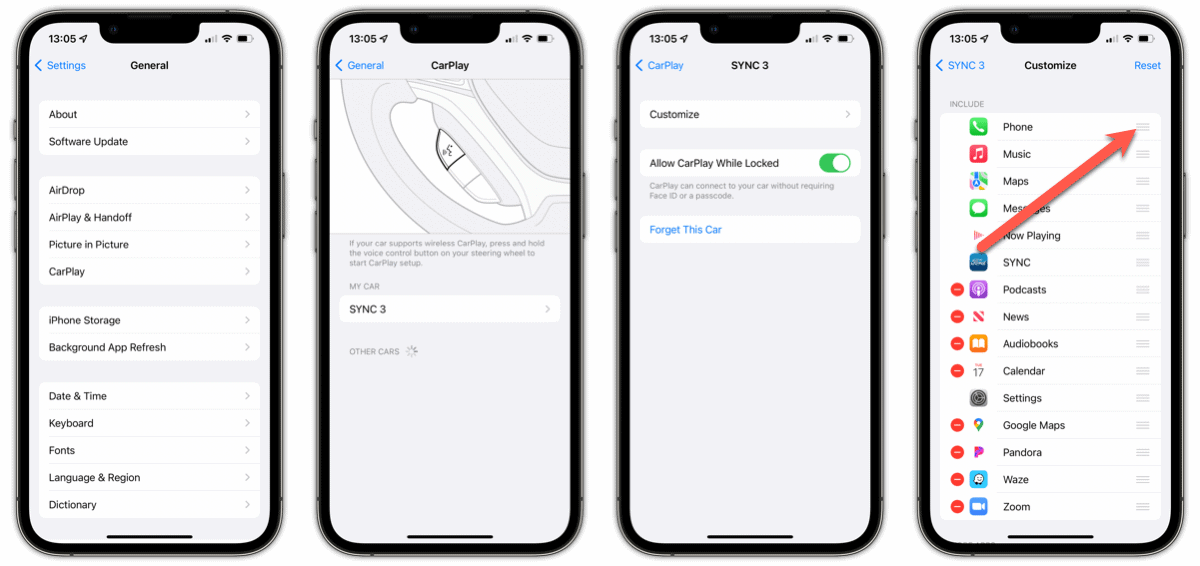
- On your iPhone, go to Settings > General > CarPlay.
- Tap your car’s name, then tap Customize.
- Next to the app you want to reposition, you’ll see a reorder button. It’s three horizontal lines, sometimes called a “hamburger symbol.”
- Tap and hold the reorder button and drag the app to its new position.
Now, let’s say you’ve got a bunch of apps cluttering CarPlay that you don’t even use. Here’s how to get rid of those unwanted apps.
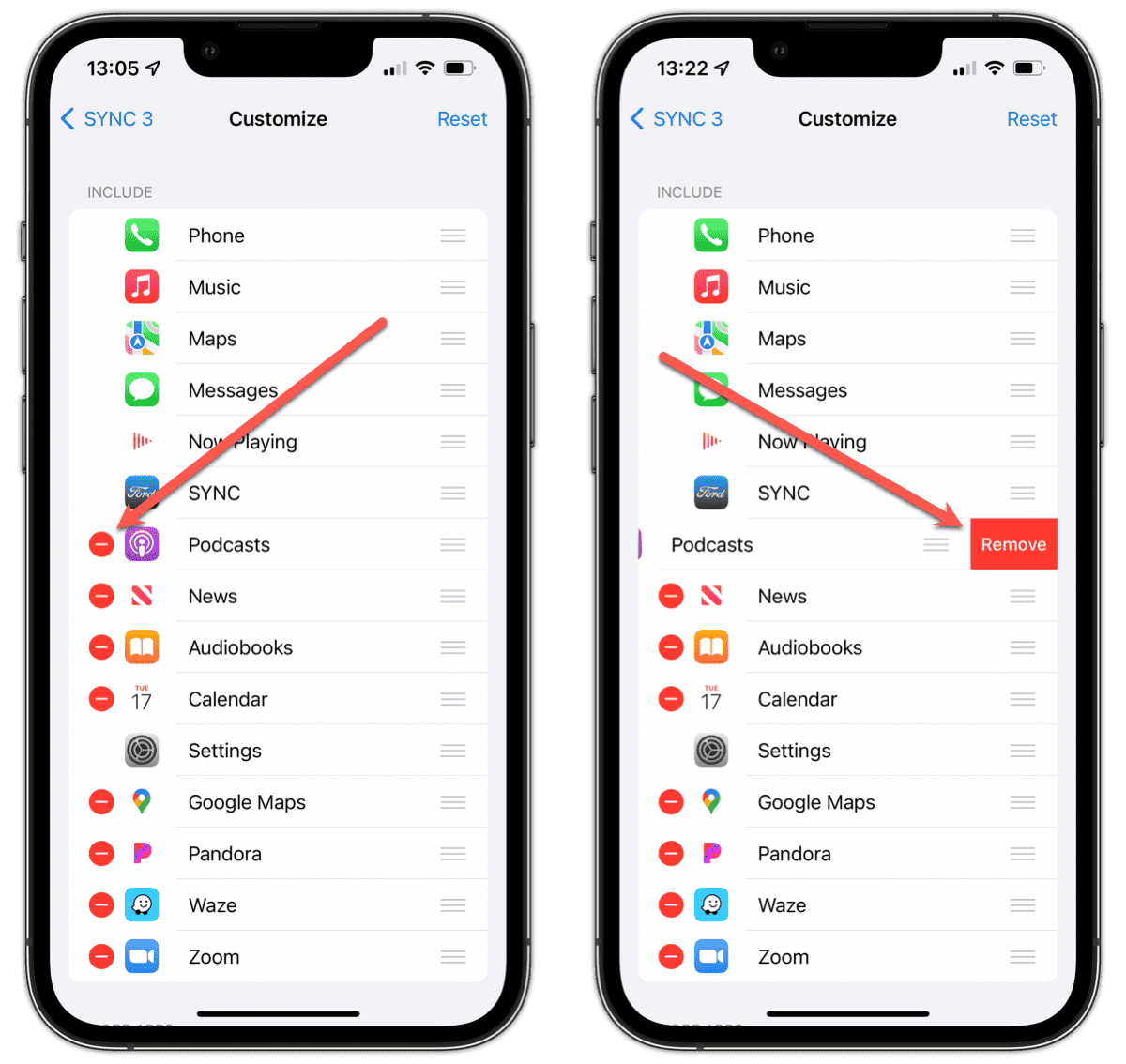
- From your iPhone, go again to Settings > General > CarPlay.
- Tap your car’s name, then Customize.
- Each app you can delete has a delete symbol, a white minus sign inside a red circle, to the left of its icon.
- Tap the delete symbol next to the app you want to remove from CarPlay, then tap Remove.
It’s important to note that this won’t delete the app from your iPhone. Also, certain built-in Apple apps cannot be deleted from CarPlay at all. If you don’t want to see it, you can drag it to the end of the list.
Adding Apps Back to Your Vehicle’s Screen
Deleted an app from CarPlay and want it back? No problem, this is also easy to do.
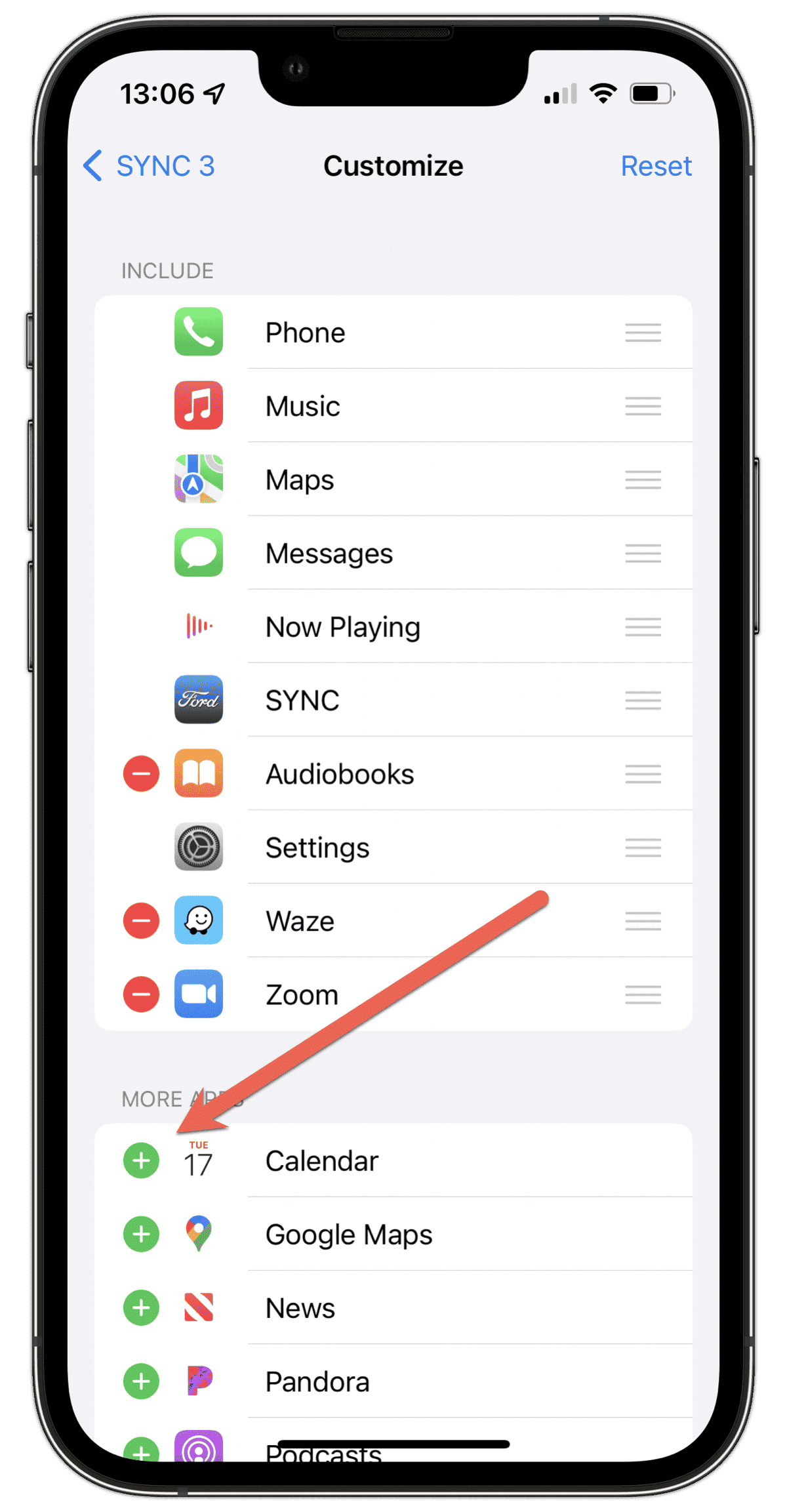
- From your iPhone, go again to Settings > General > CarPlay.
- Tap your car’s name, then Customize.
- In the More Apps section, find the app you want to add back to CarPlay. Each one will have a plus symbol inside a green circle beside it. Just tap that symbol, and the app will show up in CarPlay again.
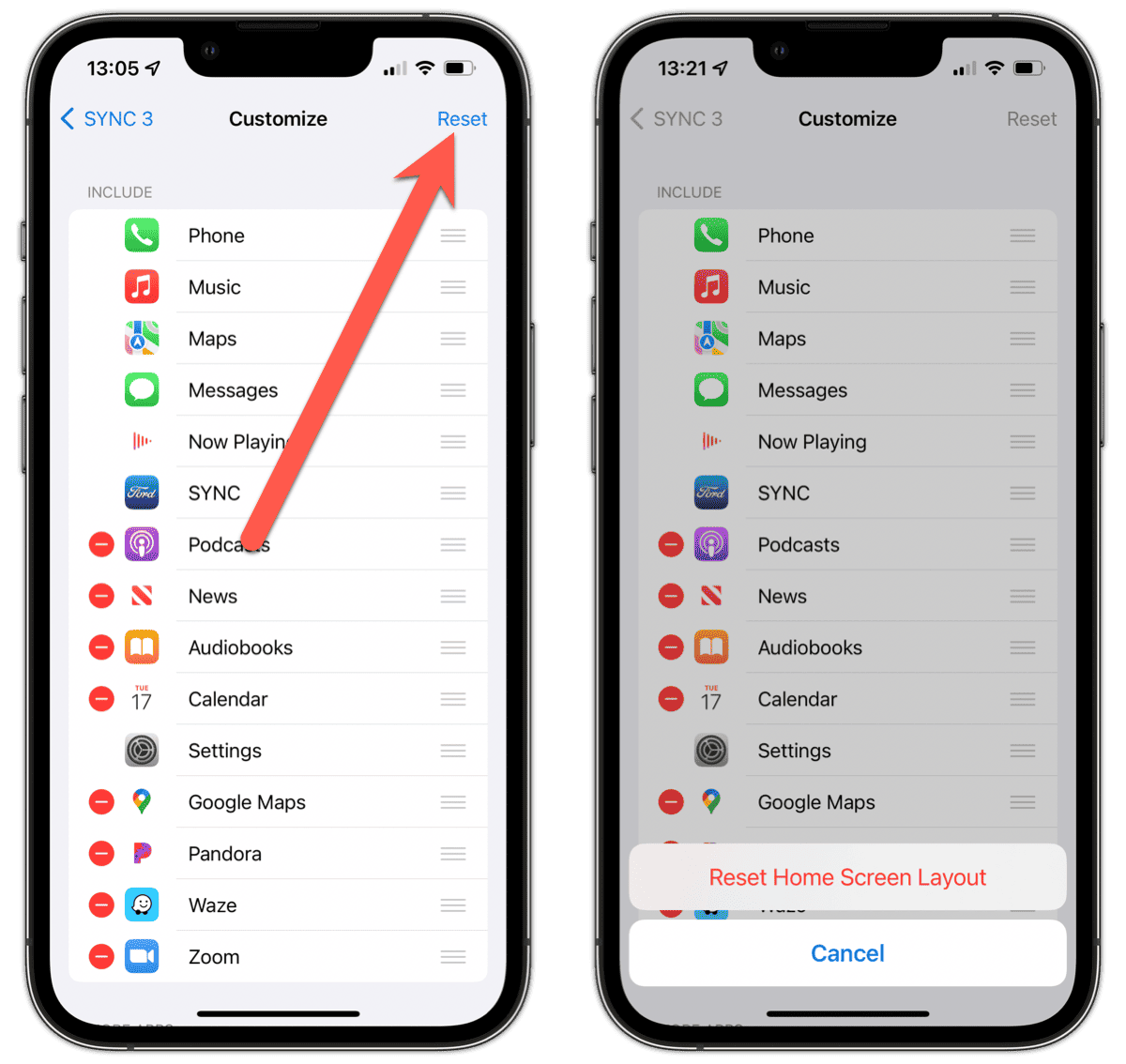
If you want to quickly restore everything to defaults, you can also tap the Reset option in the top right of the screen. Then tap Reset Home Screen Layout, and all of your customizations will be reset.
Do you have other tips for customizing CarPlay? What’s your go-to for music and navigation in CarPlay? Let us know in the comments.

THAT IS SO COOL!
I didn’t know this. I appreciate the tip!!