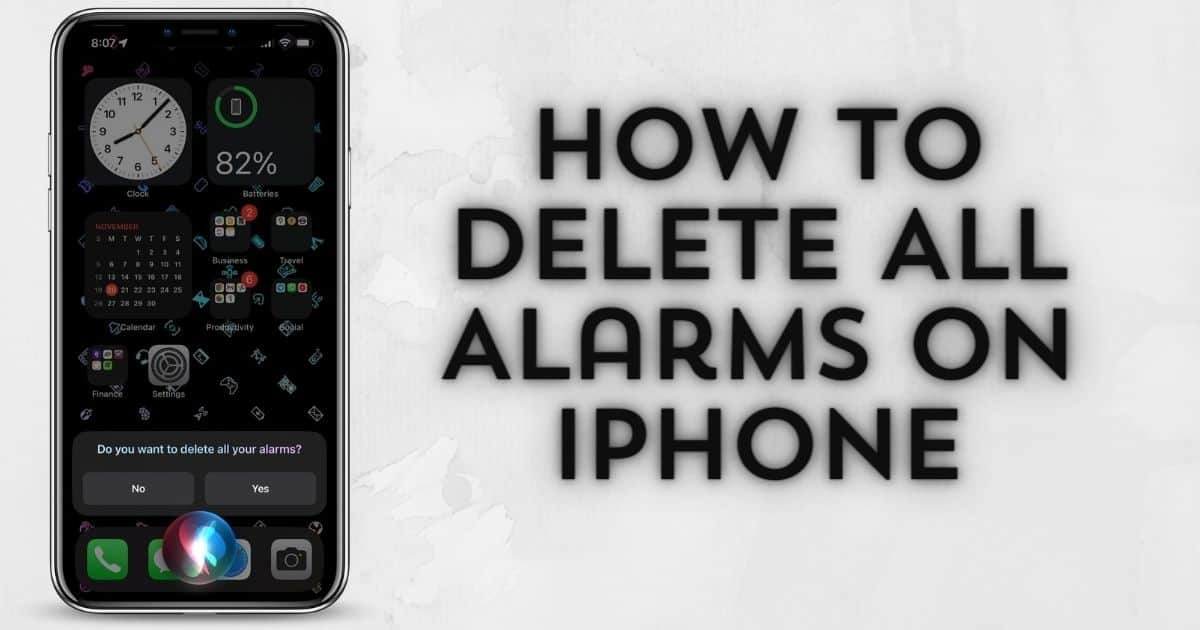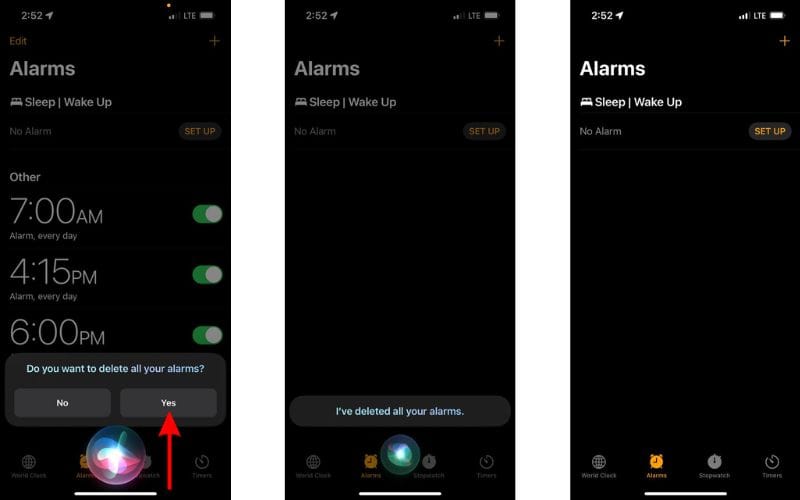Have you set one too many alarms on your iPhone? Are you looking for a way to delete all the alarms at once? You might be tired of searching for a toggle that allows you to disable or delete all alarms on your iPhone. And, since there is no such toggle, read along to learn how to delete all alarms on your iPhone.
Delete All Alarms on iPhone
Alarms are extremely helpful and can improve your productivity. However, if you set alarms for multiple events, they will start piling up in the Clock app. At one point, there will be too many alarms that you don’t need anymore. And unfortunately, there is no toggle to disable all these alarms at once.
However, there’s a simple solution to disable or delete all alarms on your iPhone. And that solution is Siri. Yes, you can ask Siri to disable or delete all the alarms you’ve set over a long period. If you want to delete specific alarms, we’ve mentioned steps to help you delete alarms manually. Read along to learn how to delete or disable alarms on your iPhone.
1. Ask Siri To Delete All Your Alarms on iPhone
As mentioned earlier, you can ask Siri to delete all the alarms set on your iPhone. All you have to do is ask Siri using the right voice commands. The command is quite straightforward too. Here’s how to delete all alarms on your iPhone using Siri.
Time needed: 1 minute
Ask Siri to delete all alarms on your iPhone.
- Activate Siri either by saying, “Hey Siri” or press and hold the Side/Home button.
- Dictate the following voice command, “Delete all my alarms.”
- Siri will ask for confirmation. You can either say Yes or tap the Yes option displayed on your screen.
- Siri will display a message that reads, “I’ve deleted all your alarms.”
2. Disable All Alarms at Once
Chances are, you’ve set multiple active alarms based on your routine on your iPhone. However, you might be going on a vacation and want to turn off all these alarms immediately. And since there isn’t a toggle to disable all alarms at the simultaneously on the iPhone, we have to turn to Siri. Here’s how you can ask Siri to disable all alarms on your iPhone.
- Activate Siri by saying “Hey Siri” or pressing and holding the Side/Home button.
- Dictate the following voice command, “Turn off all the alarms on my iPhone.”
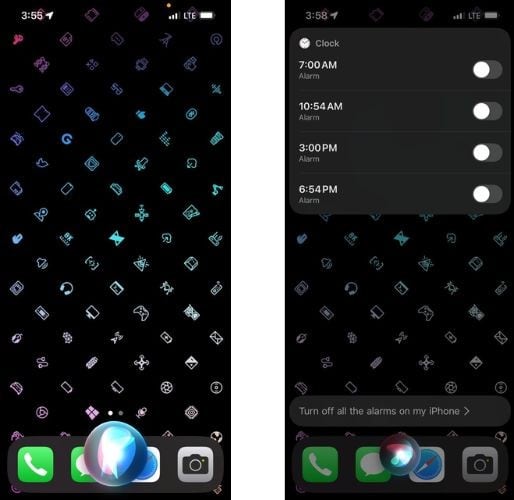
And, done. You’ve successfully disabled all active alarms on your iPhone within a few seconds.
3. Delete Alarms Manually on iPhone
Sometimes, you might not be unable to use a virtual assistant (Siri) to delete alarms. Or, you might just want to delete a single alarm or a few individual alarms from your iPhone. In this situation, the only option you’re left with is to delete alarms manually.
- Open the Clock app on your iPhone.
- Tap the Alarms tab at the bottom of the screen and you will see a list of alarms set on your iPhone.
- Now tap the Edit button at the top left corner.
- Tap the “–” Remove button beside any alarm. Alternatively, you can just swipe left on the alarm you want to delete.
- Tap the Delete button displayed to the right.
- And, done. Repeat the process for any or all other alarms you want to delete from your iPhone.
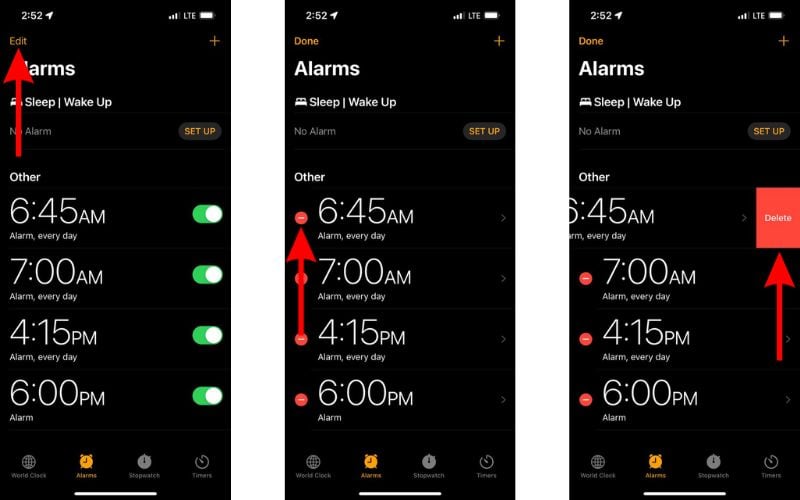
Conclusion
Even though alarms are important and useful, managing too many of these can be a problem. Hence, deleting all the alarms at once within a few seconds can be helpful. We hope you could delete or deactivate all alarms on your iPhone with the help of our guide. If you have any doubts or are aware of any other methods that can help delete all alarms instantly, please let us know in the comments.