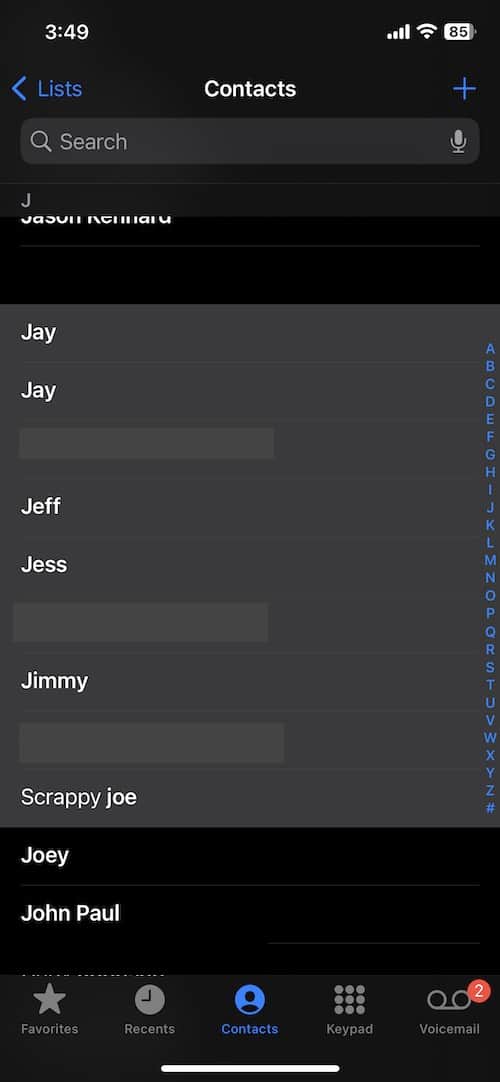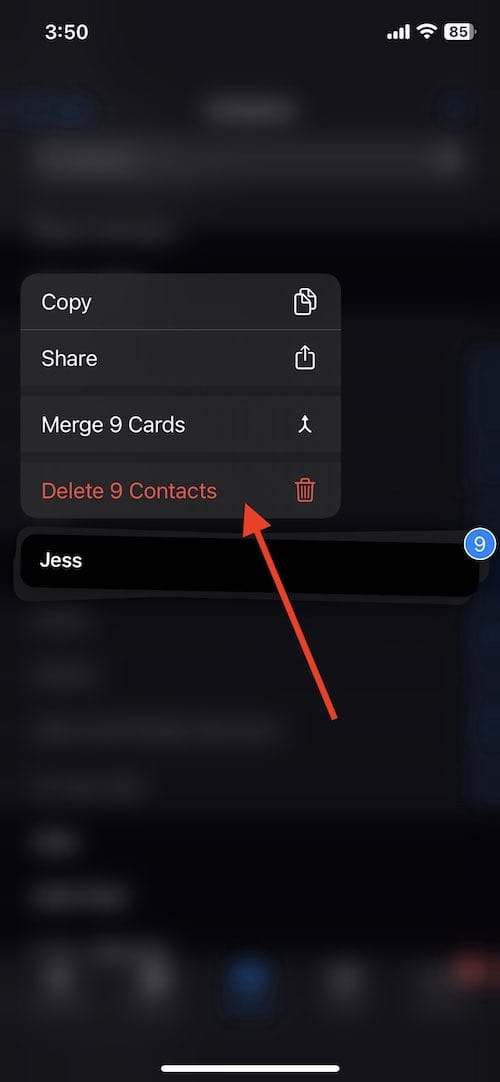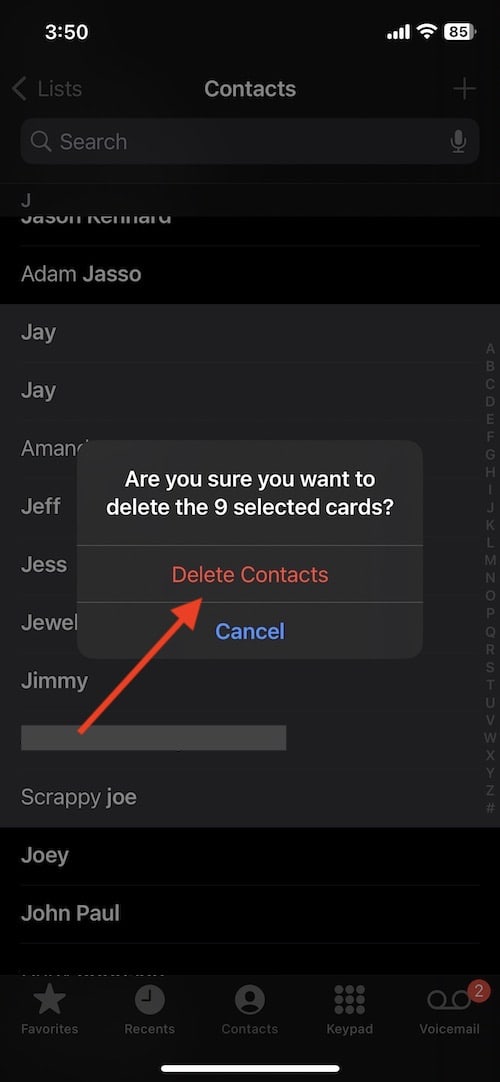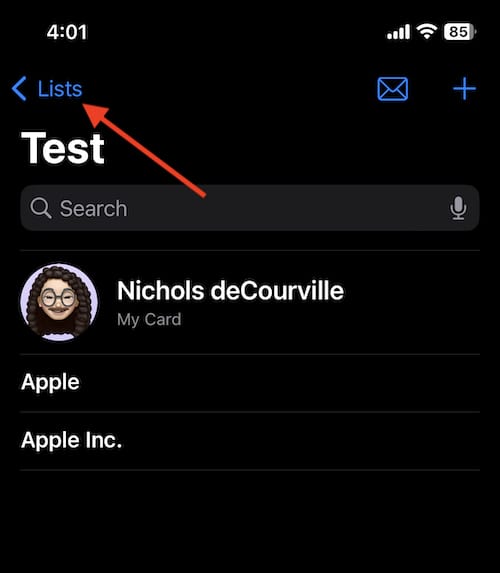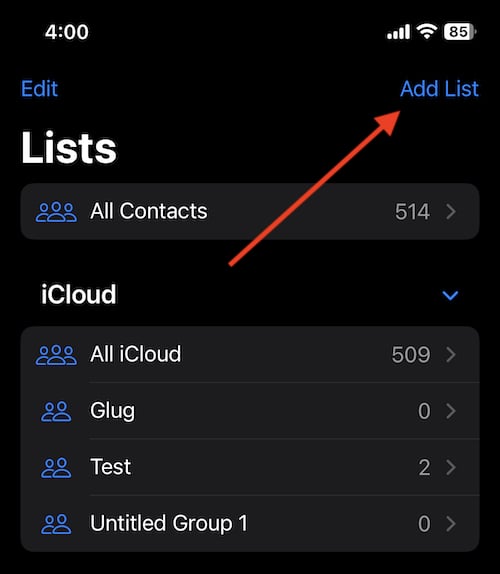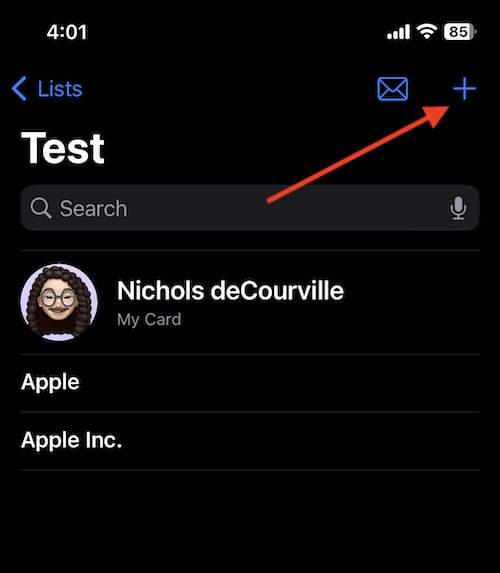Some users need to be able to delete multiple contacts from their iPhone. Perhaps you are in need of a bit of spring cleaning, and there’s plenty of people in your contact list who you either don’t know or no longer speak to. While deleting multiple contacts on an iPhone isn’t exactly pretty, there is a rather easy way to accomplish this.
While the iPhone is great for a lot of things, being able to delete multiple contacts at once isn’t exactly one of them. Prior to the release of iOS 16, there really wasn’t an easy way to delete multiple contacts at once. However, thanks to the new drag select feature found in iOS 16, managing contacts is now a little easier. Along with some additional features, there’s a couple of ways you can go about accomplishing this task. Let’s take a look.
Contacts and iOS 16
Within iOS Mail, things work a bit different from your Contacts app. Users may be used to simply selecting multiple contacts with an edit button, and then tapping individual contacts using bullet points and then deleting them that way. Unfortunately, this isn’t exactly how Contacts on your iPhone works. However, that doesn’t mean that there isn’t a decent work around.
Before we begin, there’s a couple of things that users should know. First, deleting multiple contacts is only going to work in iOS 16. At least, this method is only going to work with the update. Keeping your phone up-to-date is important for a lot of reasons. In addition to getting the latest security updates and exploit patches, users can also find a wealth of new features, especially when making the jump to iOS 16.
Ensure that your device is up to date by going to Settings > General > Software Update. Make sure to keep your phone up to date as often as you can.
How to Delete Multiple Contacts on iPhone
When it comes to deleting multiple contacts at once, users have some options. You can either manually delete your contacts by selecting multiples at a time, or you can create a list featuring all of the contacts you wish to delete, and then delete them that way. We’re going to take a look at each.
First, let’s take a look at deleting multiple contacts directly from the Contacts app.
Time needed: 2 minutes
How to delete multiple contacts on an iPhone.
- Open up the Contacts app. That, or select the Phone app and go to Contacts.
- Determine a group of contacts to delete.
- Then, using two fingers, tap a single contact and then drag up or down to select adjacent contacts. Contacts that are selected will have a gray highlight.
- Release your fingers when done. You can also repeat the last step to select more contacts.
- If you are happy with the contacts you are going to delete, long press on the contacts using a single finger and tap Delete [X] Contacts.
(Note that the X will be replaced by the number of contacts that you are deleting.) - Select Delete Contacts again.
It may take users a couple of tries to select multiple contacts using two fingers. Remember that you need to use both fingers to drag and select multiple contacts. If you find yourself making a pattern out of accidentally clicking on a contact, try cleaning your screen and trying again.
It’s also important to note that you can continue to “group” together contacts through this method. While you can select multiple groups to delete from your Contacts, it may be easier to create a list, add the contacts and then delete them that way.
How to Create a List to Delete Contacts
Thanks to iOS 16, you can also create lists for contacts. This can be a great way to keep your contacts organized, but it can also be a great way to delete non-adjacent contacts. Should you want to, you can create a new list and then delete contacts from there. This may be a more organized way of deleting multiple contacts for some users.
To create a list, follow these steps.
- Go to your Contacts app, or go to your phone app and select contacts.
- From the top of your contacts, choose Lists.
- From the Lists screen, select Add List.
- Select iCloud.
- Name the list, and then click on it to add contacts.
- Click either the ‘+’ in the top right corner, or select Add Contacts.
- Once you have made your selection of contacts, select Done.
- To delete these contacts, follow the same steps as from above.
You will also have the option to remove these contacts from the List.
Going this route, you can easily add contacts to a specific list, and then delete them all at once. This can be a great way to clean out your contacts in a single swoop, rather than trying to select multiple different contacts at once through the other method. (Thank you to our very own Jeffs Butts for discovering this workaround.)
Making lists can also be great for organizing your contacts in general. Even if you are not looking to delete all of the contacts from the list you create, you are able to create multiple lists to ensure that your contacts are exactly where they need to be.
Conclusion
While neither option is the most perfect way to delete multiple contacts, it’s better than nothing. If you need to clean out your contacts, you can do it directly from the Contacts app, or you can create a list of all of the contacts you would like to get rid of from your iPhone.
Cleaning out your list of contacts is never easy, but it is something worth doing if you find that your Contacts list is filled with people you no longer speak to, or even if you are unsure why they are in your phone in the first place.
If you’re in desperate need for some cleaning in your Contacts app, be sure to give these tips a try. It can be a great way to parse-down your Contacts list, while not spending a lot of time on it. While in the past, cleaning-out a list of contacts could be a project in itself, iOS 16 does make the process overall easier.