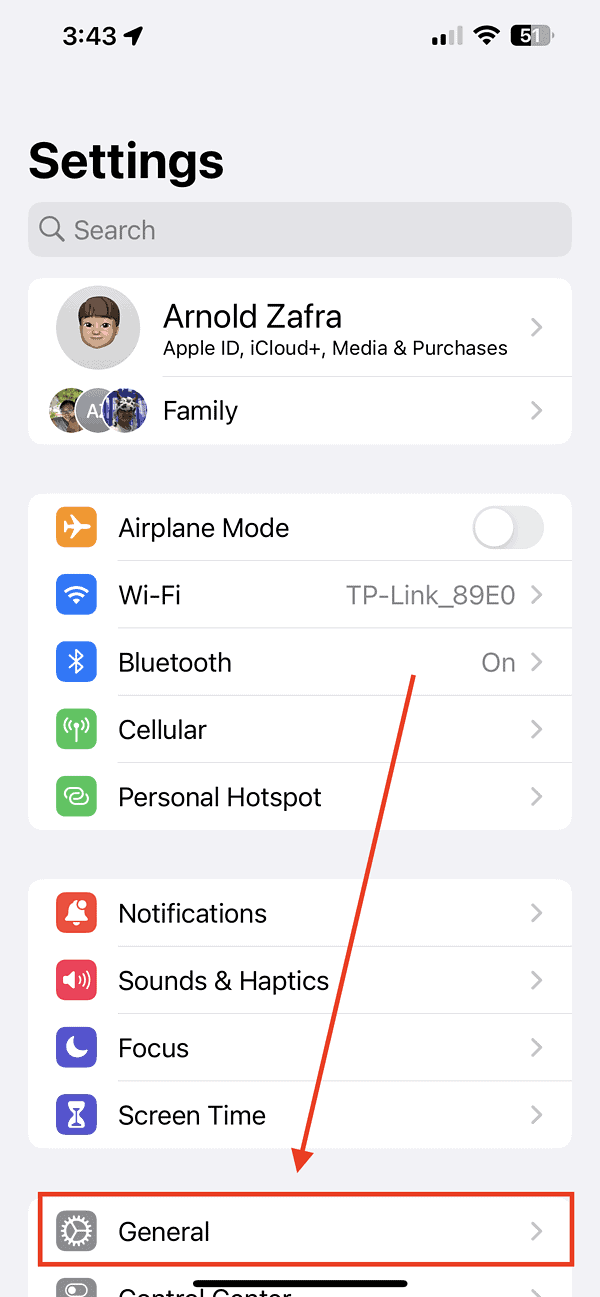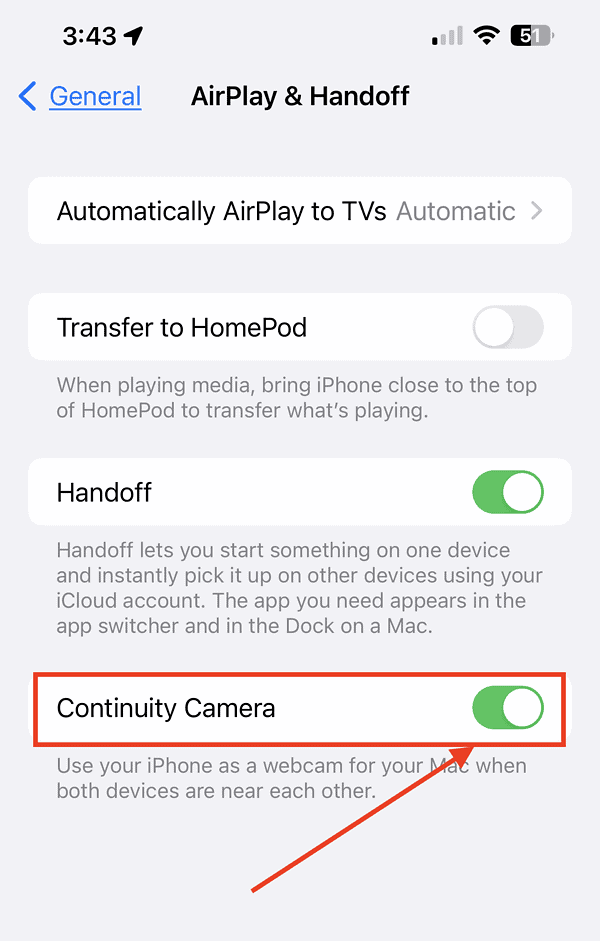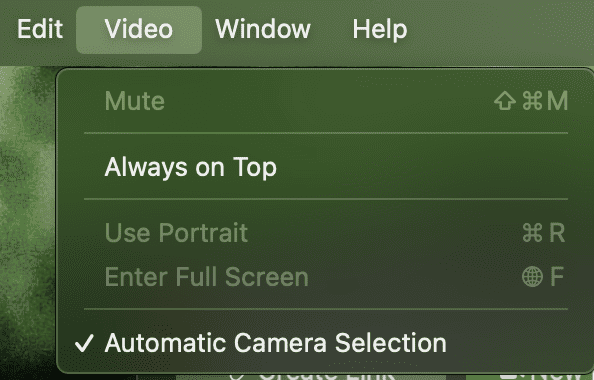Having the ability to use your iPhone as your Mac’s webcam during video calls through Continuity Camera is a great feature that Apple introduced in iOS 16 and macOS Ventura. Aside from the high-quality video that one of the best camera phone systems can provide, the feature also lets you use some cool effects easily. So, we wouldn’t blame you if you continue to use the iPhone as your Mac’s webcam. However, for those who are already sick of this feature and want to know how to disable Continuity Camera, this short guide is for you.
What is Continuity Camera and How Does It Work?
The Continuity Camera feature allows you to use your iPhone’s rear cameras as a webcam for video calls. If you’re using the Pro Max version of the iPhone, imagine how powerful that webcam would be. Your friends and colleagues would definitely be awed by the quality of their video calls with you. Whether you are using Facetime, What’s App, Facebook Messenger, Google Meet, or Zoom Meetings with you.
What’s even more admirable about the Continuity Camera is the fact that Apple executed the feature impressively. If both your devices are running the supported OS, your Mac can automatically detect your iPhone’s camera and used it during video calls. The feature works wirelessly for as long as both your iPhone and Mac are connected to the same Wi-Fi. Additionally, both should have Bluetooth enabled. You don’t need to tinker with some settings to make the feature work.
How to Disable Continuity Camera
Great as it seems, there may be some times that you want to disable the Continuity Camera though. Maybe you got tired of the fact that your Mac automatically uses your iPhone during video calls. Or you just want to disable the feature for any other reason. Read on to learn how to do that.
Time needed: 1 minute
To disable Continuity Camera on your iPhone, follow these simple steps.
- On your iPhone, go to Settings > General.
- Tap AirPlay & Handoff, then toggle off Continuity Camera.
- To ensure your Mac no longer selects your iPhone as a webcam, open a new FaceTime call.
- Click Video from the menu at the top of your Mac’s screen
You’ll notice that by doing the steps above, not only did you manage to disable Continuity Camera but you have also temporarily removed the iPhone from your Mac’s camera list.
Now to enable Continuity Camera again, simply follow the same steps above, then toggle on the Continuity Camera option. When you open a new FaceTime call, your iPhone will show up again on your Mac’s camera list.
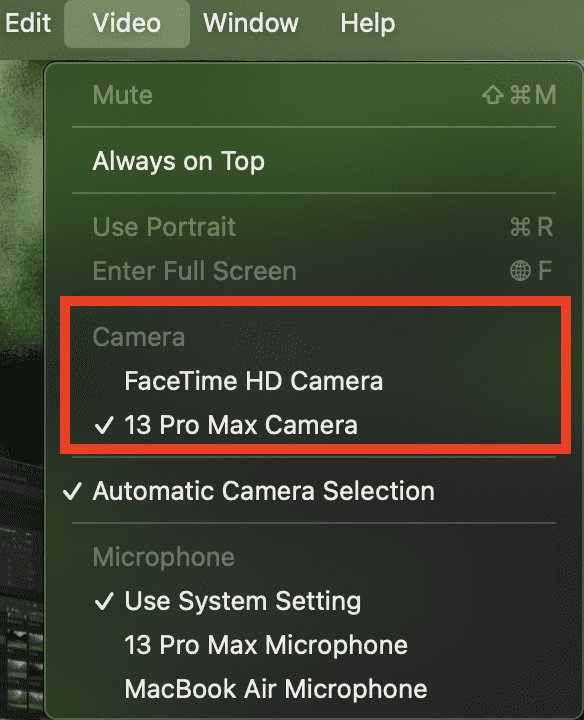
How to Remove Your iPhone from Your Mac’s Camera List Temporarily
Now, let’s say you are on a current FaceTime session and you want to stop using your iPhone as the webcam for your Mac only for that session. You can simply check your iPhone to see the message “Connected to Your Mac’s Name” displayed on the screen. Then, tap on Disconnect to temporarily remove your device from your Mac’s camera list. Your Mac will automatically switch to its built-in webcam and you can no longer see your iPhone on the camera list. To enable the feature again, simply toggle off and on Continuity Camera under Settings > AirPlay & Handoff.
Final Words: How to Maximize the Continuity Camera Feature During Video Calls
Continuity Camera is a great feature if you frequently make video calls using your Mac. If you’re using a Mac with a webcam that has a resolution lower than the camera of iPhone XR or later models, there’s no reason why you should not use your iPhone’s camera instead. The quality of your video calls will be greatly improved and you’ll be able to use cool features as well.
To fully utilize the Continuity Camera feature, I would recommend getting a third-party mounting system for your iPhone. This will securely attach your iPhone to your Mac, allowing you to better utilize Center Stage, Studio Light, Portrait Mode, and Desk View features. Who knows, if you enjoy these features, you might not want to disable Continuity Camera anymore.