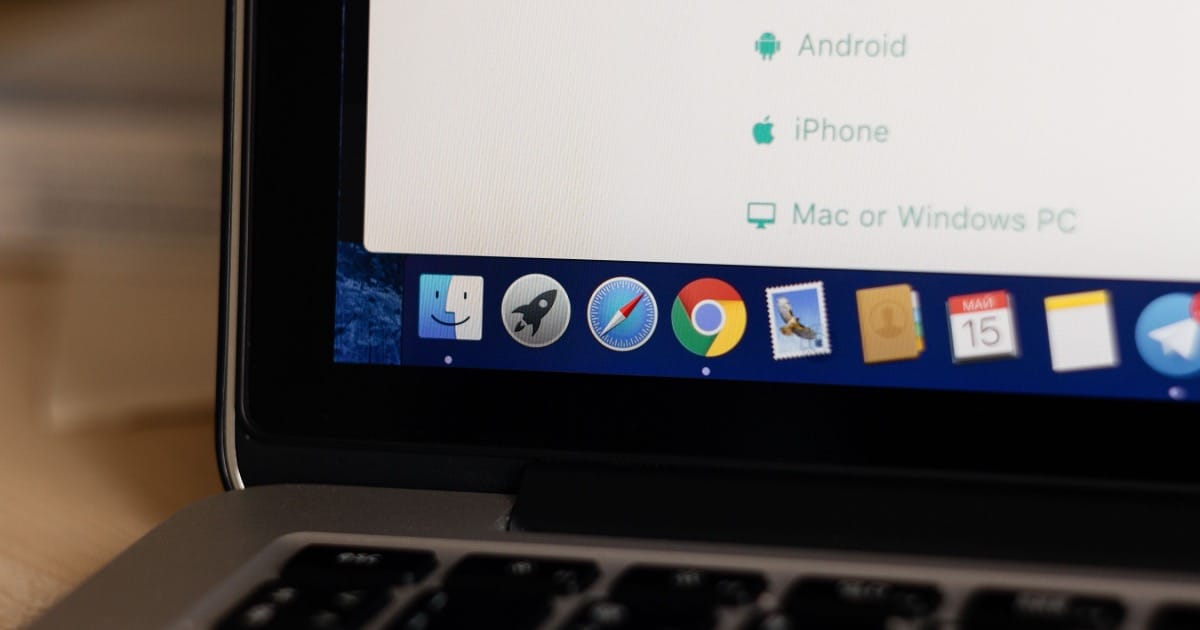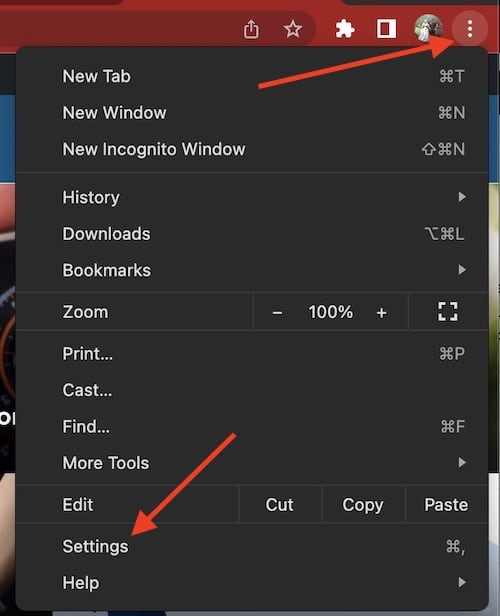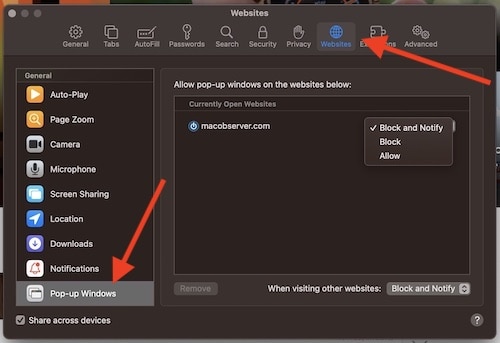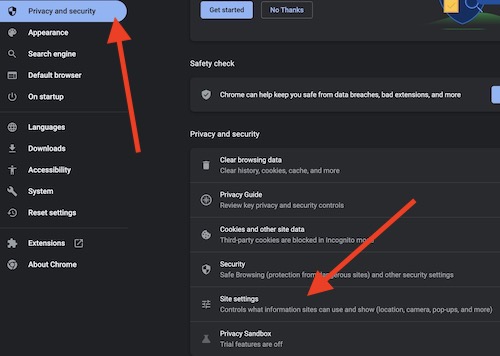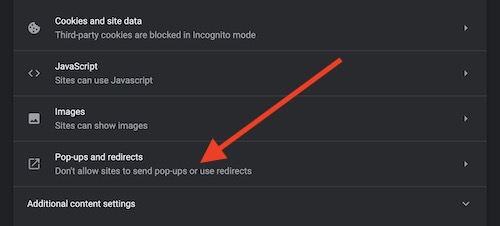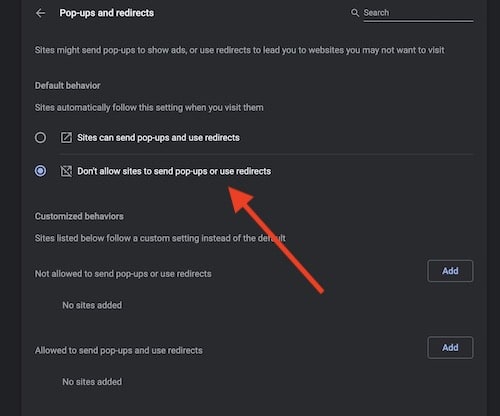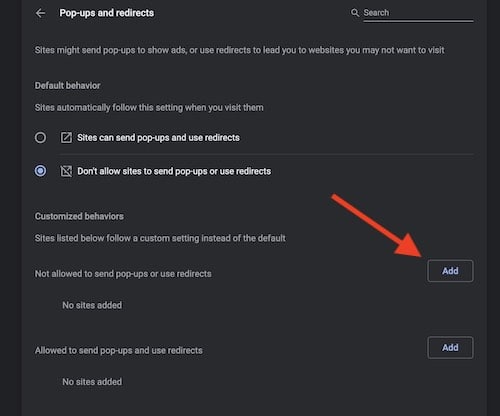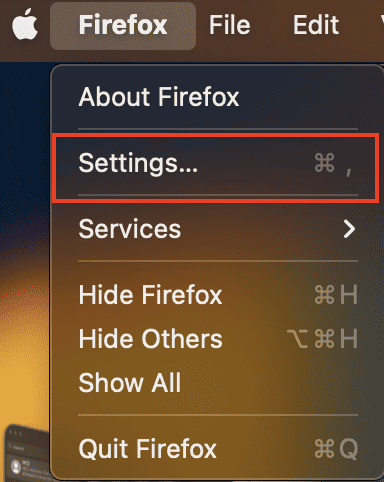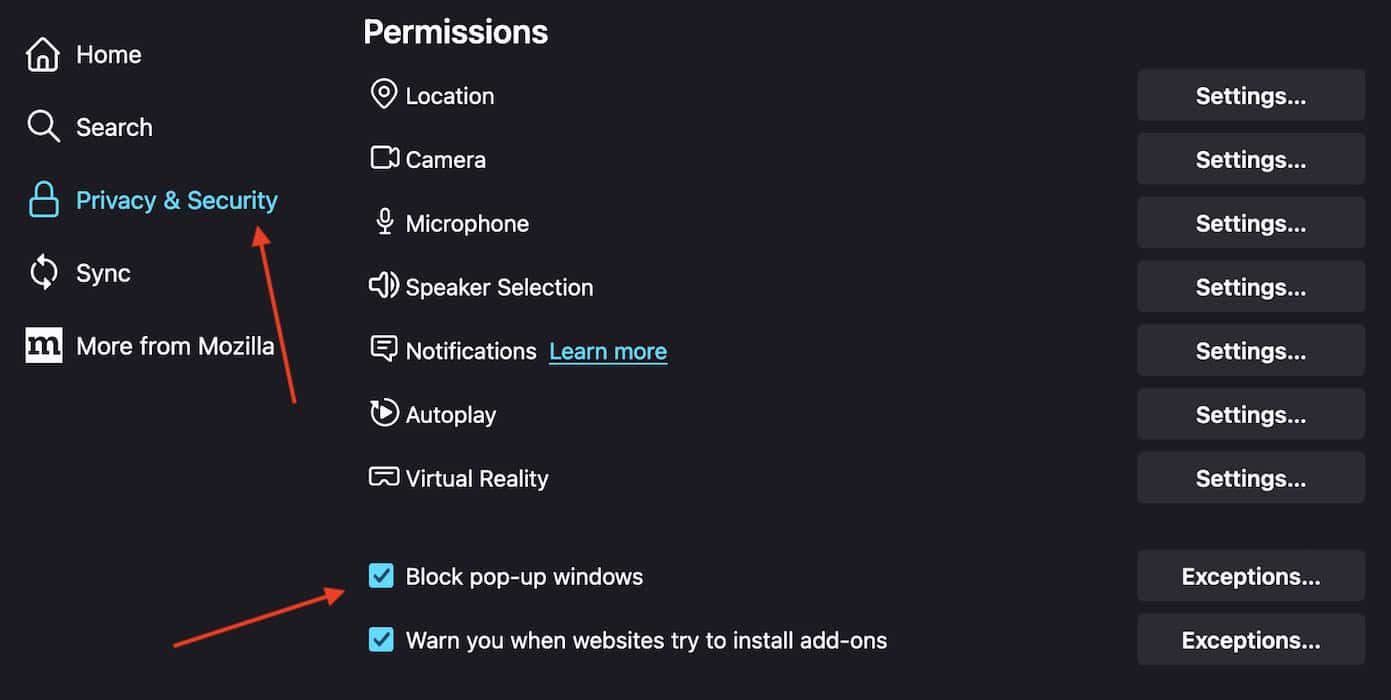Knowing how to enable and disable pop-ups on a Mac can be useful for several reasons. While you might need them for interactive website functions like login forms and notification alerts, you might want to turn them off if they become intrusive. Here’s how to configure these settings in the three most popular web browsers.
How To Turn Pop-up Blockers on and off in 3 Browsers
1. Safari
Time needed: 1 minute
Since Safari is Apple’s native web browser, let’s start here. Follow these steps to enable pop-ups within Safari:
- First, open the Safari browser.
- Next, from the menu bar, navigate to Safari > Settings.
- Navigate to the Websites tab at the top of the menu and then scroll down to Pop-up windows in the side navigation pane.
- Click the drop-down menu beside When visiting other websites and select Block and Notify to block pop-ups across all sites.
- If you need to configure the pop-up settings of specific sites, open them in a new tab and then go back to Website settings. You should see a separate drop-down menu under Currently Open Websites.
2. Google Chrome
Some Apple fans simply can’t let go of Google services, myself included. Here’s how to block pop-ups in Chrome:
- Open Google Chrome.
- Select the vertical ellipsis icon in the top-right corner of the window and select Settings from the drop-down menu.
- Select Privacy and security from the side column and then click Site Settings.
- Scroll down and select Pop-ups and redirects.
- From this screen, you can choose Sites can send pop-ups and use redirects or Don’t allow sites to send pop-ups or use redirects.
- Below these options, you can also add specific websites and choose whether or not to have them block pop-ups. Simply choose the category you want and click Add.
3. Mozilla Firefox
Finally, let’s take a look at Firefox, another great alternative browser.
- Open Firefox.
- Click the vertical ellipsis icon in the top-right corner of the window and select Settings. You can also go to Firefox > Settings from the menu bar.
- Choose Privacy & Security from the left-hand column.
- Scroll down to Permissions: you can disable pop-ups altogether through the Block pop-up windows checkbox, or you can manage individual websites through the Exceptions button.
Should you use a browser that doesn’t appear on this list, you will likely be able to find pop-up options within their respective privacy and security sections. It may take some exploring, but the above solutions should give you an idea of the pattern to follow. You may also want to know how to enable third-party cookies for the most popular browsers on Mac.