Apple seems to prefer keeping things simple, which might be why finding a seconds display on the iPhone isn’t straightforward. The built-in Clock app only offers a tiny seconds hand on its analog icon, despite the iPhone being great at keeping time with help from Wi-Fi/NTP and the carrier signal. It’s odd that there’s no built-in option to show digital time with seconds in the Clock app, but there are some simple workarounds to get this feature.
Understanding the Importance of Having a Clock With Seconds on iPhone
The hh:mm:ss format offers several advantages that make it highly useful for time management, precision tasks, and synchronization on an iPhone. These advantages include:
- Clarity and Precision: The hh:mm:ss format provides clear and precise information about the time, leaving no room for ambiguity. When dealing with time-sensitive tasks such as sports timing and scientific experiments, knowing the exact seconds can make a significant difference.
- Synchronization Across Devices: When coordinating activities with others or syncing tasks across multiple devices, the hh:mm:ss format is exceptionally helpful. It can enhance collaboration in team-based projects and streamline communication in scenarios where time coordination is vital.
- Timed Events and Reminders: The hh:mm:ss format is ideal for setting precise timers and reminders on your iPhone. Whether it’s for cooking, workouts, or time-bound commitments, the ability to set specific times down to the second ensures accurate alerts and notifications, making it easier to manage your daily schedule.
- Measurement of Short Intervals: The hh:mm:ss format caters to situations where short intervals of time are crucial. It allows you to measure even fractions of a minute, enabling them to fine-tune actions or make split-second decisions. This can be advantageous for athletes or professionals engaged in fast-paced environments.
- Data Analysis and Insights: When recording timestamps for data analysis, the hh:mm:ss format helps capture precise moments, facilitating accurate data interpretation and insights. This is particularly relevant in research, data logging, and performance evaluation, where even slight time discrepancies can impact results.
- Time Management and Productivity: The digital hh:mm:ss format promotes better time management and productivity by raising awareness of the passage of time. Having seconds displayed on your iPhone’s home screen or lock screen can serve as a constant reminder to stay focused and efficiently manage your tasks.
How To Display Time in Digital hh:mm:ss on iPhone
Several iPhone apps can retrieve the correct time down to the second and display it on the home screen, lock screen, and in some cases, in Always On Display. Let’s review two of them and how to set them up.
1. Flip Clock – Digital Widgets
The Flip Clock app allows you to recreate the minimalist flipping clock screensaver you have seen on social media. More than that, it allows you to add digital clock widgets to your Home Screen that display the current time in hh:mm:ss format.
Time needed: 1 minute
To use Flip Clock to display the time in hh:mm:ss format, follow these steps.
- Download the Flip Clock app from the App Store.
- Open the app and tap on the gear icon in the top right corner for Settings.
- Select Desktop Widgets to set up widgets for your Home Screen.
- Select size, theme and choose between 24-hour or 12-hour format.
- Turn on Display Seconds and tap Save and apply settings.
- Long press on your Home Screen until the apps start to shake and the plus + sign appears in the top right corner, and tap the + sign.
- Select Flip Clock in the add widgets window that appears and choose one of the widgets that display seconds.
- Click Add Widget.
Your digital clock displaying the current time in hh:mm:ss format will appear on your iPhone Home Screen.
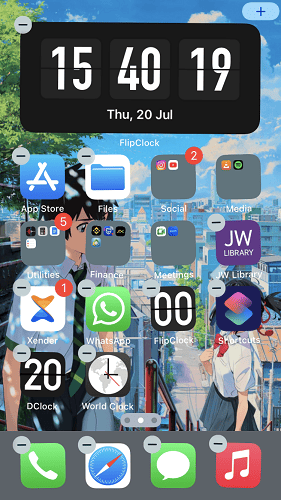
To add the widget to your Lock Screen, follow the following steps:
- In the Flip Clock app’s settings, select Lock Screen Widget.
- Scroll to any option you prefer from Dynamic Island, Inline Widgets, Circular Widgets, or Rectangular Widgets.
- Click Install to see detailed instructions on setting in each up.
2. DClock by Shaojie Shi
DClock is very similar to Flip Clock, and they do almost the same things. However, DClock has more functionality than Flip Clock. For instance, you can use Focus Modes, play White Noises, and set the app to automatically launch when your phone is plugged in. The only downside to this app is it can not add widgets to your Lock Screen.
To set up DClock, download the app from the App Store and follow these steps:
- Open the App and click the settings button in the top right corner of the screen.
- Select Display Settings and adjust the settings that appear there, such as 24-hour format, Show Week, Show Date, etc.
- Go back and choose iOS 14 Widgets.
- Choose a size and style.
- Next, customize the theme, font, color scheme, background, and borders of the widget and click Save.
- Go to your Home Screen and long press on it until the Plus + button appears in the top right corner.
- Click the Plus + button and select DClock.
- Choose a widget style that features the hh:mm:ss time format and click Add Widget.
The widget can occupy any free space on your iPhone Home Screen.
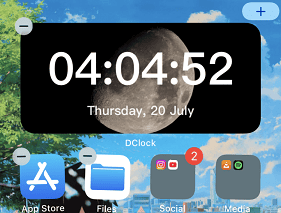
3. World Clock Widgets by Overdesigned LLC.
If you’re looking for an app that can retrieve and display the correct time of multiple distant cities in the hh:mm:ss format, World Clock Widgets is your best friend. Download the app on the App Store and follow these steps to get it up and running on your Home Screen.
- Open the app and select the Settings icon in the bottom right corner.
- Enable Show Seconds and set the other options as you deem fit.
- On your Home Screen, long press and select the Plus + icon when it appears.
- Select World Clock and choose one of the Classic Style widgets.
- Click Add Widget.
Your World Clock should display each city’s time in hh:mm:ss format.
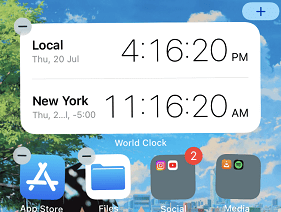
Additional Customizations for iPhone Time Display
The iPhone’s Clock app may not allow you to display time in the digital hh:mm:ss time format. Still, there are a couple of other customizations available on the iPhone to tailor your time display preferences. Let’s explore these options:
- 12-Hour and 24-Hour Format: Not everyone favors military time; some people just want to keep things simple and see their time in the familiar AM/PM format. Whichever way you lean, you can switch between 12-hour and 24-hour formats. Go to Settings > General > Date & Time, then toggle the 24-Hour Time option on or off.
- Customizable World Clock: The Clock app allows customers to add or remove cities from the World Clock tab, so they can always stay up-to-date when they travel. To add/remove cities from the World Clock, go to Clock > World Clock. Tap the + button and search for the city or time zone you want to add.
Troubleshooting Common Issues
While the steps we’ve outlined for enabling the display of time in digital hh:mm:ss format is relatively straightforward, issues may inadvertently come up during the process. Let’s explore a few common problems that may arise and how to troubleshoot them.
1. Incorrect Time Display
If the time displayed on your iPhone is incorrect, follow these steps to troubleshoot the issue:
- Ensure that the Set Automatically option is enabled in the Date & Time settings. This will synchronize your iPhone’s time with the network time.
- Verify that you have selected the correct time zone in the Date & Time settings. If you are in a different time zone than the one selected, manually choose the appropriate time zone.
2. Time Display Not Updating
If the time on your iPhone widget is not updating correctly, try the following steps:
- A stable internet or cellular network connection is essential for your iPhone to receive accurate time updates. So, ensure that your device has a working network connection.
- A restart can sometimes resolve issues with time updating. Power off your iPhone and turn it back on to see if the problem is resolved.
3. Clock App Not Showing Correct Time
If the Clock app itself is not displaying the correct time, try these troubleshooting steps:
- Open the Clock app and navigate to the World Clock tab. Ensure that the cities and time zones you’ve added are accurate. You can remove and re-add cities if needed.
- Double-click the home button (for iPhones with a home button) or swipe up from the bottom (for iPhones without a home button) to access the App Switcher. Find the Clock app and swipe it up to force close it. Then reopen the app to see if the time updates correctly.
Take advantage of the precise time display for setting reminders, managing tasks, and tracking activities efficiently. Whether it’s for work sessions, study breaks, or time-bound tasks, using the hh:mm:ss format ensures accurate alerts and better time tracking.

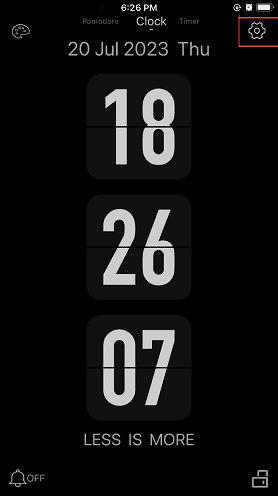
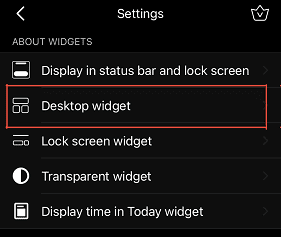
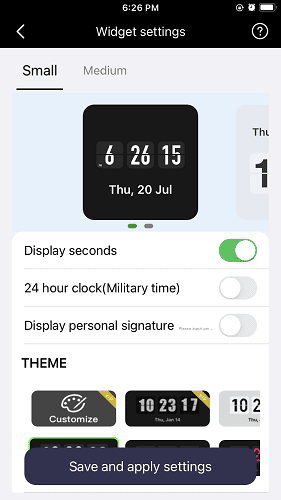
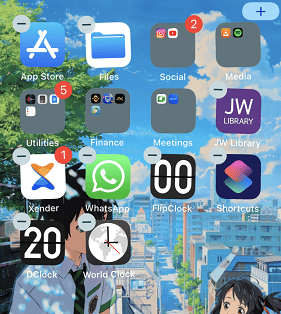
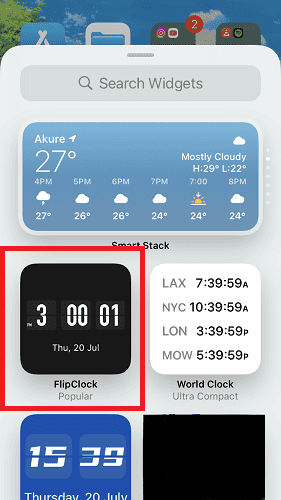
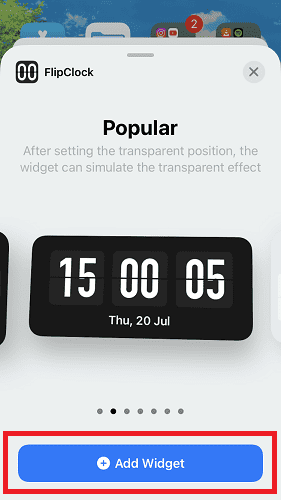
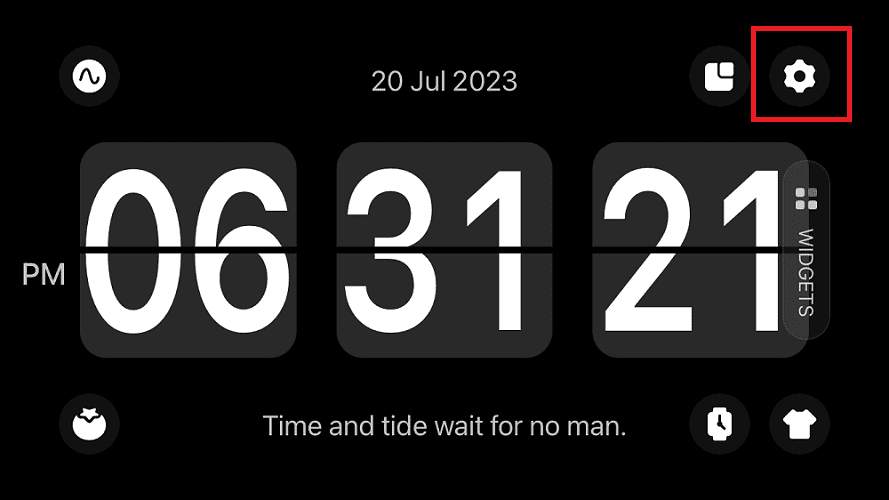
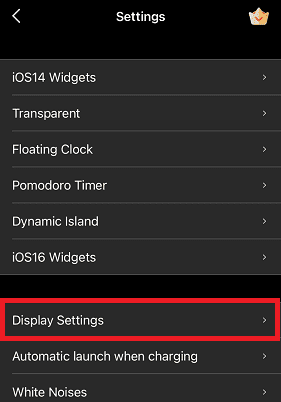
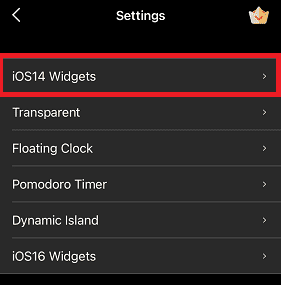
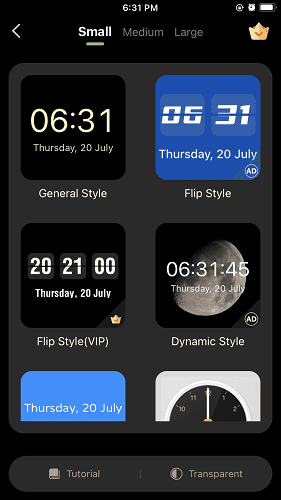
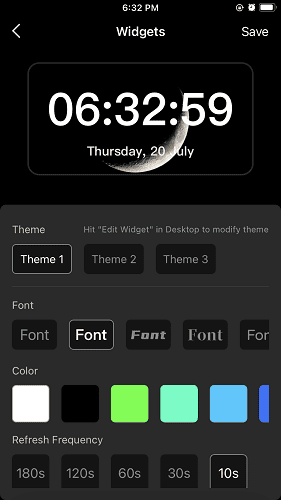
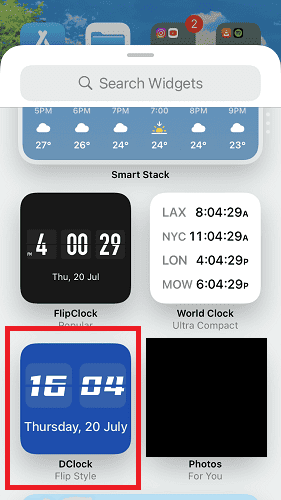
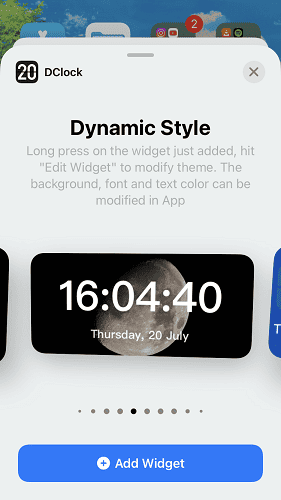
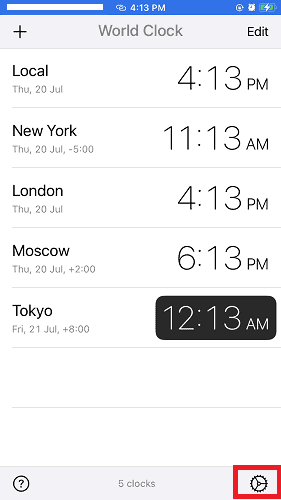
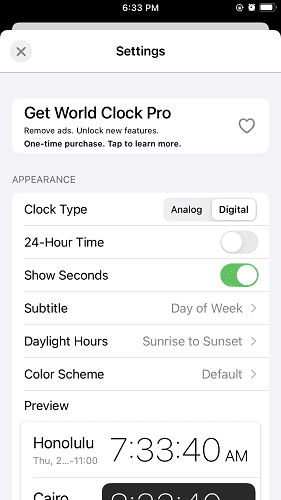
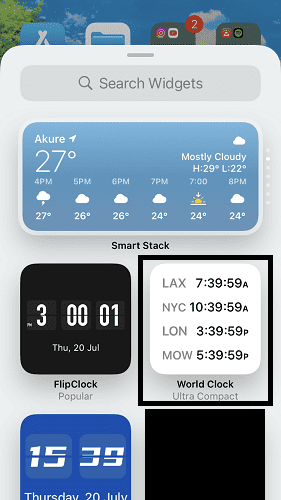
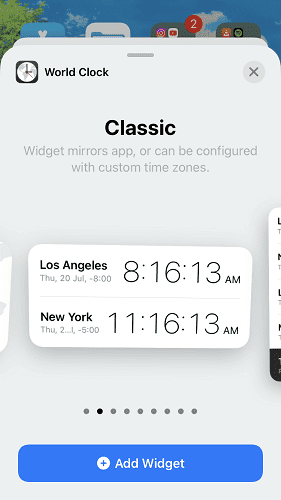
John, thank you for this – its been a pet peeve of mine for years that an iDevice doesn’t have a clock display bigger than the size of my little fingernail. Nav Clock – bought on your recommendation.
As was NightCap a few weeks ago – still trying to get to grips with that one in the hope of capturing the Northern Lights…
NavClock is awesome – thank you!