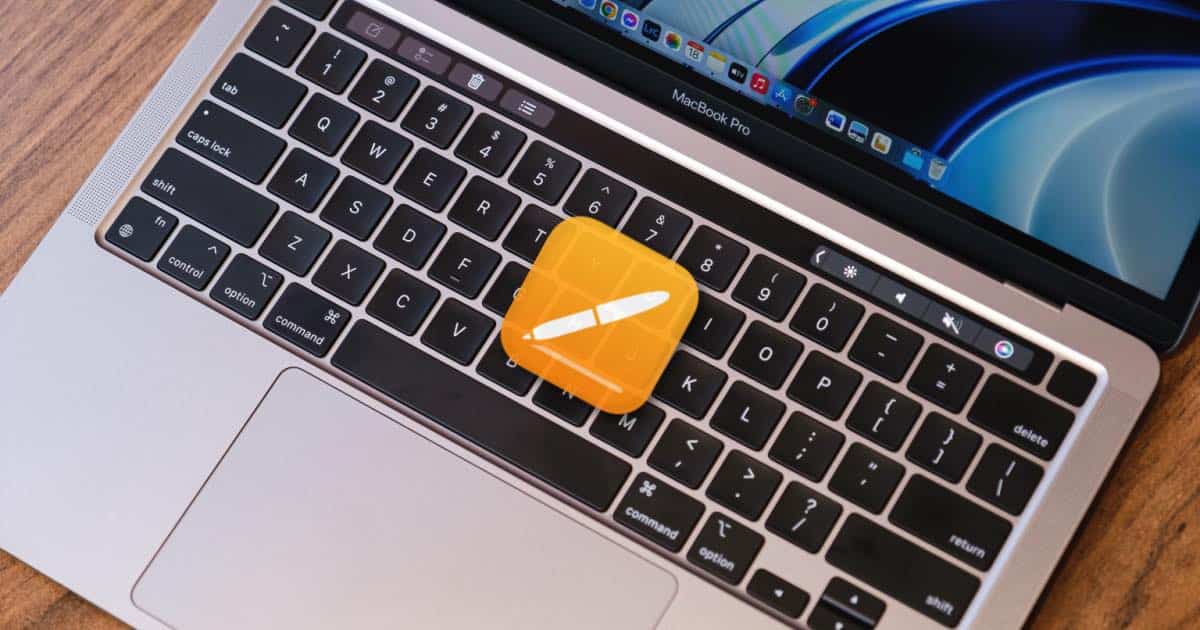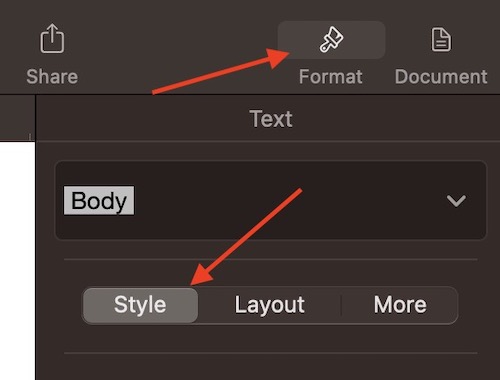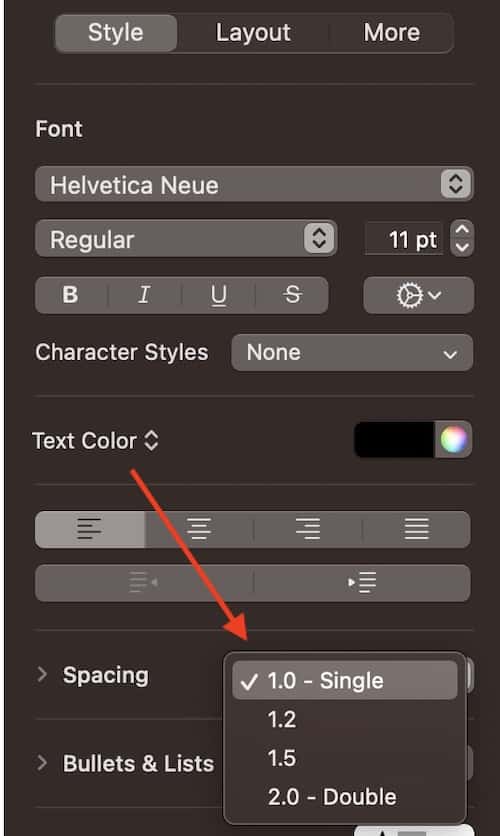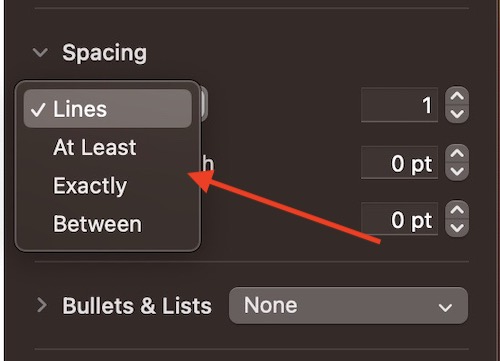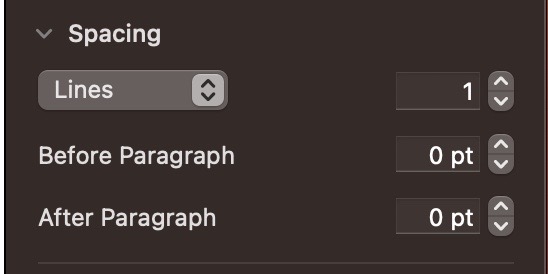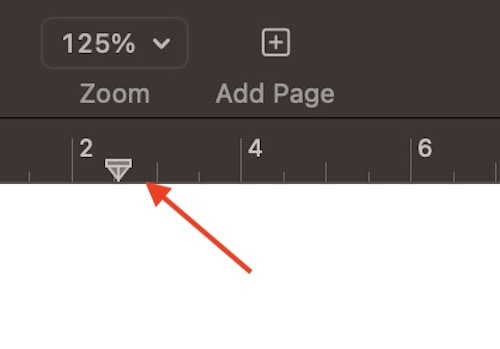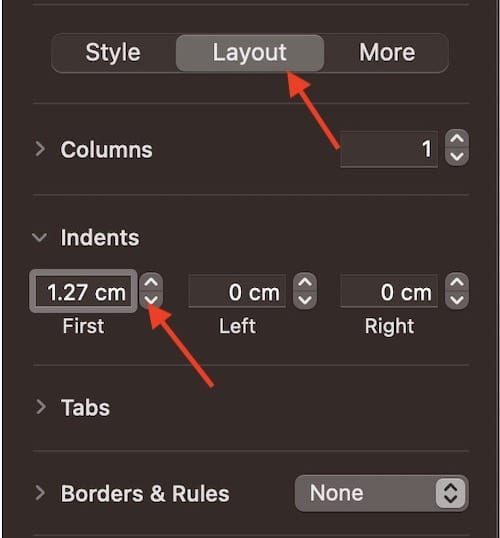There’s a rather easy way to double-space text in Pages. When it comes to a Mac device, everyone is likely to know that macOS comes with the word processor Pages. However, not everyone may know how to properly set the spacing within this program. Knowing how to do this can be rather beneficial, especially for school or work. Follow this guide to see how to easily change the paragraph spacing in your Pages document.
Along with changing the spacing of a paragraph in a document, this guide will also take a look at how to properly indent the first line of your paragraph. This is also helpful for those that are composing a document that utilizes a lot of indenting.
Proper Formatting in Apple Pages
Knowing how to properly change the spacing in Pages can be incredibly important, especially when it comes to formatting. For the academic types, being able to change the spacing is helpful with several academic-style formats, such as MLA, APA and Chicago style.
Outside of academia, knowing how to change the spacing in your paragraphs can also be helpful for making your document easier to read. Knowing how to change the space in between lines of text can also help with several different formats, such as letter writing or building a resume.
When using Pages, users are able to either decrease or increase the number of lines within a text. Additionally, you are also able to change the amount of space that comes after or before a paragraph.
How to Double-Space Text in Pages
To set the line spacing in Pages, follow these steps.
Time needed: 2 minutes
How to double-space text in Apple Pages.
- Select one or more paragraphs. That, or click the text box or shape featuring the text you want to change.
It is important to note that users cannot adjust the line spacing of text within a table cell.
Users should also note that changes only apply to paragraphs or text selected. Users that are using paragraph styles within their document that also want to incorporate line spacing changes within the paragraph style will need to drag their selector past the last character in the paragraph to ensure that the formatting symbol is included. - Within the Format sidebar (looks like a paint brush), click the Style button.
Should the text be in a box, table or shape, you will need to first click the Text tab at the bottom of the sidebar, then select the Style button.
- Within the pop-up menu to the right of Spacing, choose the size you would like to go with.
If you are unable to see a pop-up menu, click on the disclosure arrow that is next to spacing. This will close it.
How to Create Custom Line Spacing in Pages
Users are also able to create their own custom line spacing. To do this, you will need to follow the first two steps from the top. Once you have followed the first two steps, select the pop-up menu that is below spacing. You can also get to this menu by click the arrow next to Spacing. You will have four options:
- Lines: This determines the distance between ascenders (the parts of the letters that extend to the top of a line) as well as descenders (parts of the letter that extend below a line) and keeps them the same. It will be be the space between lines that is proportional to font size.
- At least: This will determine a distance between lines that will stay fixed (though lines will not overlap). Additionally, the distance between one line and the next will never be less than the value set. However, it may grow large to accommodate larger fonts that may cause overlapping lines.
- Exactly: This creates a precise distance between text lines based on value. This may result in overlap.
- Between: The value set increases space between lines rather than increasing the height of lines. To compare, double-spacing will double the height of each individual line.
For whichever one you want to choose, make your selection and enter the value desired.
How to Adjust the Space Between Paragraphs
Users are also able to control just how much space appears before paragraphs. You can adjust this for a single paragraph, or for multiple paragraphs.
To accomplish this, simply follow these steps.
- Within your document, click where you would like the insertion point for the paragraph you want to adjust.
You can also click and drag to select multiple paragraphs. - Within the Format sidebar, select Style.
Just like with the other tips and tricks, if the text is a box, table or shape, click the Text tab from the top of the sidebar, then click the Style button. - Click the arrow next to Spacing, then select the arrows for Before Paragraph and After Paragraph.
Adjust them how you see fit.
How to Indent the First Line of a Paragraph
In addition to changing the lines and spacing of a paragraph, users should also know there is an easy way to indent the first line of a paragraph. This can be especially helpful when you need to format a document that requires indenting, such as an academic or formal essay.
- Select one of the paragraph you want to indent, or hit Command-A to choose all of the paragraphs.
Your changes will only stick to the paragraphs or text that you select. - You then have several options:
- Using the ruler at the top of Pages, drag the first line indent marker (orange rectangle) to mark a new indent. It should be noted that rather than an orange rectangle, your version of Pages may use arrows rather than rectangles.
Additionally, the first line indent marker may be directly overtop the left margin triangle, making you unable to select it. If you are unable to select the marker, go to the next step. - From the Format sidebar, select Layout. Then click the arrow next to indents and click the arrow next to First. You can then set the indent, which should typically be a half-inch (1.27 centimeters).
- Using the ruler at the top of Pages, drag the first line indent marker (orange rectangle) to mark a new indent. It should be noted that rather than an orange rectangle, your version of Pages may use arrows rather than rectangles.
Conclusion: Double-Space Text in Pages
Formatting in Pages can often be a bit tricky, but knowing the right tips and tricks can make formatting a breeze. Whether you are formatting a document in Pages for school, work or just for fun, be sure to follow these tips to ensure that you are getting the line spacing that you are looking for.