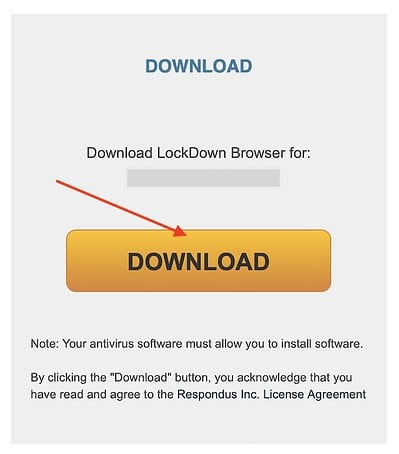If you’re looking for instructions on how to download the Respondus LockDown Browser for Mac then look no further. The browser allows students to take tests without accessing additional parts of the web, and it can be an important resource for everyone at the university level. Let’s take a look.
How to Download Respondus LockDown Browser on Mac
 NOTE
NOTE
Time needed: 5 minutes
To download and install the Respondus LockDown Browser, simply follow these steps:
- First, you will need the link provided by your institution or university. For example, this would be what a link to the app would like for the University of Victoria.
- You will then be taken to the Respondus download page. While the website should detect that you’re using a Mac, you may need to click the button that says Do you need the Mac version?
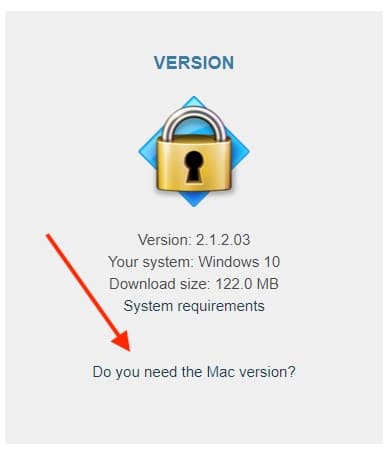
- Click Download. Ensure that your antivirus software will allow you to download it. Otherwise, you will need to shut off your antivirus.
- Double-click the app to install it once it is downloaded. It is likely in your Downloads folder. This will begin the installation process. (You may need the password to your Mac).
- Follow the steps on the screen to install the Respondus LockDown Browser. Note that some universities may require you to click a link to a test or quiz in a traditional browser (Chrome, Firefox, Safari etc…) during which Respondus will then open automatically.
That’s all there is to it! From here, you will now be able to use the Respondus LockDown Browser for test and quiz-taking.
Why is Respondus LockDown Not Opening?
Your ISP, network, or even computer may be preventing you from opening Respondus LockDown Browser. You may want to consider disabling any firewall or antivirus software momentarily before opening this app.
It may also be a problem with your router or that you’re not using the correct link for the app, and need to download it appropriately through your institution.